Ti è mai venuta in mente questa domanda “cos’è l’unità C e l’unità D e perché sono chiamate così? È una domanda comune per un utente di PC. Ci possono essere una o più partizioni sul vostro disco rigido. Vedete che le partizioni si chiamano Disco locale (C:), Disco locale (D:), e così via. Potresti aver ricevuto l’avviso che “l’unità C è piena”. Questo articolo darà le risposte a queste domande in base all’unità e alle partizioni del disco rigido.
- Disco C vs disco D
- Cos’è l’unità C nel computer e le sue funzionalità
- Cos’è il drive D sul computer e le sue funzionalità
- Il nome di un’unità definisce le sue funzionalità
- Come raggiungere l’unità C
- Come creare un collegamento dell’unità C nel desktop
- Cosa succede se l’unità C è piena
- Sintomi del problema “L’unità C è piena”
- Avvertenze prima di seguire le prossime sezioni
- Come risolvere il problema “L’unità C è piena” in Windows
- Con l’aggiunta di un disco rigido più grande
- Estendendo manualmente il disco C
- Per estendere l’unità C usando software di terze parti
- FAQ
- Summing Up
Disco C vs disco D
La differenza tra disco C e disco D è importante da sapere. Di seguito, stiamo andando a descrivere in dettaglio su di loro.
Cos’è l’unità C nel computer e le sue funzionalità
Si usa il disco rigido per memorizzare i dati sul computer. Quando hai installato il tuo sistema operativo, lo hai installato sul tuo disco rigido. Potreste aver visto che, nel vostro esploratore di file, c’è una o più unità chiamate disco locale C, disco locale E eccetera. Il disco locale C è il vostro disco C che è una partizione del vostro disco rigido. Ma se il tuo disco rigido non è partizionato, allora vedrai che il tuo disco rigido completo è il disco C.
C: drive è la prima lettera di unità disponibile per i dischi rigidi sui computer IBM compatibili che sono generalmente conosciuti come PC. Questo significa che il computer che gira su un sistema operativo Microsoft come Windows o MS-DOS. Puoi anche aumentare le dimensioni dell’unità senza perdita di dati.
L’unità C è la prima partizione primaria attiva del tuo disco rigido. È riconosciuto dal sistema stesso. Il tuo sistema operativo è installato su questo disco. Questo disco ha il settore di avvio del computer e altre informazioni vitali. Ciò significa che quando il computer viene acceso, tutte le informazioni necessarie vengono acquisite da questa unità.
Non solo il sistema operativo ma anche la maggior parte degli altri software sono installati sull’unità C. È possibile installare altro software su altre unità. Poiché il drive C è il tuo drive di sistema, è conveniente per te installare altri software sul drive C.
Cos’è il drive D sul computer e le sue funzionalità
Il drive D è generalmente il primo drive dopo il drive C primario. L’unità D è generalmente utilizzata dai produttori come disco di ripristino. Ciò significa che la partizione D è impostata dal produttore se si verificano gravi problemi nel sistema.
In realtà, non è lo stesso in tutti i casi. Per esempio, ogni computer oggi ha un disco rigido e unità disco. Le unità disco sono CD-ROM, DVD drive eccetera. Se questa è la configurazione comune del tuo computer, allora l’unità C: è assegnata come disco rigido, e l’unità D: è assegnata alle unità disco. In passato, le lettere di unità A: e B: erano riservate all’unità Floppy. Ma oggi è possibile assegnare l’unità A: o B: come altre partizioni del disco rigido.
Il nome di un’unità definisce le sue funzionalità
Varia da computer a computer. Nel computer che funziona con il sistema operativo Microsoft ha un disco rigido che è l’unità C:. L’unità C: è la prima lettera di unità disponibile per i dischi rigidi. Generalmente, il computer assegna A: drive B: drive per i dischi floppy. A volte, le unità A: e B: sono assegnate a supporti rimovibili come le unità a nastro. Se si installano altre unità o si crea una partizione sul disco rigido installato, verranno assegnate le lettere D, E, F, e così via.
Supponiamo che il computer sia dotato di un’unità disco rigido e un’unità disco come il CD-ROM o il DVD. In questa configurazione, l’unità C: sarà il disco rigido, e l’unità D: sarà l’unità disco. Ora la domanda dovrebbe sorgere: e il drive A: e B:? Anche se nessun disco floppy è installato, per convenzione, le lettere A: e B: rimangono riservate all’unità disco floppy.
Ma oggi, questa convenzione non viene seguita la maggior parte delle volte. Per esempio, il mio computer funziona con Windows 10 e ho due partizioni sul mio disco rigido. L’unità di sistema del mio computer è l’unità C: e l’altra è la mia unità A:. Anche se non ho un disco floppy installato sul mio computer.
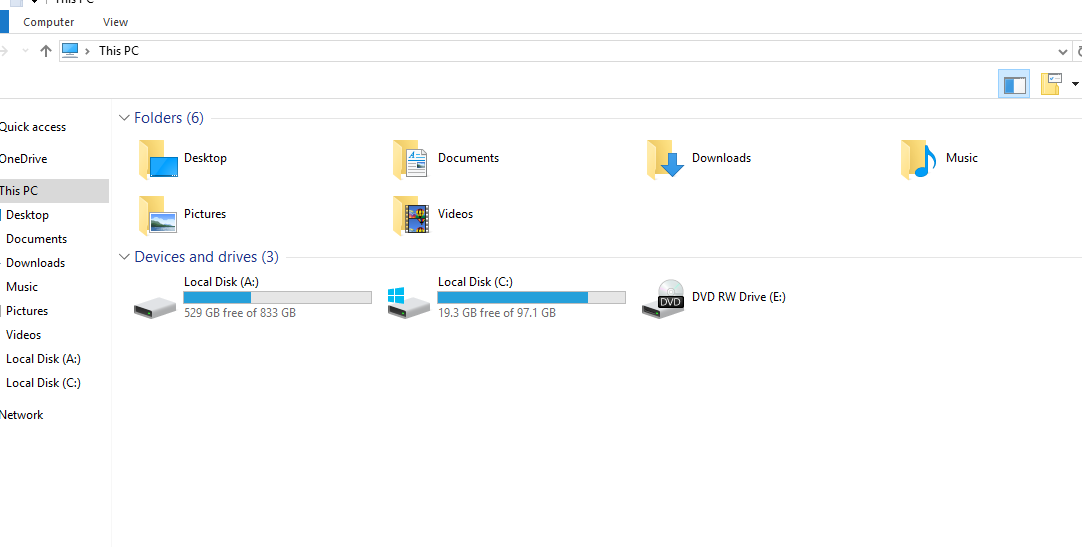
Come raggiungere l’unità C
Di default, Windows crea diverse icone per diverse unità, dispositivi, cartelle e file. Ci sono anche icone per stampanti, modem e flash drive. Queste icone possono essere trovate in vari posti sul tuo computer. E si può accedere a queste cose cliccando su quelle icone (in genere ci sono anche i nomi). A volte, diventa difficile trovare qualsiasi icona specifica. Se non riesci a trovare l’unità C:, puoi cercarla in diversi posti.
- Vai al menu Start o premi il pulsante Windows sulla tastiera.
- Digita “File Explorer”. File Explorer si aprirà.
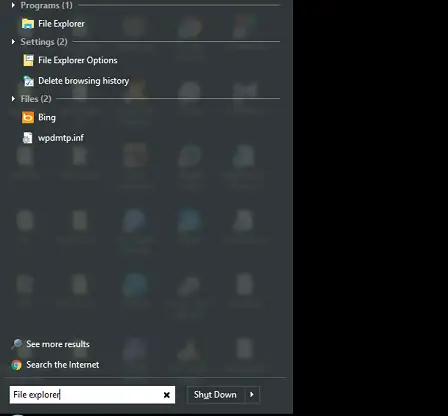
Esplora file - Sul lato sinistro della finestra, vedrai un’icona chiamata “Disco locale (C:)”. Puoi accedere ad altre unità anche da qui. Puoi fare le stesse cose se hai un’icona chiamata “Il mio computer” o “Questo PC”. Basta fare doppio clic su questa.
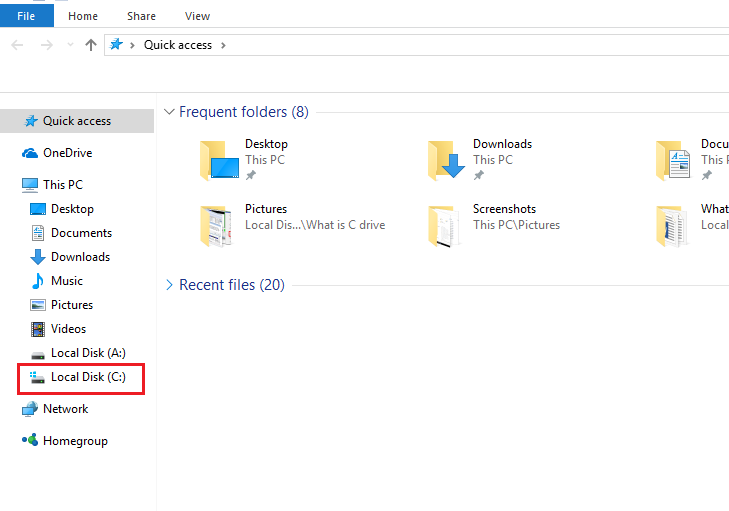
Disco locale “C” Vedrai tutte le unità incluso l’unità C: e altri dispositivi lì.
- Doppio clic su Disco locale (C:). Si aprirà l’unità C:. Vedrai diverse cartelle e diversi file lì.
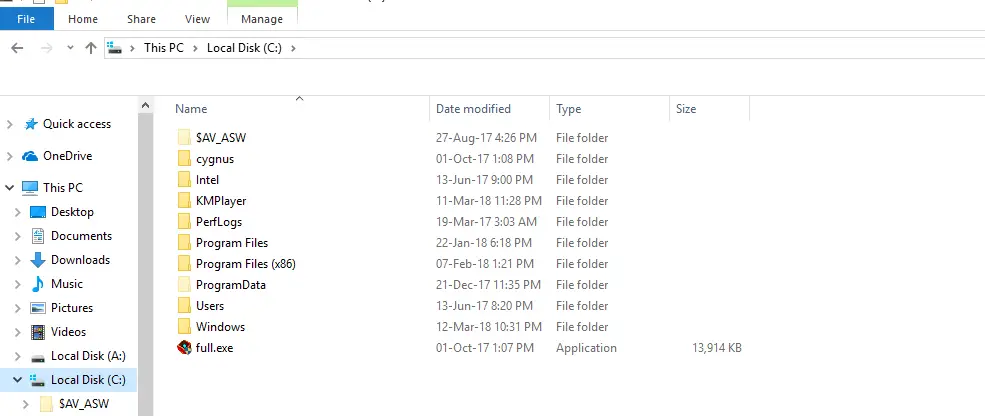
C Drive
Avvertenze: Fate attenzione ai file e alle cartelle nell’unità C:. Questi possono essere i file di sistema o altri file e cartelle di software. Se si elimina accidentalmente uno di questi file, il software corrispondente potrebbe non funzionare perfettamente.
Come creare un collegamento dell’unità C nel desktop
- Seguite le sezioni precedenti passi 1, 2 e 3 per trovare il disco locale (C:).
- Destra, cliccate sul disco locale (C:). Vedrai molte opzioni lì.
- In fondo al menu delle opzioni, vedrai le opzioni “Crea collegamento” e “Copia”. Seleziona una di queste opzioni.
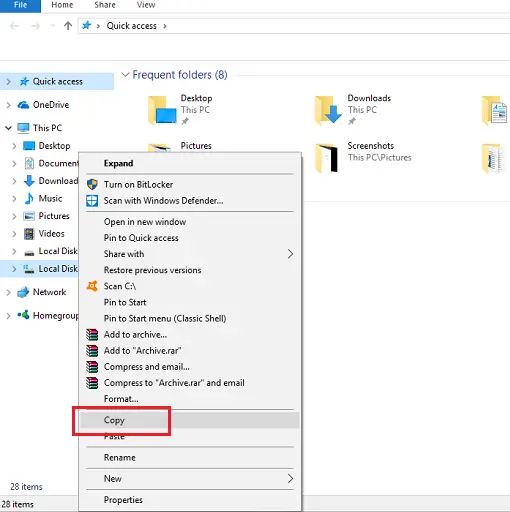
Local Disk (C:) Shortcut - Vai sul desktop. Ora clicca con il tasto destro del mouse su un posto vuoto e seleziona “incolla come collegamento”. Verrà creato un collegamento Local Disk (C:).

C Drive Shortcut
Puoi creare il collegamento di qualsiasi unità seguendo la stessa procedura. Puoi accedere a quelle unità facendo doppio clic su quelle scorciatoie.
Cosa succede se l’unità C è piena
Ti verrà notificato che l’unità C ha finito lo spazio. O il tuo disco rigido primario è pieno. Incontrerete alcuni problemi se ciò accade. Alcuni dei problemi sono:
- Il disco rigido non è in grado di funzionare come hai bisogno. L’aggiornamento/aggiornamento del software o l’installazione di programmi non saranno fatti perfettamente.
- Il sistema operativo Windows funzionerà lentamente.
- Non sarai in grado di memorizzare più file/dati.
Sintomi del problema “L’unità C è piena”
Vedrai un pop up che ti darà un avviso di spazio su disco basso. Diverse versioni di Windows mostreranno diversi sintomi in questa situazione.
- Windows XP: Visualizzerà l’avviso “Low Disk Space” come la seguente immagine.

Windows XP - Windows 7/8/10: Il disco locale sarà mostrato in rosso come nell’immagine seguente.

Windows XP
Avvertenze prima di seguire le prossime sezioni
Il tuo disco C può contenere dati e file importanti. Può anche contenere tutte le informazioni di sistema e i dati di altri software. Se pensi che quei dati/file siano importanti per te, non dimenticare di fare un backup di quei file/dati in un dispositivo di archiviazione esterno.
Come risolvere il problema “L’unità C è piena” in Windows
Se l’unità C è piena non sarai in grado di installare alcun software sull’unità C. Se l’unità C è piena, è necessario prendere alcune misure per fare un po’ di spazio libero sul disco C. Puoi farlo in diversi modi.
- Cancellando i file temporanei e i dati non importanti
- Premi Windows + I sulla tastiera. Si aprirà l’applicazione Setting.
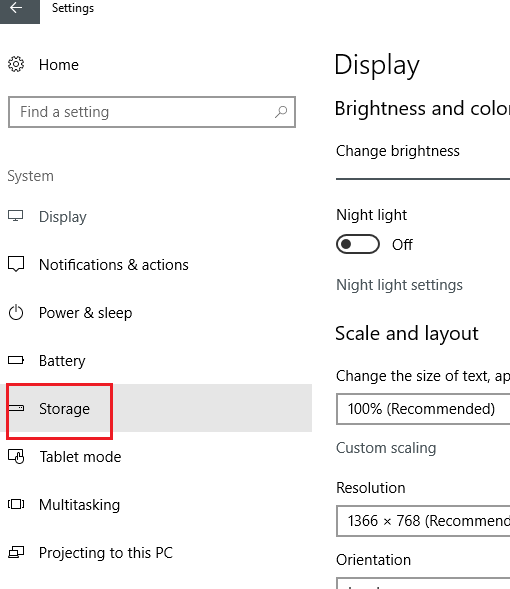
Impostazioni di Windows - Clicca su Sistema. Poi clicca su Storage.
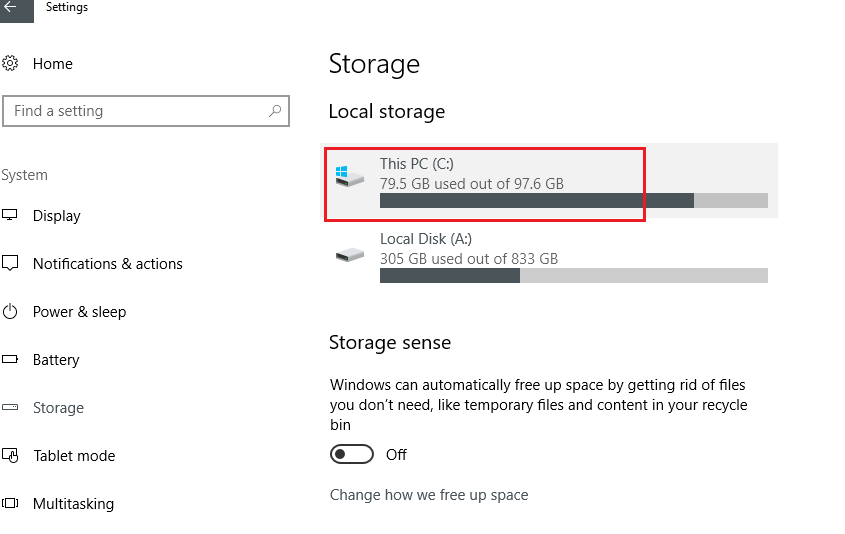
Salvataggio unità C - Tutte le unità del tuo PC saranno mostrate qui. Clicca sull’unità C.
- Vedrai alcune categorie di archiviazione basate su cartelle predefinite come Documenti, Immagini, Video, Musica eccetera. Clicca sulle categorie per vedere altre informazioni.
- Puoi eliminare i file che non ti servono. Basta fare clic sul pulsante di visualizzazione. Si aprirà la posizione della cartella. Basta eliminarla.
- Ora, tornate allo storage. Clicca su File temporanei. Lì troverai i file temporanei, le cartelle di download, il cestino eccetera. Puoi eliminare i file che non ti servono,
- Di nuovo, torna all’archivio. Ora, clicca su Altro. In questa sezione, troverai alcune cartelle che non possono essere categorizzate. Clicca sugli elementi che non ti servono e cancellali.
Con l’aggiunta di un disco rigido più grande
Puoi avere più spazio sul disco C aggiungendo un disco rigido più grande. Per fare questo –
- Se hai un disco rigido con una grande quantità di memoria, puoi aggiungere un altro disco rigido senza sostituire il disco rigido attuale. Puoi installare il nuovo disco rigido come un disco rigido interno o esterno.
- Se il tuo disco rigido non ha quella grande quantità di memoria, puoi sostituire il disco rigido con uno nuovo. Ma se fai questo, devi reinstallare il sistema operativo e copiare i tuoi file importanti sul nuovo disco rigido.
Estendendo manualmente il disco C
Supponiamo che tu abbia un disco D e un disco C sul tuo computer. L’unità C è piena e l’unità D ha ancora spazio da usare. Puoi unire l’unità D con l’unità C.
- Clicca su Start e poi su Computer.
- Clicca su Gestisci.
- Ora, clicca su Gestione disco nel pannello di sinistra.
- Ora, fai clic destro sull’unità D.
- Clicca su Elimina volume.
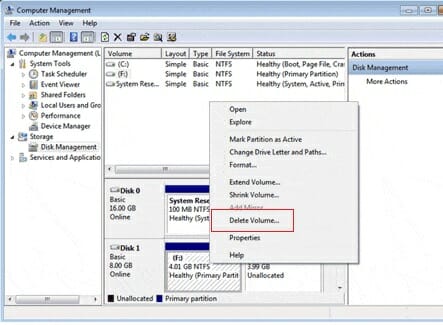
Gestione disco - Ora clicca su ‘Sì’ sulla cancellazione del volume semplice.

Elimina volume semplice - Ora, clicca su ‘Estendi volume’ cliccando con il tasto destro sull’unità C.
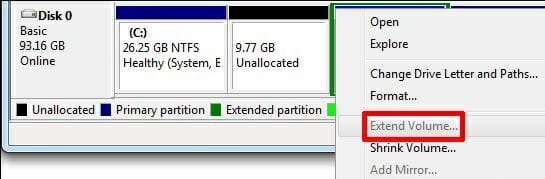
Extend Volume - Ora, clicca su ‘Next’ nella finestra Extend Volume Wizard.
- Clicca su next nella finestra Select Disks.
- Clicca su Finish.
- È il momento di chiudere tutte le finestre e riavviare il computer.
Per estendere l’unità C usando software di terze parti
Puoi completare il compito precedente usando alcuni software di terze parti come Easeus eccetera. Troverai molti tutorial su questo argomento.
FAQ
1. Cos’è l’unità C e a cosa serve?
Ans: L’unità C è la prima lettera di unità disponibile per i dischi rigidi sui computer IBM compatibili. Il drive C è la prima partizione primaria attiva del tuo hard disk.
2. Cos’è il drive D e a cosa serve?
Ans: Il drive D è generalmente il primo drive dopo il drive C primario.
3. Perché l’unità C è chiamata partizione di sistema?
Ans: Si chiama partizione di sistema perché il sistema operativo è installato su quell’unità e questa unità è riconoscibile dal sistema.
4. Mi viene dato l’avviso “L’unità C è piena”. Cosa dovrei fare?
Ans: Puoi fare diverse cose per questo problema. Segui la sezione chiamata “Come risolvere il problema “L’unità C è piena” in Windows” in questo articolo. Troverai la risposta lì.|
5. Posso usare il mio drive D invece del drive C?
Ans: Sì. Ma si raccomanda di installare il sistema operativo e altri software sull’unità C e memorizzare i file e altre cartelle sulle altre unità.
Summing Up
Essendo un utente di PC, le partizioni si trovano sul disco rigido. A volte, potresti dover spendere un po’ di tempo per risolvere i problemi che sono causati dal sistema delle partizioni. Ora sapete tutto sul disco C e sul disco D e sui loro usi. Se vi accorgete che l’unità C è piena, ora sapete cosa fare. Se hai letto tutto l’articolo, conosci tutte le risposte alle tue domande sull’unità C e l’unità D e sul sistema di partizione del disco rigido.