Har du nogensinde fået dette spørgsmål: “Hvad er C-drev og D-drev, og hvorfor hedder de sådan?” Det er et almindeligt spørgsmål for en pc-bruger. Der kan være en eller flere end én partitioner på din harddisk. Du kan se, at partitioner hedder Local Disk (C:), Local Disk (D:) osv. Du har måske fået en advarsel om, at “C-drevet er fuldt”. Denne artikel vil give svarene på disse spørgsmål baseret på drev og partitioner på harddisken.
- C-drev vs D-drev
- Hvad er C-drev i computeren og dets funktioner
- Hvad er D-drev på computeren og dets funktionaliteter
- Hvis navnet på et drev definerer dets funktionaliteter
- Hvordan du kommer til dit C-drev
- Sådan opretter du en genvej til C-drevet på skrivebordet
- Hvad sker der, hvis C-drevet er fuldt
- Symptomer på “C-drev er fuld”-problem
- Varsel før du følger de næste afsnit
- Sådan løser du problemet “C-drev er fuldt” i Windows
- Ved tilføjelse af en større harddisk
- Gennem at udvide C-drev manuelt
- Ved udvidelse af C-drev ved hjælp af tredjepartssoftware
- FAQ
- Sammenfatning
C-drev vs D-drev
Den forskel der er mellem c-drev og d-drev er vigtig at kende. Nedenfor vil vi beskrive dem i detaljer om dem.
Hvad er C-drev i computeren og dets funktioner
Du bruger harddisken til at gemme data på computeren. Når du har installeret dit styresystem, har du installeret det på harddisken. Du har måske set, at der i din filekspert er et eller flere drev, der hedder lokal disk C, lokal disk E osv. Lokal disk C er dit C-drev, som er en partition på din harddisk. Men hvis din harddisk ikke er partitioneret, vil du se, at hele harddisken er C-drev.
C:-drev er det første tilgængelige drevbogstav for harddiske på IBM-kompatible computere, der generelt er kendt som PC. Det vil sige den computer, der kører på et Microsoft-operativsystem som Windows eller MS-DOS. Du kan også øge drevstørrelsen uden tab af data.
C-drev er den første aktive primære partition på harddisken. Den genkendes af selve systemet. Dit styresystem er installeret på dette drev. Dette drev har din computers opstartssektor og andre vigtige oplysninger. Det betyder, at når computeren tændes, hentes alle de nødvendige oplysninger fra dette drev.
Nu er det ikke kun operativsystemet, men også de fleste andre programmer, der er installeret på C-drevet. Det er muligt at installere anden software på andre drev. Da C-drevet er dit systemdrev, er det praktisk for dig at installere anden software på C-drevet.
Hvad er D-drev på computeren og dets funktionaliteter
D-drevet D er generelt det første drev efter det primære C-drev. D-drevet bruges generelt af producenterne som en genoprettelsesdisk. Det betyder, at D-partitionen oprettes af producenten, hvis der opstår alvorlige problemer i systemet.
Det er faktisk ikke det samme i alle tilfælde. For eksempel har alle computere i dag en harddisk og diskdrev i dag. Diskdrev er cd-rom, dvd-drev osv. Hvis dette er den almindelige konfiguration af din computer, så er C: drevet tildelt som harddisken, og D: drevet er tildelt diskdrevene. Tidligere var drevbogstaverne A: og B: reserveret til diskettedrevet. Men i dag er det muligt at tildele A: eller B: drevet som en anden partition af harddisken.
Det varierer fra computer til computer. I den computer, der kører på Microsoft-operativsystemet, har en harddisk, som er C:-drevet. C:-drevet er det første tilgængelige drevbogstav for harddiske. Generelt tildeler computeren A: drev B: drev til disketterne. Nogle gange tildeles A: og B: drev til flytbare medier som f.eks. bånddrev. Hvis du installerer andre drev eller opretter en partition på den installerede harddisk, får de tildelt drevbogstavet D, E, F osv.
Sæt, at computeren leveres med en harddisk og et diskdrev, f.eks. et cd-rom- eller dvd-drev. I denne konfiguration vil C:-drevet være harddisken, og D:-drevet vil være diskdrevet. Nu bør spørgsmålet opstå, hvad med A: og B: drevet. Selv om der ikke er installeret nogen diskette, er det en konvention, at A: og B: drevbogstaverne fortsat skal være reserveret til diskettedrev.
Men i dag følges denne konvention ikke det meste af tiden. Min computer kører f.eks. på Windows 10, og jeg har to partitioner på min harddisk. Systemdrevet på min computer er C:-drevet, og det andet drev er mit A:-drev. Selvom jeg ikke har nogen diskette installeret på min computer.
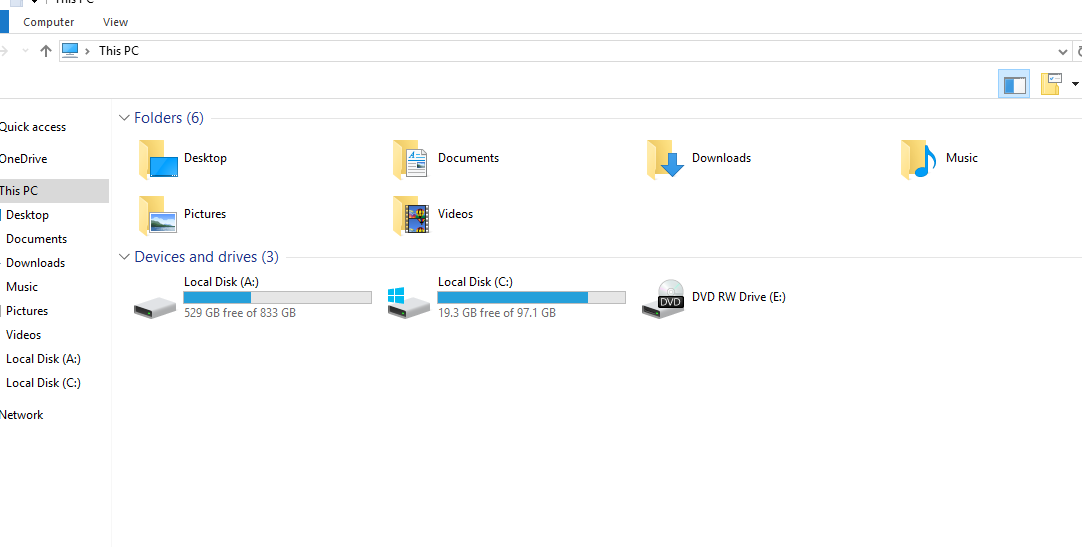
Hvordan du kommer til dit C-drev
Som standard opretter Windows forskellige ikoner for forskellige drev, enheder, mapper og filer. Der er også ikoner for printere, modemmer og flashdrev. Disse ikoner kan findes forskellige steder på din computer. Og du kan få adgang til disse ting ved at klikke på disse ikoner (som regel er der også navne). Nogle gange bliver det svært at finde et bestemt ikon. Hvis du ikke kan finde C: drevet, kan du lede efter dette flere steder.
- Gå til Start-menuen eller tryk på Windows-knappen på tastaturet.
- Typ “File Explorer”. File Explorer vil blive åbnet.
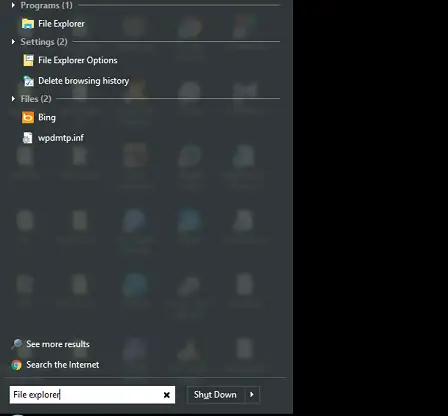
File Explorer - I venstre side af vinduet kan du se et ikon med navnet “Local Disk (C:)”. Du kan også få adgang til andre drev herfra. Du kan gøre de samme ting, hvis du har et ikon med navnet “Min computer” eller “Denne pc”. Du skal blot dobbeltklikke på dette.
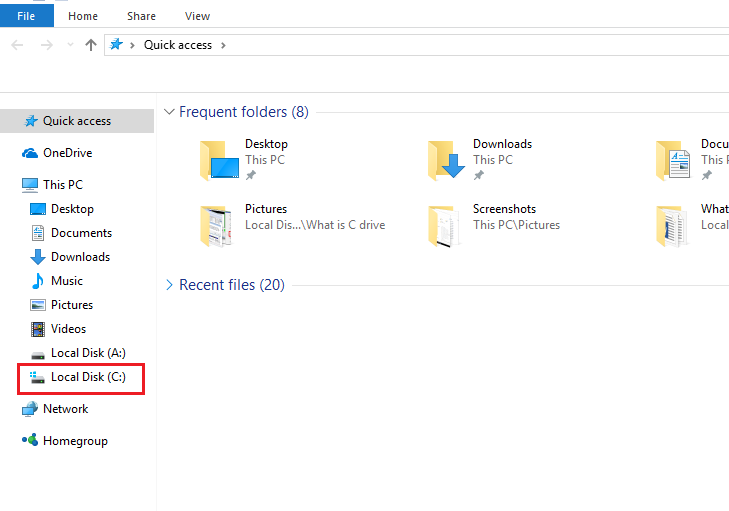
Lokal disk “C” Du vil se alle drev, herunder C:-drevet og andre enheder der.
- Dobbeltklik på Lokal disk (C:). Det vil åbne C:-drevet. Du vil se forskellige mapper og forskellige filer der.
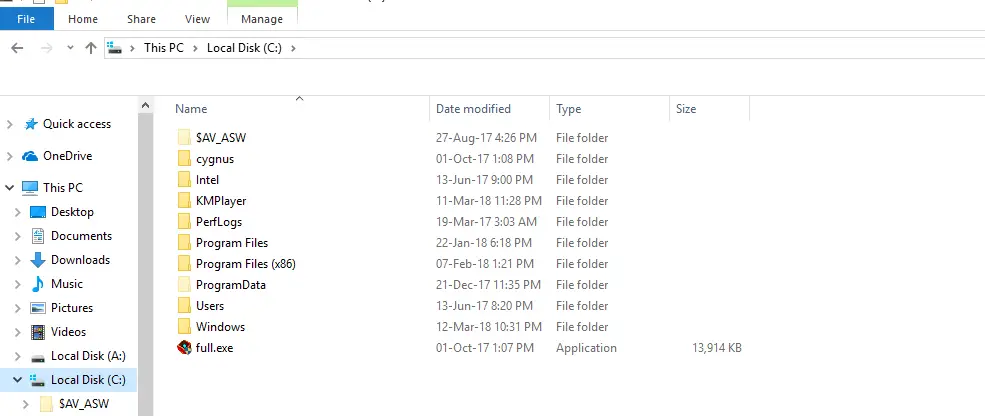
C-drev
Varsler: Vær forsigtig med filerne og mapperne i C:-drevet. Det kan være systemfiler eller andre softwarefiler og mapper. Hvis du ved et uheld sletter nogen af disse filer, fungerer den tilsvarende software muligvis ikke perfekt.
Sådan opretter du en genvej til C-drevet på skrivebordet
- Følg de foregående afsnit trin 1,2 og 3 for at finde den lokale disk (C:).
- Højre, Klik på den lokale disk (C:). Du vil se mange valgmuligheder der.
- I bunden af valgmenuen vil du se “Create Shortcut” (Opret genvej) og “Copy” (Kopier) mulighederne. Vælg en af disse muligheder.
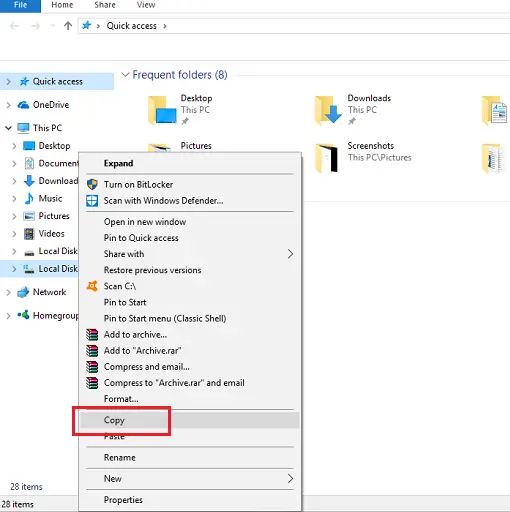
Lokal disk (C:) Genvej - Gå til skrivebordet. Højreklik nu på et tomt sted, og vælg “indsæt som genvej”. Der vil blive oprettet en genvej til Local Disk (C:).

C-drev genvej
Du kan lave en genvej til et hvilket som helst drev ved at følge den samme procedure. Du kan få adgang til disse drev ved at dobbeltklikke på disse genveje.
Hvad sker der, hvis C-drevet er fuldt
Du vil få besked om, at C-drevet er løbet tør for plads. Eller din primære harddisk er fuld. Du vil støde på nogle problemer, hvis det sker. Nogle af problemerne er:
- Harddisken er ikke i stand til at yde det, som du har brug for. Softwareopdatering/opgradering eller installation af programmer vil ikke blive udført perfekt.
- Windows-operativsystemet vil køre langsomt.
- Du vil ikke være i stand til at gemme flere filer/data.
Symptomer på “C-drev er fuld”-problem
Du vil se en pop-up, der giver dig advarsel om lav diskplads. Forskellige versioner af Windows vil vise forskellige symptomer i denne situation.
- Windows XP: Det vil vise advarslen “Lav diskplads” som i følgende billede.

Windows XP - Windows 7/8/10: Den lokale disk vil blive vist i rød farve som på følgende billede.

Windows XP
Varsel før du følger de næste afsnit
Din C-drev kan indeholde dine vigtige data og filer. Det kan også indeholde alle systemoplysninger og data fra andre programmer. Hvis du mener, at disse data/filer er vigtige for dig, skal du ikke glemme at lave en sikkerhedskopi af disse filer/data på en ekstern lagerenhed.
Sådan løser du problemet “C-drev er fuldt” i Windows
Hvis dit C-drev er fuldt, vil du ikke kunne installere nogen software på dit C-drev. Hvis dit C-drev er fuldt, skal du tage nogle skridt for at gøre noget ledig plads på C-drevet. Det kan du gøre på flere måder.
- Ved at slette midlertidige filer og uvæsentlige data
- Tryk på Windows + I på tastaturet. Det vil åbne appen Indstilling.
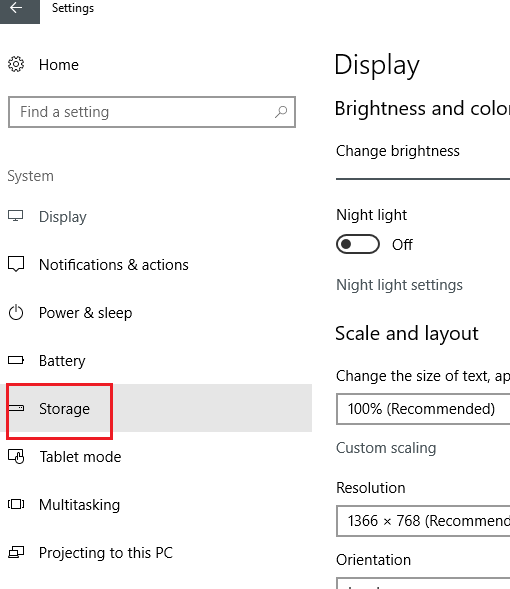
Windows Indstillinger - Klik på System. Klik derefter på Lagring.
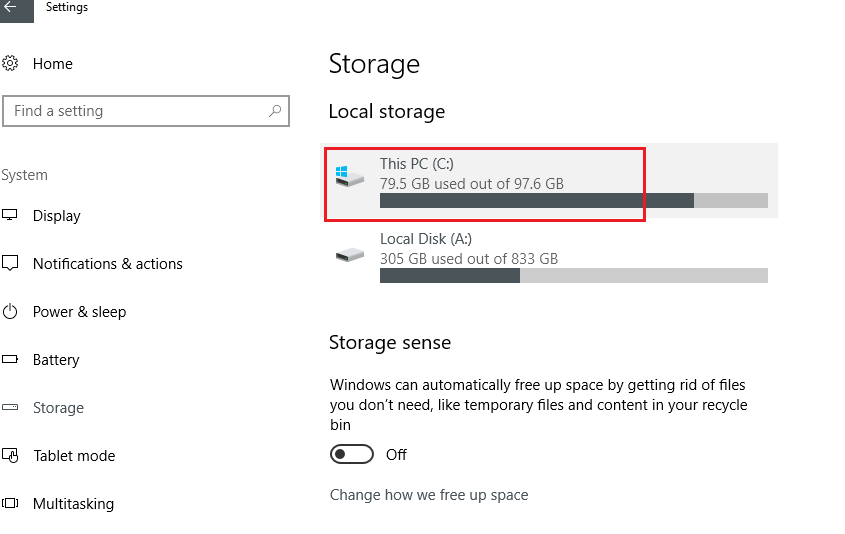
C Drive Storage - Alle drev i din pc vil blive vist her. Klik på C-drev.
- Du vil se nogle kategorier af lageret baseret på standardmapper som Dokumenter, Billeder, Videoer, Musik osv. Klik på kategorierne for at se andre oplysninger.
- Du kan slette de filer, som du ikke har brug for. Du skal blot klikke på visningsknappen. Det vil åbne mappens placering. Du skal bare slette den.
- Nu skal du gå tilbage til lageret. Klik på Midlertidige filer. Derinde finder du midlertidige filer, downloadmapper, papirkurven osv. Du kan slette de filer, som du ikke har brug for,
- Gå igen tilbage til lager. Nu skal du klikke på Andet. I dette afsnit finder du nogle mapper, som ikke kunne kategoriseres. Klik på de elementer, som du ikke har brug for, og slet dem.
Ved tilføjelse af en større harddisk
Du kan få mere plads på C-drev ved at tilføje en større harddisk. Sådan gør du –
- Hvis du har en harddisk, der har en stor mængde lagerplads, kan du tilføje en anden harddisk uden at udskifte den nuværende harddisk. Du kan installere den nye harddisk som enten en intern eller ekstern harddisk.
- Hvis din harddisk ikke har så stor en mængde lagerplads, kan du udskifte harddisken med en ny. Men hvis du gør dette, skal du geninstallere operativsystemet og kopiere dine vigtige filer til den nye harddisk.
Gennem at udvide C-drev manuelt
Sæt, at du har et D-drev og et C-drev på din computer. Dit C-drev er fuldt, og D-drev har lagerplads tilbage at bruge. Du kan slå dit D-drev sammen med C-drev.
- Klik på Start og dem Computer.
- Klik på Administrer.
- Klik nu på Diskhåndtering i den venstre rude.
- Højreklik nu på D-drevet.
- Klik på Slet volumen.
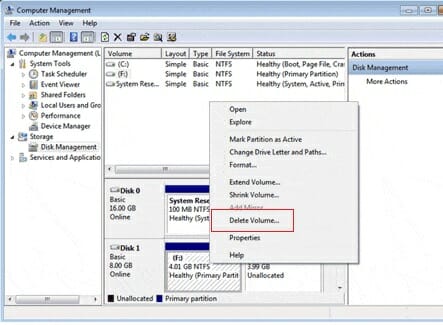
Diskhåndtering - Klik nu på “Ja” på slet simpel volumen.

Slet simpel volumen - Nu skal du klikke på ‘Udvid volumen’ ved at højreklikke på C-drev.
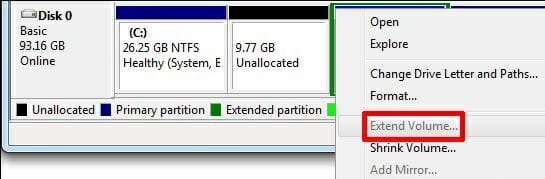
Udvider volumen - Klik nu på ‘Næste’ i vinduet Wizard til udvidelse af volumen.
- Klik på næste i vinduet Vælg diske.
- Klik på Afslut.
- Det er tid til at lukke alle vinduer og genstarte computeren.
Ved udvidelse af C-drev ved hjælp af tredjepartssoftware
Du kan fuldføre den foregående opgave ved at bruge nogle tredjepartsprogrammer som Easeus osv. Du kan finde mange tutorials om dette emne.
FAQ
1. Hvad er C-drev, og hvad er brugen af det?
Ans: C-drev er det første tilgængelige drevbogstav for harddiske på IBM-kompatible computere. C-drev er den første aktive primære partition på harddisken.
2. Hvad er D-drev, og hvad bruges det til?
Ans: D-drev er generelt det første drev efter det primære C-drev.
3. Hvorfor kaldes C-drev for systempartitionen?
Ans: Det kaldes systempartitionen, fordi dit styresystem er installeret på dette drev, og dette drev kan genkendes af systemet.
4. Jeg får advarslen “C-drev er fuld”. Hvad skal jeg gøre?
Ans: Du kan gøre flere ting i den forbindelse. Følg afsnittet med navnet “Sådan løser du problemet “C-drev er fuldt” i Windows” i denne artikel. Du vil finde svaret der.|
5. Kan jeg bruge mit D-drev i stedet for C-drev?
Ans: Ja. Men det anbefales at installere styresystemet og anden software på C-drevet og gemme filer og andre mapper på de andre drev.
Sammenfatning
Som pc-bruger findes der partitioner på harddisken. Nogle gange skal du måske bruge noget tid på at løse de problemer, der er forårsaget af partitionssystemet. Nu ved du alt om C-drev og D-drev og deres anvendelse. Hvis du finder ud af, at dit C-drev er fuldt, ved du nu, hvad du skal gøre. Hvis du har gennemgået hele artiklen, kender du alle svarene på dine spørgsmål om C-drev og D-drev og partitionssystem på harddisken.