Kloonaamista pidetään yleisesti ottaen epäeettisenä käytäntönä. Kun kuitenkin ajattelet kloonausta kaksoiskappaleen WordPress-sivuston tekemisenä, yrityksellesi voi avautua aivan uusi, täysin eettisten mahdollisuuksien maailma. Tässä artikkelissa näytämme sinulle, miten voit helposti kloonata WordPress-sivuston seitsemässä yksinkertaisessa vaiheessa.
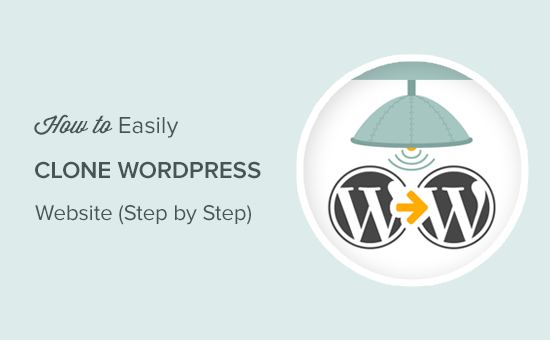
- Mitä kloonaaminen on ja miksi sitä kannattaa käyttää?
- Vaihe 1. Tee se. WordPressin kloonaaminen Duplicator-lisäosan avulla
- Vaihe 2. WordPress-varmuuskopion luominen Duplicatorin avulla
- Vaihe 3. WordPress-sivuston kloonauksen valmistelu
- Vaihe 4. Lataa arkisto ja asennustiedosto uuteen sijaintiin
- Vaihe 5. Tuontiskriptin suorittaminen
- Vaihe 6. Testaa kloonattu sivusto
- Vaihe 7. Poista väliaikaiset tiedostot
- Loppuajatuksia
Mitä kloonaaminen on ja miksi sitä kannattaa käyttää?
Ajatus WordPress-sivuston kloonaamisessa on yksinkertainen: teet tarkan kopion tai kaksoiskappaleen yhdestä WordPress-sivustosta ja sovellat sitä toiseen sivustoon.
Voit ehkä miettiä, onko olemassa hyviä syitä tehdä näin oikeasti? Ehdottomasti!
Yksi käytännön skenaario on, kun olet siirtämässä WordPress-sivustoa uudelle webhostille tai uudelle verkkotunnukselle. Sivuston kloonaaminen säästää tuntikausia työtä.
Toinen mahdollinen käyttötarkoitus on, kun kehität sivustoa asiakkaalle paikallisella palvelimellasi. Kun projekti on valmis, voit kopioida WordPress-sivuston ja siirtää sen asiakkaasi elävälle palvelimelle.
Viimeiseksi voit kloonata elävän WordPress-sivuston paikalliselle palvelimellesi testaus- ja kehitystarkoituksiin.
WordPress-sivuston kloonaaminen ei ole lainkaan vaikeaa. Jos osaat osoittaa ja klikata, voit luoda kaksoissivuston muutamassa minuutissa.
Tässä on 7-vaiheinen opas siitä, miten voit helposti kloonata WordPress-sivuston, vaikka olisitkin aloittelija!
Vaihe 1. Tee se. WordPressin kloonaaminen Duplicator-lisäosan avulla
Tässä artikkelissa käytämme Duplicator-lisäosaa. Se on tehokas WordPressin varmuuskopiointi- ja migraatiolisäosa, joka on rakennettu niin aloittelijoille kuin ammattilaisillekin.
Ensin sinun on asennettava ja aktivoitava Duplicator-lisäosa. Katso lisätietoja vaiheittaisesta oppaastamme WordPress-lisäosan asentamisesta.
Lisäosa toimii suoraan laatikosta, ja voit aloittaa sen käytön ilman asetusten määrittämistä.
Vaihe 2. WordPress-varmuuskopion luominen Duplicatorin avulla
Duplicatorin avulla voit kloonata WordPress-sivustosi luomalla varmuuskopion ja purkamalla sen uuteen paikkaan.
Luotaan nyt WordPressin varmuuskopiopaketti.
Ensin sinun on mentävä Duplicator ” Paketit -sivulle ja napsautettava ylhäällä olevaa ’Luo uusi’ -painiketta.

Tällöin käynnistyy Duplicatorin ohjattu toiminto, jossa sinun on napsautettava Seuraava-painiketta jatkaaksesi.
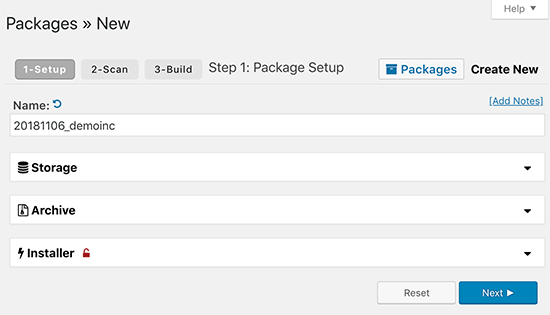
Duplicator skannaa nyt sivustosi tarkistaakseen, että kaikki on kunnossa laajennuksen suorittamiseksi. Jos plugin löytää ongelman, näet varoituksen tässä.
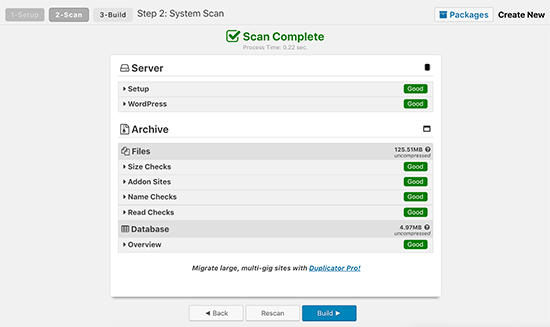
Jos kaikki on merkitty hyväksi, voit jatkaa klikkaamalla ’Build’ -painiketta. Duplicator tekee nyt varmuuskopion WordPress-tietokannastasi, kuvista, malleista, lisäosista ja kaikista muista tiedostoista yhdessä ladattavassa paketissa.
Vaihe 3. WordPress-sivuston kloonauksen valmistelu
Kun Duplicator on saanut varmuuskopiointiprosessin valmiiksi, näet linkin, josta voit ladata arkiston, joka sisältää varmuuskopiotiedostot ja asennusskriptin.
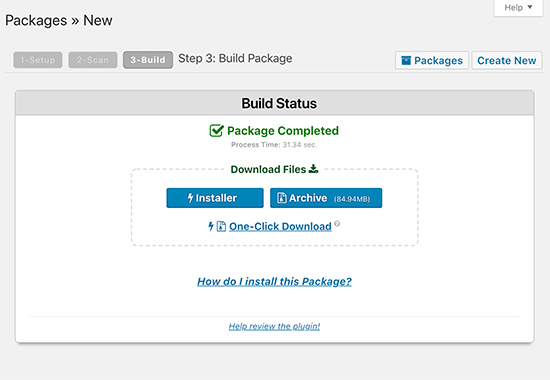
Klikkaa ’One-click Download’ -linkkiä ladataksesi molemmat tiedostot tietokoneellesi.
Kumpikin näistä tiedostoista on erittäin tärkeä, jotta WordPress-sivustosi voidaan kloonata oikein uuteen sijaintiin.
Vaihe 4. Lataa arkisto ja asennustiedosto uuteen sijaintiin
Nyt kun sinulla on täydellinen varmuuskopio sivustostasi yhdessä Duplicator-asennustiedoston kanssa, seuraava askel on ladata ne uuteen sijaintiin.
Tämä uusi sijainti voi olla elävä verkkosivusto tai paikallisen palvelimesi sivusto. Jos kyseessä on paikallisella palvelimellasi oleva sivusto, sinun tarvitsee vain kopioida ja liittää tiedostot htdocs- tai www-kansion sisällä olevaan alikansioon, esimerkiksi näin:
C:\wamp\www\mynewsite\
Jos kyseessä on eri WordPress-isännällä oleva live-sivusto, sinun on ladattava nämä tiedostot juurihakemistoon FTP-asiakasohjelman avulla.
Ei ole väliä, mihin kopioit tiedostot, sinun on varmistettava, että kansio on täysin tyhjä eikä siinä ole muita tiedostoja tai kansioita kuin installer.php-tiedosto ja varmuuskopioitu zip-tiedostosi.

Vaihe 5. Tuontiskriptin suorittaminen
Nyt kun kaikki tiedostosi ovat paikoillaan, sinun täytyy suorittaa Duplicatorin asennuskomentosarja.
Käy yksinkertaisesti uudella verkkosivustolla selaimessa ja lisää URL-osoitteen loppuun installer.php.
http://example.com/installer.php
Älä unohda korvata example.com omalla verkkotunnuksellasi tai uuden sivustosi localhost-osoitteella.
Ruudulla näkyy nyt Duplicator-asennusskripti. Se etsii automaattisesti varmuuskopiotiedostot ja peruskonfiguraatioasetukset. Jos kaikki näyttää hyvältä, siirry eteenpäin ja tarkista ehdot ja ilmoitukset -valintaruutu. Tämän jälkeen voit jatkaa klikkaamalla Seuraava-painiketta.

Seuraavassa näytössä Duplicator pyytää sinua syöttämään tietokannan tiedot. Tämä on tietokanta, jota haluat käyttää uudessa kloonatussa WordPress-sivustossasi.
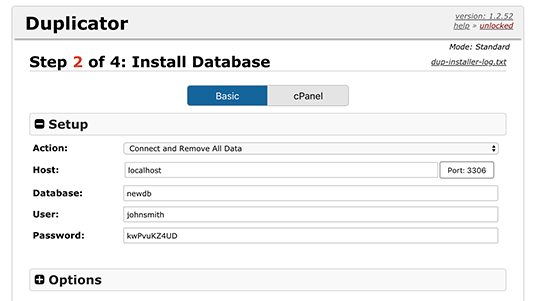
Älä unohda napsauttaa ’Test Database’ (Testaa tietokanta) -painiketta varmistaaksesi, että syöttämäsi tietokannan tiedot ovat oikein.
Klikkaa tämän jälkeen Seuraava-painiketta jatkaaksesi.
Duplicator tuo nyt tietokantasi ja tiedostosi. Seuraavaksi se pyytää sinua päivittämään uuden sivuston asetukset.
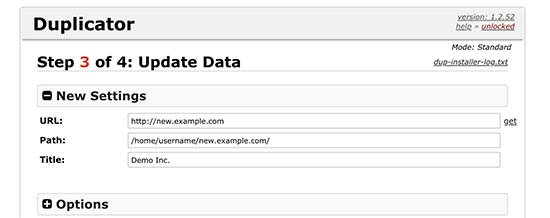
Se havaitsee muutokset automaattisesti ja täyttää URL-, Path- ja Title-kentät puolestasi. Voit vain klikata ’Seuraava’-painiketta jatkaaksesi.
Duplicator viimeistelee nyt asennuksen, ja näet ylläpitäjän kirjautumispainikkeen. Sitä napsauttamalla pääset uuden kloonatun sivuston WordPress-hallinta-alueelle.
Vaihe 6. Testaa kloonattu sivusto
Voit nyt jatkaa ja testata kloonattua WordPress-sivustoasi. Suosittelemme testaamaan sekä sivuston hallintoaluetta että etupäätä, jotta voit varmistaa, että kaikki tietosi ovat tallessa ja että sivusto toimii tarkoitetulla tavalla.
Jos törmäät ongelmiin, tutustu oppaaseemme tavallisten WordPress-virheiden korjaamisesta.
Vaihe 7. Poista väliaikaiset tiedostot
Kun olet tyytyväinen siihen, että kaikki on tuotu oikein, voit jatkaa ja poistaa Duplicator-lisäosan luomat asennustiedostot.
Kloonaamassasi WordPress-sivustossa siirry Duplicator ” Työkalut -sivulle ja napsauta sitten ’Poista asennustiedostot’ -painiketta.
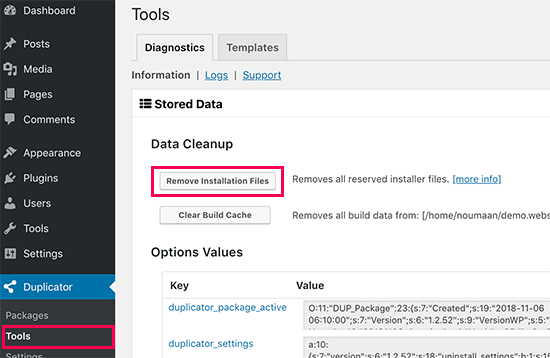
Se on siinä, olet onnistuneesti kloonannut WordPress-sivuston.
Loppuajatuksia
Kuten näet, WordPress-sivuston kloonaaminen ei ole kovin vaikeaa, kunhan kopioit oman sivustosi. Jos haluat kopioida jonkun toisen WordPress-sivuston, se on itse asiassa laitonta, ellei sinulla ole hänen nimenomaista kirjallista lupaansa.
On varmasti muitakin tapoja kloonata WordPress-sivusto, kuten tekemällä se manuaalisesti, mikä ei edes vaadi WordPressin ylläpitäjän käyttöoikeuksia, mutta mielestämme siitä ei ole mitään hyötyä, ellei kyseessä ole todella suuri verkkosivusto.
Suurimmassa osassa käyttötapauksia, joissa sinun on kopioitava WordPress-sivusto, suosittelemme edellä mainittua menetelmää, koska se on helpoin ja kattavin.
Toivomme, että tämä artikkeli auttoi sinua kloonaamaan WordPress-sivustosi helposti. Haluat ehkä myös tutustua lopulliseen askel askeleelta -oppaaseemme WordPressin nopeuden ja suorituskyvyn parantamiseen.
Jos pidit tästä artikkelista, tilaa YouTube-kanavamme WordPress-video-oppaita varten. Löydät meidät myös Twitteristä ja Facebookista.