Containerit ovat juurtuneet IT-maailmaan. Itse asiassa sovellusten ja palveluiden konttaaminen on mahdollistanut sen, että yrityksistä on tullut entistäkin ketterämpiä.
Ja kukapa ei haluaisi yritykselleen hieman lisää ketteryyttä?
Mutta mikä on kontti? Kontti on tapa koota ohjelmisto pieniksi, itsenäisiksi paketeiksi, jotka sisältävät kaikki kirjastot ja asetukset, joita tarvitaan, jotta ohjelmisto toimisi ikään kuin se olisi asennettu tavallisella menetelmällä. Jos esimerkiksi haluat ottaa käyttöön NGINX-palvelimen, voit sen sijaan, että asentaisit palvelimen ja kaikki sen riippuvuudet joko tavalliseen tai virtuaalilaitteistoon, yksinkertaisesti vetää NGINX-kuvan ja ottaa käyttöön kontin, joka perustuu tähän kuvaan. Muutamassa sekunnissa sinulla on NGINX-verkkopalvelin valmiina työskentelyyn.
Saatat miettiä: ”Miksi et vain käyttäisi virtuaalikonetta?”. Toisin kuin virtuaalikone, kontti ei vaadi täysimittaista käyttöjärjestelmää saadakseen sen toimimaan. Itse asiassa kontit ovat alustaneutraaleja. Kunhan sinulla on järjestelmä, joka tukee konttiasi, se voidaan ottaa käyttöön. Vielä parempaa on, että kontit toimivat aina samalla tavalla riippumatta siitä, mille alustalle ne otetaan käyttöön.
Mutta millä kontteja otetaan käyttöön? Yksi järjestelmä on Docker. Docker on yksi helpoimmista saatavilla olevista työkaluista konttiohjelmistojen käyttöönottoon. Se on ilmainen ja asennettavissa useimmille alustoille.
Mitkä ovat konttien edut?
Konttien käytön edut (verrattuna joko perinteisiin menetelmiin tai virtuaalikoneisiin) ovat monet. Tässä vain muutamia:
- Nopea käyttöönotto: Docker Hubista ladatun kuvan avulla voit nopeasti ottaa kontin käyttöön yhdellä komennolla).
- Luo yksi, ota käyttöön monta: Voit luoda niin monta konttia kuin haluat yhdestä kuvasta.
- Vähemmän yleiskustannuksia: Kontit vaativat paljon vähemmän järjestelmäresursseja kuin perinteiset menetelmät.
- Kannettavuus: Kontteina toimivat sovellukset voidaan ottaa käyttöön eri käyttöjärjestelmissä ja laitteistoalustoilla.
- Helpotetaan sovelluskehitystä:
- Lähes välitön käynnistys: Kontit voidaan käynnistää lähes välittömästi, kun taas virtuaalikoneen käynnistyminen voi viedä aikaa.
- Modulaarisuus: Monimutkaiset sovellukset voidaan jakaa moduuleihin, kuten tietokantaan, verkkopalvelimeen ja etupäätteeseen.
Nyt kun sinulla on hieman enemmän ymmärrystä siitä, mitä kontit ovat ja miksi niitä kannattaa käyttää, selvitetään, miten Docker asennetaan kahteen suosituimpaan avoimen lähdekoodin palvelinkäyttöjärjestelmään, Ubuntu Serveriin (versio 18.04) ja CentOS 7.
Dockerin asentaminen CentOS 7:ään
Aluksi asennamme Docker CE:n (Community Edition) CentOS 7:ään. Asennus tapahtuu komentorivin kautta, joten kirjaudu CentOS 7 -palvelimelle ja valmistaudu kirjoittamaan.
Aluksi asennetaan Dockerille tarvittavat riippuvuudet. Tee tämä antamalla seuraava komento:
|
1
|
sudo yum install -y yum-utils device-mapper-persistent-data lvm2
|
Kunhan tuo komento on valmis, sinun täytyy lisätä docker-ce-repository komennolla:
|
1
|
sudo yum-config-manager –add-repo https://download.docker.com/linux/centos/docker-ce.repo
|
Kun arkisto on paikallaan, asenna docker-ce komennolla:
|
1
|
sudo yum install docker-ce
|
Sinua pyydetään hyväksymään asennuksen hyväksyminen (ja sen GPG-avaimen tuominen – kuva A).

Kuva A
Kun tämä on valmis, sinun on lisättävä käyttäjäsi Docker-ryhmään. Jos jätät tämän vaiheen väliin, voit suorittaa Docker-komentoja vain sudo-käytöllä, mikä on turvallisuusriski. Lisää käyttäjäsi Docker-ryhmään komennolla:
|
1
|
sudo usermod -aG docker $(whoami)
|
Loggauta ulos CentOS 7:stä ja kirjaudu sisään uudestaan sisään, jotta muutos tulee voimaan.
Viimeiseksi sinun on käynnistettävä Docker-daemon ja otettava se käyttöön, jotta se käynnistyy järjestelmän käynnistyksen yhteydessä. Tämä voidaan tehdä seuraavilla kahdella komennolla:
|
1
2
3
3
|
sudo systemctl enable docker
sudo systemctl start docker
|
Jos annat komennon docker images (joka on komento, joka listaa kaikki järjestelmästä löytyvät käytettävissä olevat kuvat), näet, että Docker toimii, mutta sillä ei ole tällä hetkellä yhtään käytettävissä olevaa kuvaa (kuva B).
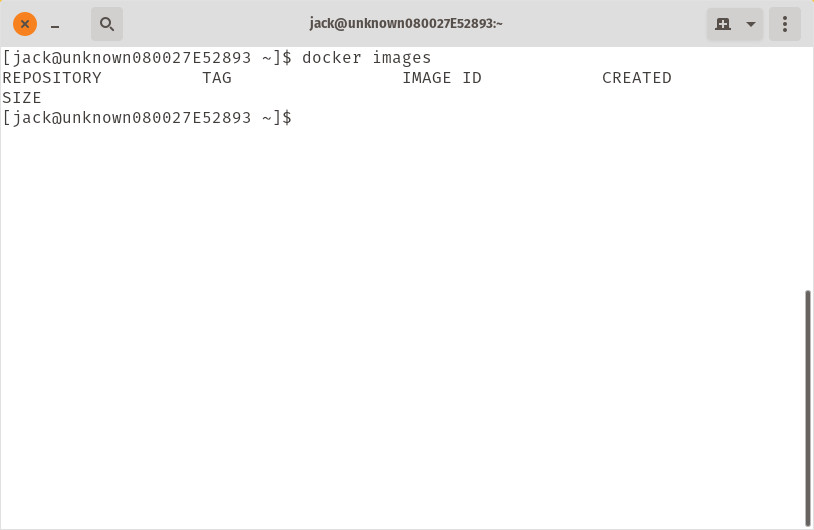
docker_b.jpg
Docker toimii, mutta siinä ei ole kuvia.
Jos haluat vetää NGINX-kuvan Docker Hubista, anna komento:
|
1
|
docker pull nginx
|
Järjestä docker images-komento uudestaan, ja näet äsken vedetyn imagen käytettävissäsi olevana (kuva C).

Kuva C
NGINX-kuva on valmis käytettäväksi konttien käyttöönotossa.
Dockerin asentaminen Ubuntu Server 18.04:lle
Dockerin asentaminen Ubuntu Serverille on itse asiassa melko paljon helpompaa. Koska Docker löytyy standardivarastosta, sinun tarvitsee vain kirjautua Ubuntu-palvelimeesi ja antaa komento:
|
1
|
sudo apt-get install docker.io -y
|
Yllä oleva komento asentaa kaikki tarvittavat riippuvuudet, jotta Docker toimii. Kun tämä on valmis, ota käyttöön ja käynnistä docker-palvelu komennoilla:
|
1
2
3
|
sudo systemctl enable docker
sudo systemctl start docker
|
Viimein, lisää itsesi docker-ryhmään komennolla:
|
1
|
sudo usermod -aG docker $(whoami)
|
Loggaa ulos palvelimelta ja palaa takaisin. Voit nyt antaa samat komennot kuin CentOS 7:ssä. Listaa käytettävissä olevat kuvat komennolla:
|
1
|
docker images
|
Odotetusti mitään kuvia ei ole listattu listalle (kuva D).

Kuva D
Ubuntu Serveriin ei ole vielä saatavilla kuvia.
Nosta NGINX-kuva alas komennolla:
|
1
|
docker pull nginx
|
Kun kuva on ladattu, anna docker images -komento uudestaan nähdäksesi sen luetteloituna (kuva E).

Kuva E
Ubuntu Serverissä käytettävissä oleva NGINX-kuva.
Tulos
Ja näin asennat Dockerin sekä CentOS 7:ään että Ubuntu Server 18.04:ään. Tämän sarjan seuraavassa asennuksessa opettelemme, miten kontti otetaan käyttöön käyttämällä Docker Hubista vedettyä NGINX-kuvaa.
Feature image by _jinnie_ from .