Contentores se incorporaram na paisagem da TI. De facto, a contentorização de aplicações e serviços tornou possível às empresas tornarem-se ainda mais ágeis do que eram antes.
E quem não quer um pouco mais de agilidade para a sua empresa?
Mas o que é um contentor? Um container é uma forma de enrolar software em pequenos pacotes auto-contidos que incluem todas as bibliotecas e configurações necessárias para o software funcionar como se ele estivesse instalado através do método padrão. Por exemplo, se você quiser implantar um servidor NGINX, ao invés de instalar o servidor e todas as suas dependências em hardware padrão ou virtual, você pode simplesmente puxar a imagem NGINX e implantar um container baseado nessa imagem. Em segundos você terá aquele servidor web NGINX pronto para trabalhar com.
Você pode estar pensando, “Por que não usar apenas uma máquina virtual”? Ao contrário de uma máquina virtual, um contentor não requer um sistema operativo completo para o fazer funcionar. De facto, os contentores são neutros em termos de plataforma. Desde que você tenha um sistema que suporte o seu container, ele pode ser implantado. Melhor ainda, os containers sempre rodam da mesma maneira, independente da plataforma em que são implantados.
Mas o que é usado para implantar containers? Um sistema é o Docker. O Docker é uma das ferramentas mais fáceis disponíveis para a implementação de software de contêineres. É gratuito e disponível para instalação na maioria das plataformas.
Quais são as vantagens dos contentores?
As vantagens de utilizar contentores (em relação aos métodos tradicionais ou máquinas virtuais) são muitas. Aqui estão apenas algumas:
- Aplicação rápida: Com uma imagem baixada do Docker Hub, você pode rapidamente implantar um container com um único comando).
- Criar um, implantar muitos: Você pode criar tantos containers quanto quiser a partir de uma única imagem.
- Less overhead: Containers requerem muito menos recursos do sistema do que os métodos tradicionais.
- Portabilidade: Aplicativos rodando como containers podem ser implantados em diferentes sistemas operacionais e plataformas de hardware.
- Easier desenvolvimento de aplicativos: Pelo design, os containers suportam ciclos de desenvolvimento ágeis.
- Início imediato: Contêineres podem ser iniciados quase instantaneamente, enquanto uma máquina virtual pode levar tempo para inicializar.
- Modularidade: Aplicações complexas podem ser divididas em módulos, como um banco de dados, servidor web e front end.
Agora que você tenha um pouco mais de compreensão do que são containers e porque você deve usá-los, vamos descobrir como instalar o Docker em dois dos mais populares sistemas operacionais open source, o Ubuntu Server (versão 18.04) e CentOS 7.
Instalando Docker no CentOS 7
Primeiro, vamos instalar Docker CE (Community Edition) no CentOS 7. A instalação é feita através da linha de comando, por isso entre no seu servidor CentOS 7 e prepare-se para digitar.
O primeiro passo é instalar quaisquer dependências necessárias para o Docker. Para fazer isso, emita o seguinte comando:
|
1
|
sudo yum install -y yum-utils device-mapper-persistent-data lvm2
|
Após a conclusão desse comando, você precisará adicionar o repositório docker-ce com o comando:
|
1
|
sudo yum-config-manager –add-repo https://download.docker.com/linux/centos/docker-ce.repo
|
Com o repositório no lugar, instale o docker-ce com o comando:
|
>1
|
sudo yum install docker-ce
|
Você será solicitado a aprovar a instalação (e a importação de sua chave GPG – Figura A).

Figure A
Quando isto terminar, você precisará adicionar o seu usuário ao grupo Docker. Se você pular este passo, você só será capaz de executar comandos Docker usando o sudo, o que é um risco de segurança. Para adicionar o seu usuário ao grupo Docker, emita o comando:
|
1
|
sudo usermod -aG docker $(whoami)
|
Log out of CentOS 7 e log in back in para que a alteração tenha efeito.
Finalmente, você precisa iniciar o daemon Docker e habilitá-lo para que ele inicie no boot do sistema. Isto pode ser feito com os dois comandos seguintes:
|
1
2
3
|
sudo systemctl enable docker
sudo systemctl start docker
|
Se você emitir o comando docker images (que é o comando para listar quaisquer imagens disponíveis encontradas no sistema), você não só verá que Docker está funcionando, como não tem imagens disponíveis no momento (Figura B).
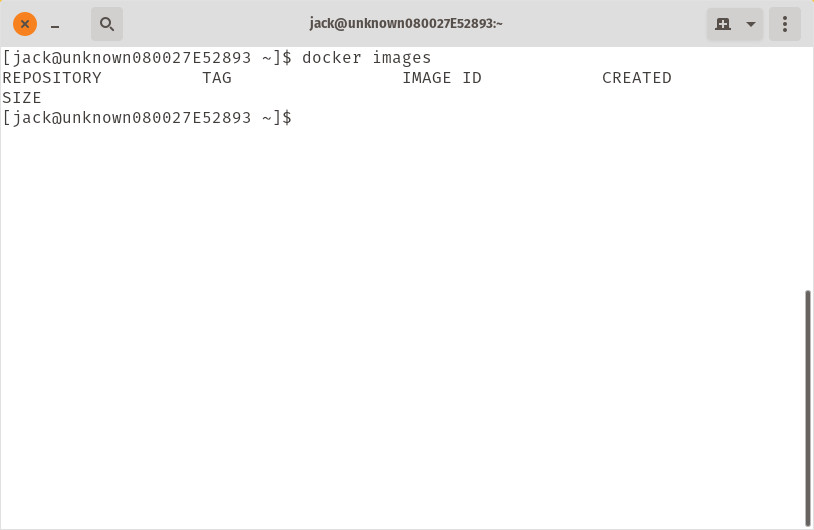
docker_b.jpg
Docker está a funcionar, mas não contém imagens.
Se você quiser puxar a imagem NGINX do Docker Hub, emita o comando:
|
1
|
docker pull nginx
|
Susar novamente o comando das imagens da doca e você verá a imagem recém puxada disponível (Figura C).

Figura C
A imagem NGINX está pronta para ser usada para a implantação de containers.
Instalando Docker no Ubuntu Server 18.04
Instalando Docker no Ubuntu Server é na verdade um pouco mais fácil. Como o Docker é encontrado no repositório padrão, tudo que você precisa fazer é entrar no seu Ubuntu Server e emitir o comando:
|
1
|
sudo apt-get install docker.io -y
|
O comando acima instalará todas as dependências necessárias para que o Docker funcione. Uma vez concluído, habilite e inicie o serviço de Docker com os comandos:
|
1
2
3
|
sudo systemctl enable docker
sudo systemctl start docker
|
Finalmente, adicione-se ao grupo de estivadores com o comando:
|
1
|
sudo usermod -aG docker $(whoami)
|
Logar para fora do servidor e voltar a entrar. Agora você pode emitir os mesmos comandos que você emitiu no CentOS 7. Listar imagens disponíveis com o comando:
|
1
|
imagens do docker
|
Como esperado, você não verá nenhuma imagem listada (Figura D).

Figura D
Não há imagens disponíveis ainda para o Ubuntu Server.
Puxa a imagem NGINX para baixo com o comando:
|
1
|
docker pull nginx
|
Após a imagem ser descarregada, emita novamente o comando docker images para vê-la listada (Figura E).

Figure E
A imagem NGINX disponível no Ubuntu Server.
Conclusion
E é assim que você instala o Docker tanto no CentOS 7 como no Ubuntu Server 18.04. Em nossa próxima instalação desta série, aprenderemos como implantar um container, usando a imagem NGINX tirada do Docker Hub.
Fature image by _jinnie_ from .