Les conteneurs se sont incrustés dans le paysage de l’informatique. En fait, la conteneurisation des applications et des services a permis aux entreprises de devenir encore plus agiles qu’elles ne l’étaient auparavant.
Et qui ne souhaite pas un peu plus d’agilité pour son entreprise ?
Mais qu’est-ce qu’un conteneur ? Un conteneur est un moyen de rouler un logiciel dans de petits paquets autonomes qui incluent toutes les bibliothèques et tous les paramètres nécessaires pour que le logiciel fonctionne comme s’il était installé via la méthode standard. Par exemple, si vous souhaitez déployer un serveur NGINX, au lieu d’installer le serveur et toutes ses dépendances sur du matériel standard ou virtuel, vous pouvez simplement extraire l’image NGINX et déployer un conteneur basé sur cette image. En quelques secondes, vous aurez ce serveur web NGINX prêt à travailler.
Vous pourriez penser : « Pourquoi ne pas simplement utiliser une machine virtuelle ? ». Contrairement à une machine virtuelle, un conteneur ne nécessite pas un système d’exploitation complet pour le faire fonctionner. En fait, les conteneurs sont indépendants de la plate-forme. Tant que vous disposez d’un système qui prend en charge votre conteneur, celui-ci peut être déployé. Mieux encore, les conteneurs s’exécutent toujours de la même manière, quelle que soit la plateforme sur laquelle ils sont déployés.
Mais qu’est-ce qui est utilisé pour déployer les conteneurs ? L’un des systèmes est Docker. Docker est l’un des outils les plus faciles à utiliser pour déployer des logiciels conteneurisés. Il est gratuit et disponible pour une installation sur la plupart des plateformes.
Quels sont les avantages des conteneurs ?
Les avantages de l’utilisation des conteneurs (par rapport aux méthodes traditionnelles ou aux machines virtuelles) sont nombreux. En voici quelques-uns :
- Déploiement rapide : Avec une image téléchargée depuis le Docker Hub, vous pouvez déployer rapidement un conteneur avec une seule commande).
- Créer un, déployer plusieurs : Vous pouvez créer autant de conteneurs que vous le souhaitez à partir d’une seule image.
- Moins de frais généraux : Les conteneurs nécessitent beaucoup moins de ressources système que les méthodes traditionnelles.
- Portabilité : Les applications exécutées en tant que conteneurs peuvent être déployées sur différents systèmes d’exploitation et plateformes matérielles.
- Développement d’applications plus facile : Par leur conception, les conteneurs prennent en charge les cycles de développement agiles.
- Démarrage quasi instantané : Les conteneurs peuvent être démarrés presque instantanément, alors qu’une machine virtuelle peut prendre du temps pour démarrer.
- Modularité : Les applications complexes peuvent être divisées en modules, tels qu’une base de données, un serveur Web et un front-end.
Maintenant que vous comprenez un peu mieux ce que sont les conteneurs et pourquoi vous devriez les utiliser, découvrons comment installer Docker sur deux des systèmes d’exploitation de serveur open source les plus populaires, Ubuntu Server (version 18.04) et CentOS 7.
Installation de Docker sur CentOS 7
D’abord, nous allons installer Docker CE (Community Edition) sur CentOS 7. L’installation se fait via la ligne de commande, alors connectez-vous à votre serveur CentOS 7 et préparez-vous à taper.
La première étape consiste à installer toutes les dépendances nécessaires pour Docker. Pour ce faire, lancez la commande suivante :
|
1
|
sudo yum install -y yum-utils device-mapper-persistent-data lvm2
|
Une fois cette commande terminée, vous devrez ajouter le dépôt de docker-ce avec la commande :
|
1
|
sudo yum-config-manager –add-repo https://download.docker.com/linux/centos/docker-ce.repo
|
Avec le dépôt en place, installez docker-ce avec la commande :
|
1
|
sudo yum install docker-ce
|
Il vous sera demandé d’accepter l’installation (et l’importation de sa clé GPG – Figure A).

Figure A
Une fois l’installation terminée, vous devrez ajouter votre utilisateur au groupe Docker. Si vous sautez cette étape, vous ne pourrez exécuter les commandes Docker qu’en utilisant sudo, ce qui constitue un risque pour la sécurité. Pour ajouter votre utilisateur au groupe Docker, exécutez la commande :
|
1
|
sudo usermod -aG docker $(whoami)
|
Déconnectez-vous de CentOS 7 et reconnectez-vous pour que le changement prenne effet.
Enfin, vous devez démarrer le démon Docker et l’activer pour qu’il démarre au démarrage du système. Cela peut être fait avec les deux commandes suivantes :
|
1
2
3
|
sudo systemctl enable docker
. sudo systemctl start docker
|
Si vous lancez la commande docker images (qui est la commande pour lister toutes les images disponibles trouvées sur le système), vous verrez non seulement que Docker fonctionne, mais qu’il n’a actuellement aucune image disponible (figure B).
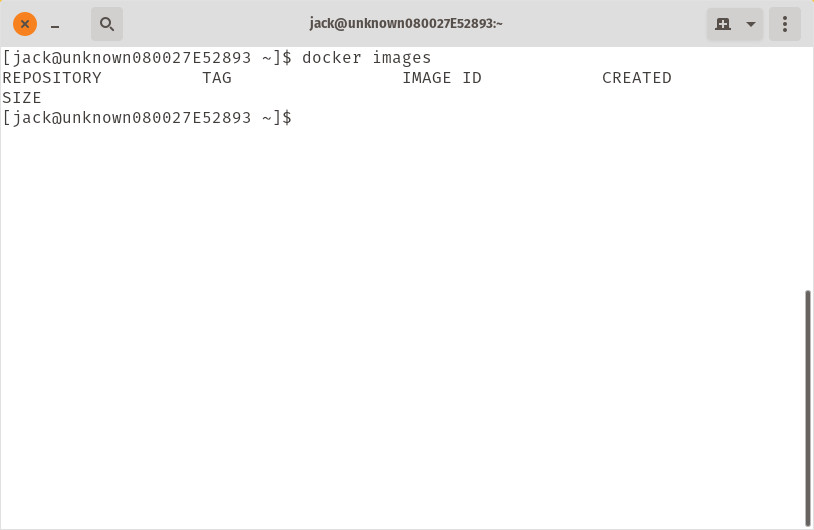
docker_b.jpg
Docker est en marche, mais ne contient aucune image.
Si vous voulez tirer l’image NGINX de Docker Hub, lancez la commande :
|
1
|
docker pull nginx
|
Envoyez à nouveau la commande docker images et vous verrez l’image nouvellement tirée disponible (Figure C).

Figure C
L’image NGINX est prête à être utilisée pour le déploiement de conteneurs.
Installation de Docker sur le serveur Ubuntu 18.04
L’installation de Docker sur le serveur Ubuntu est en fait assez simple. Puisque Docker se trouve dans le dépôt standard, tout ce que vous avez à faire est de vous connecter à votre serveur Ubuntu et de lancer la commande :
|
1
|
sudo apt-get install docker.io -y
|
La commande ci-dessus installera toutes les dépendances nécessaires pour que Docker fonctionne. Une fois que cela est terminé, activez et démarrez le service docker avec les commandes :
|
1
2
3
|
sudo systemctl enable docker
sudo systemctl start docker
|
Enfin, ajoutez-vous au groupe docker avec la commande :
|
1
|
sudo usermod -aG docker $(whoami)
|
Déconnectez-vous du serveur et reconnectez-vous. Vous pouvez maintenant lancer les mêmes commandes que sous CentOS 7. Listez les images disponibles avec la commande:
|
1
|
docker images
|
Comme prévu, vous ne verrez aucune image listée (Figure D).

Figure D
Aucune image n’est encore disponible pour Ubuntu Server.
Tirez l’image NGINX vers le bas avec la commande :
|
1
|
docker pull nginx
|
Une fois l’image téléchargée, émettez à nouveau la commande docker images pour la voir listée (Figure E).

Figure E
L’image NGINX disponible sur Ubuntu Server.
Conclusion
Et c’est ainsi que vous installez Docker à la fois sur CentOS 7 et Ubuntu Server 18.04. Dans notre prochaine installation de cette série, nous apprendrons à déployer un conteneur, en utilisant l’image NGINX tirée de Docker Hub.
Image de présentation par _jinnie_ depuis .