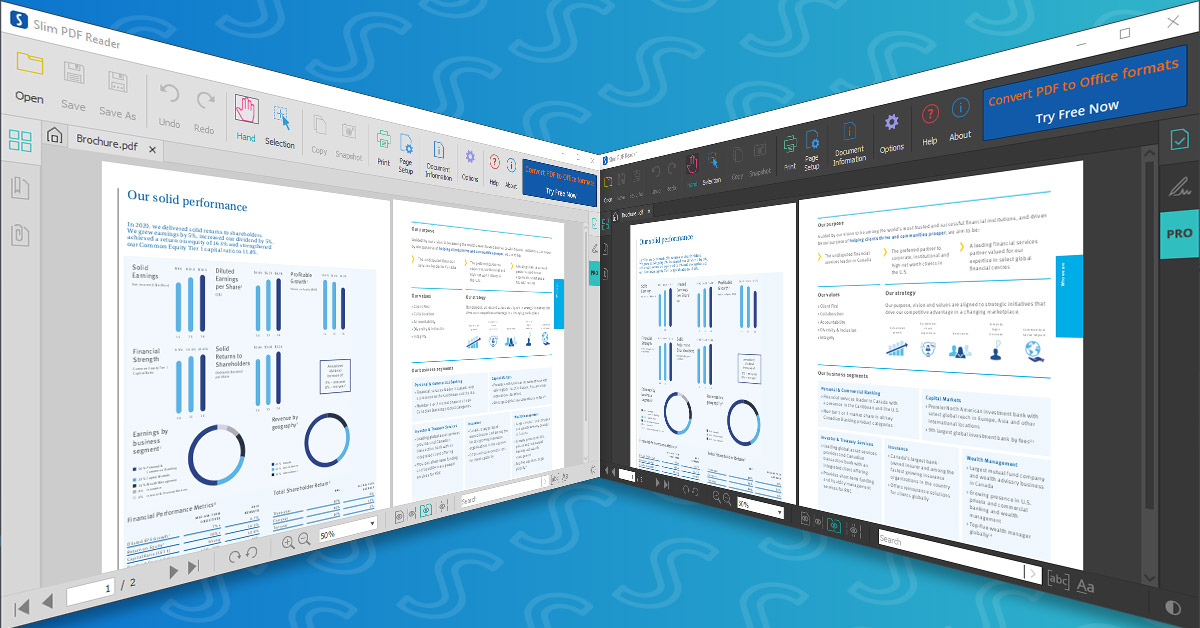
Nous sommes heureux d’annoncer aujourd’hui que Slim PDF Reader a finalement été mis à jour et est maintenant disponible en téléchargement gratuit sur Windows, macOS et Linux.
Slim PDF Reader 2 est plus puissant que jamais car il se concentre sur l’amélioration de votre expérience de visualisation de PDF en utilisant une poignée de fonctionnalités avancées et une toute nouvelle interface utilisateur remaniée.
Il mérite toujours son nom en étant le lecteur de PDF le plus « mince » qui existe avec une taille d’installation de 15,1 Mo et 47,8 Mo sur le disque, ce qui signifie que vous n’avez pas à faire face à l’un des lecteurs surdimensionnés et gonflés que vous rencontrez habituellement, tout cela juste pour ouvrir et visualiser un PDF !
Qu’est-ce qui est nouveau dans Slim PDF Reader?
S’inspirant de notre principal logiciel PDF, Able2Extract Professional, Slim PDF Reader a obtenu une nouvelle interface, plus de fonctionnalités et de meilleures façons de personnaliser la façon dont vous traitez les PDF.
Nous avons décidé d’établir une référence pour ce que chaque lecteur PDF moderne et gratuit devrait apporter à la table. Regardons de plus près.
Page de démarrage
- Thèmes clairs/sombres – S’adaptant à votre façon de travailler, que vous aimiez une interface claire ou le confort d’une interface plus sombre lorsque vous travaillez la nuit, Slim PDF Reader vous offre le choix.
- Liste des fichiers récents – Reprenez là où vous vous êtes arrêté avec le dernier PDF. Slim PDF Reader conserve un enregistrement des fichiers PDF les plus récents que vous avez ouverts pour un accès rapide.
- Mise à l’échelle de l’interface utilisateur – Vous pouvez régler la mise à l’échelle de l’interface utilisateur et obtenir l’interface à une taille d’affichage plus confortable.
Une autre chose à mentionner à ce stade est le panneau de navigation latéral qui vous permet de naviguer dans le fichier PDF via les vignettes, de visualiser les pièces jointes ou de feuilleter les signets du PDF.
Outils du document
Ces outils sont là pour vous aider à interagir avec les informations de votre PDF. Vous pouvez les trouver commodément sur la barre d’outils supérieure. Grâce à ces boutons, vous pouvez faire plus que simplement lire votre PDF.
L’outil Main vous permet de cliquer et de « saisir » la page du PDF pour pouvoir faire défiler le document facilement et voir certaines sections de plus près.
Le bouton Copier fait exactement ce qu’il dit et vous permet de copier un texte dans le presse-papiers et de le coller dans d’autres applications. L’outil Instantané, quant à lui, vous permet de créer une image d’une section de la page. Ces deux fonctionnalités sont aidées par l’outil Sélection.
L’impression et la configuration de votre PDF pour l’impression se font facilement avec le bouton Imprimer. Et enfin, le bouton Options vous donne la possibilité de sélectionner rapidement vos paramètres de visualisation et vos préférences.
Visionnement du PDF
Ceci nous amène à la visualisation du PDF, en particulier, et aux options que vous trouverez dans la barre d’outils inférieure. Vous pouvez accéder à différentes façons de visualiser vos pages PDF d’un simple clic ou deux.
Vous pouvez personnaliser si vous voulez voir une ou deux pages à la fois, faire un zoom avant et arrière ou aller directement à la page que vous voulez voir. Il existe également des options pour faire pivoter la page active dans le sens des aiguilles d’une montre ou dans le sens inverse pour les rares pages qui sont orientées différemment.
En outre, la barre d’outils inférieure comporte une boîte de recherche qui vous permet de rechercher du texte à l’intérieur du document actif avec des options pour filtrer les résultats pour seulement les mots entiers, et même effectuer des recherches qui sont sensibles à la casse.
Interagir et réviser les PDF
- Annoter les documents PDF pendant la lecture
Lorsque vous consultez des PDF, combien de fois souhaitez-vous pouvoir tendre la main et surligner un mot ? Ou griffonner une note sur un paragraphe ?
Slim PDF Reader vous offre désormais cette option. Vous pouvez utiliser les mêmes annotations PDF que vous avez l’habitude d’utiliser dans Able2Extract Professional. Il est livré avec les mêmes 10 au total – notes autocollantes, soulignement, surligneur, tampon, caret, ligne ondulée, barré, pièce jointe, lien, filigrane.
Cliquez sur l’annotation, cliquez sur la page où vous voulez l’insérer, et vous pouvez ensuite personnaliser l’apparence de l’annotation. Pour enregistrer ces annotations, il suffit de cliquer sur les boutons Enregistrer ou Enregistrer sous dans la barre d’outils supérieure.
- Vérification de la signature PDF
Parce que la sécurité est toujours synonyme de documents PDF, vous pouvez être sûr que le PDF que vous consultez a été sécurisé par une signature numérique valide. L’onglet Signatures numériques affiche les informations de propriété de la signature et valide sa source.
- Remplissage de formulaires PDF
De plus, Slim PDF ne serait pas complet sans vous permettre d’interagir avec les formulaires PDF. C’est exact. Une fois que vous ouvrez un formulaire PDF interactif, vous pouvez facilement remplir les champs et le soumettre. Vous n’avez plus besoin de stresser pour trouver une solution de contournement pour imprimer puis numériser à nouveau votre formulaire PDF.
Télécharger gratuitement maintenant
Expérimentez de nouvelles façons de visualiser vos documents PDF sans sacrifier l’espace et les performances de votre ordinateur. Bénéficiez gratuitement de puissantes fonctionnalités PDF dans le nouveau et amélioré Slim PDF Reader 2.