こんな疑問が浮かんだことはありませんか?”CドライブとDドライブとは何か、なぜそのような名前なのか?” と。 これは、PC ユーザーにとってよくある質問です。 ハード ドライブには、1 つまたは複数のパーティションがある場合があります。 あなたは、パーティションがローカルディスク(C:)、ローカルディスク(D:)、などの名前が付けられていることを参照してください。 あなたは “Cドライブがいっぱいです “という警告が表示されたことがあります。 この記事では、ハードディスクのドライブとパーティションに基づいて、これらの質問に対する回答を提供する予定です。
- C ドライブと D ドライブ
- コンピュータの C ドライブとその機能とは
- What is D Drive on Computer and Its Functionalities
- How to Get Your C drive
- C ドライブのショートカットをデスクトップに作成する方法
- C ドライブが一杯になるとどうなるか
- Symptoms of “C drive is full” Issue
- Warning Before Following the Next Sections
- Windows で「C ドライブがいっぱいです」の問題を解決する方法
- By Adding a Larger Hard Drive
- By Extending C Drive Manually
- By Extending C Drive Using Third-Party Software
- FAQ
- まとめ
C ドライブと D ドライブ
C ドライブと D ドライブの違いは知っておくべき重要なことです。 以下、それらについて詳しく説明します。
コンピュータの C ドライブとその機能とは
コンピュータにデータを保存するために、ハードドライブを使用します。 オペレーティング システムをインストールしたとき、ハード ドライブにそれをインストールしました。 ファイルエクスプローラで、ローカルディスクC、ローカルディスクEなどという名前の1つまたは複数のドライブがあるのを見たことがあるかもしれません。 ローカルディスクCは、ハードディスクのパーティションであるCドライブです。
C: ドライブは、一般に PC として知られている IBM 互換コンピュータのハード ドライブで最初に使用できるドライブ文字です。 つまり、Windows または MS-DOS などの Microsoft オペレーティング・システムで動作しているコンピュータを指します。
C ドライブは、ハードディスク・ドライブの最初のアクティブなプライマリ・パーティションで、データの損失なしにドライブ・サイズを大きくすることができます。 これは、システム自体によって認識されます。 オペレーティング・システムは、このドライブにインストールされます。 このドライブには、コンピュータのブート セクタとその他の重要な情報があります。 つまり、コンピュータの電源を入れると、必要な情報はすべてこのドライブから取得されます。
オペレーティング システムだけでなく、他のほとんどのソフトウェアも C ドライブにインストールされます。 他のソフトウェアを他のドライブにインストールすることは可能です。 C ドライブはシステム ドライブなので、C ドライブに他のソフトウェアをインストールすると便利です。
What is D Drive on Computer and Its Functionalities
D ドライブは通常、プライマリ C ドライブの後にある最初のドライブです。 D ドライブは一般に、メーカーがリカバリ ディスクとして使用しています。 つまり、D パーティションは、システムで深刻な問題が発生した場合にメーカーが設定するものです。
実際、すべてのケースで同じというわけではありません。 たとえば、現在のすべてのコンピュータには、ハードディスクとディスクドライブがあります。 ディスク・ドライブは、CD-ROM、DVD ドライブなどです。 これが一般的なパソコンの構成であれば、C:ドライブがハードディスク、D:ドライブがディスクドライブに割り当てられていることになります。 以前は、A:とB:のドライブレターはフロッピードライブ用に確保されていました。 しかし、今日では、A:、B:ドライブをハードディスクの他のパーティションとして割り当てることが可能です。 Microsoft オペレーティング システムで動作しているコンピュータには、C: ドライブと呼ばれるハード ドライブがあります。 C: ドライブは、ハード ドライブで最初に使用できるドライブ文字です。 一般に、コンピュータはフロッピーディスク用にA:ドライブB:ドライブを割り当てています。 時々、A:とB:ドライブは、テープドライブのようなリムーバブルメディアに割り当てられています。 他のドライブをインストールしたり、インストールされたハード ドライブにパーティションを作成すると、D、E、F などのドライブ文字が割り当てられます。
コンピュータにハード ドライブと CD-ROM、または DVD ドライブなどのディスク ドライブが付属しているとします。 この構成では、C: ドライブがハード ドライブで、D: ドライブがディスク ドライブとなります。 ここで、A:ドライブとB:ドライブはどうなっているのかという疑問が生じるはずです。 フロッピー ディスクはインストールされていませんが、慣習として、A: と B: ドライブ文字はフロッピー ディスク ドライブ用に予約されたままです。 たとえば、私のコンピューターは Windows 10 で動作しており、ハードディスクに 2 つのパーティションがあります。 私のコンピュータのシステム ドライブは C: ドライブで、もう 1 つのドライバは A: ドライブです。 4052>
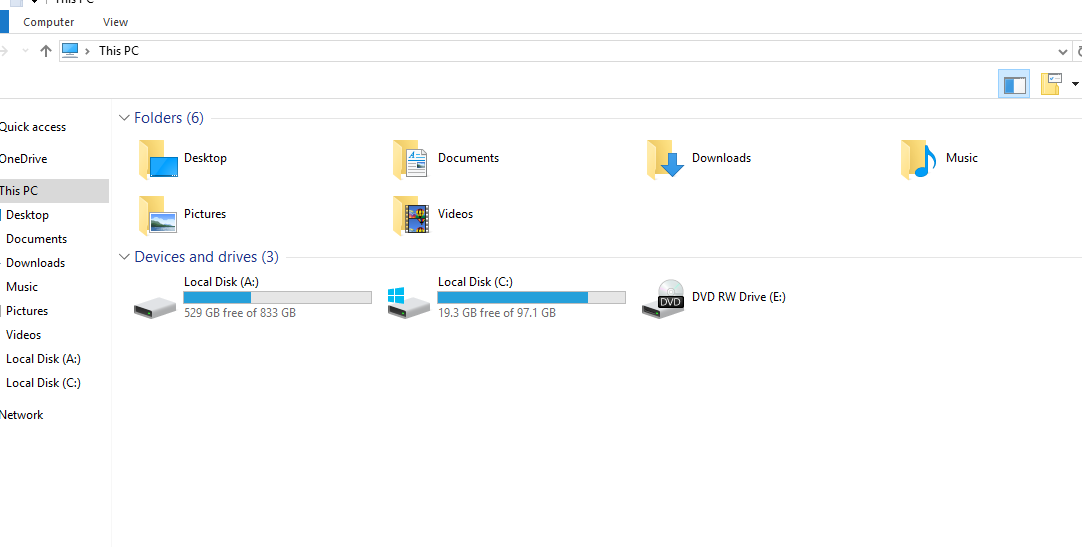
How to Get Your C drive
デフォルトでは、Windows はドライブ、デバイス、フォルダー、ファイルによって異なるアイコンを作成します。 プリンター、モデム、およびフラッシュ ドライブ用のアイコンもあります。 これらのアイコンは、コンピュータのさまざまな場所で見つけることができます。 そして、これらのアイコン(一般的には名前もあります)をクリックすることで、それらのものにアクセスすることができます。 時々、特定のアイコンを見つけるのが難しくなることがあります。
- スタート メニューを表示するか、キーボードの Windows ボタンを押して、
- “File Explorer” と入力します。 ファイルエクスプローラが開きます。
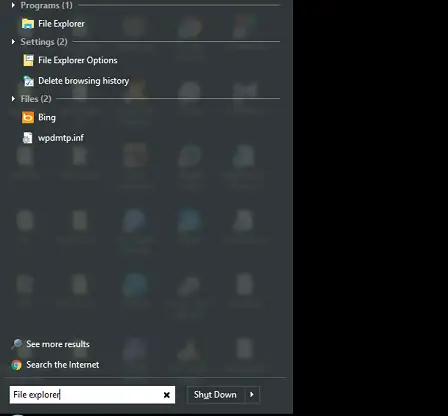
File Explorer - ウィンドウの左側に「ローカルディスク(C:)」というアイコンが表示されます。 ここから他のドライブにもアクセスできます。 マイコンピュータ」や「このPC」という名前のアイコンがあっても、同じことができます。
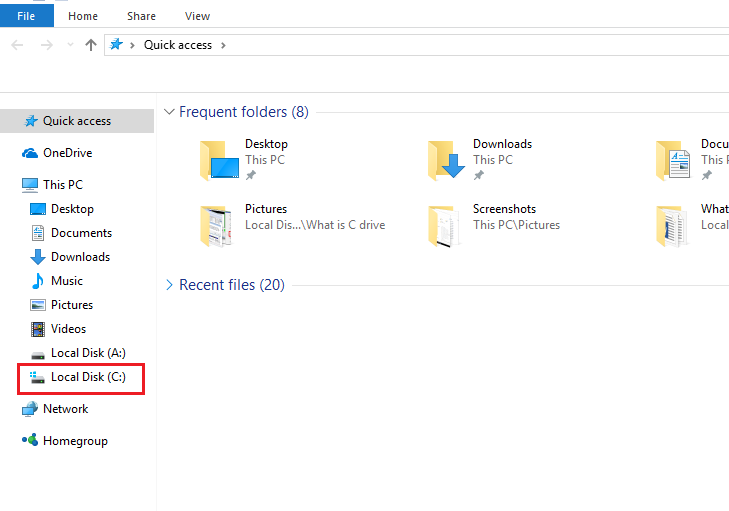
Local Disk “C” C: ドライブを含むすべてのドライブと他のデバイスが表示されます。
- ローカルディスク (C:) をダブルクリックします。 C:ドライブが表示されます。 そこには、さまざまなフォルダーとさまざまなファイルが表示されます。
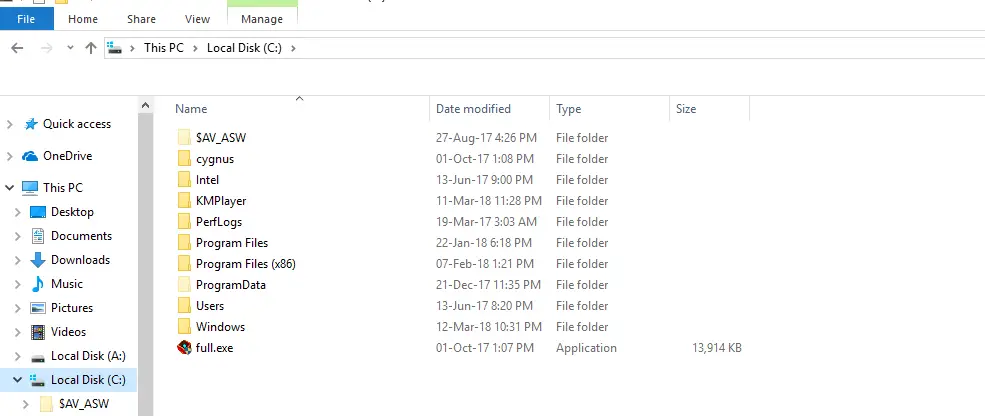
C ドライブ
警告。 C:ドライブにあるファイルやフォルダーの扱いに注意してください。 これらは、システムファイルや他のソフトウェアのファイルやフォルダーである可能性があります。
C ドライブのショートカットをデスクトップに作成する方法
- 前項の手順 1、2、3 でローカルディスク (C:) を探します。
- オプションメニューの下に、「ショートカットの作成」と「コピー」オプションが表示されます。 これらのオプションのいずれかを選択します。
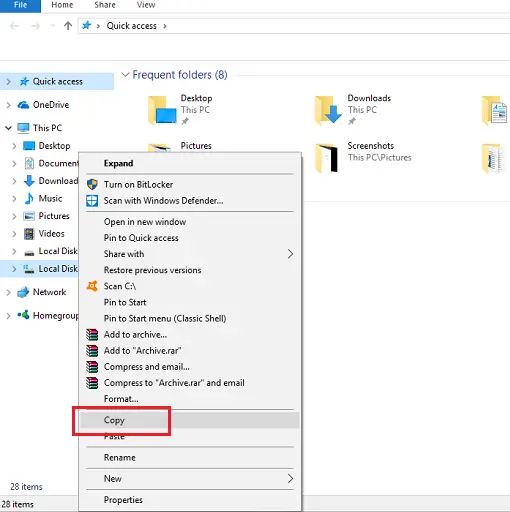
Local Disk (C:) Shortcut - デスクトップに移動してください。 ここで何もないところで右クリックし、「ショートカットとして貼り付け」を選択します。 ローカルディスク(C:)のショートカットが作成されます。

C ドライブのショートカット
同じ手順で、どのドライブのショートカットも作成できます。
C ドライブが一杯になるとどうなるか
C ドライブの容量が一杯になったという通知が表示されます。 または、プライマリ ハード ドライブが満杯です。 この場合、いくつかの問題が発生します。 問題の一部は次のとおりです:
- ハード ディスク ドライブが必要なパフォーマンスを発揮できない。 ソフトウェアの更新/アップグレードまたはプログラムのインストールが完璧に行われません。
- Windows オペレーティング システムが遅く動作します。
Symptoms of “C drive is full” Issue
ディスク容量低下の警告がポップアップ表示されます。 Windows のバージョンによって、この状況で異なる症状が表示されます。
- Windows XP: 下図のような「ディスクの空き容量が少ない」という警告が表示されます。

Windows XP - Windows 7/8/10: ローカルディスクが以下の画像のように赤色で表示されるようになりました。

Windows XP
Warning Before Following the Next Sections
C ドライブには重要なデータやファイルが入っている可能性があります。 また、すべてのシステム情報および他のソフトウェアのデータも含まれている可能性があります。 これらのデータやファイルが重要であると思われる場合は、外部ストレージ デバイスにそれらのファイル/データのバックアップを作成することを忘れないでください。
Windows で「C ドライブがいっぱいです」の問題を解決する方法
C ドライブがいっぱいになると、C ドライブにソフトウェアをインストールすることができなくなります。 Cドライブがいっぱいの場合は、Cドライブにいくつかの空き領域を作るためにいくつかの手順を実行する必要があります。
- 一時ファイルや重要でないデータを削除する
- キーボードでWindows + Iを押します。 設定」アプリが起動します。
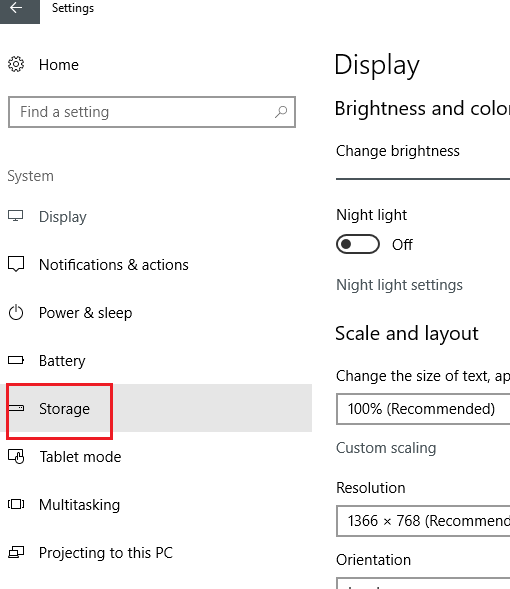
Windows Settings - [システム]をクリックします。 次に[ストレージ]をクリックします。
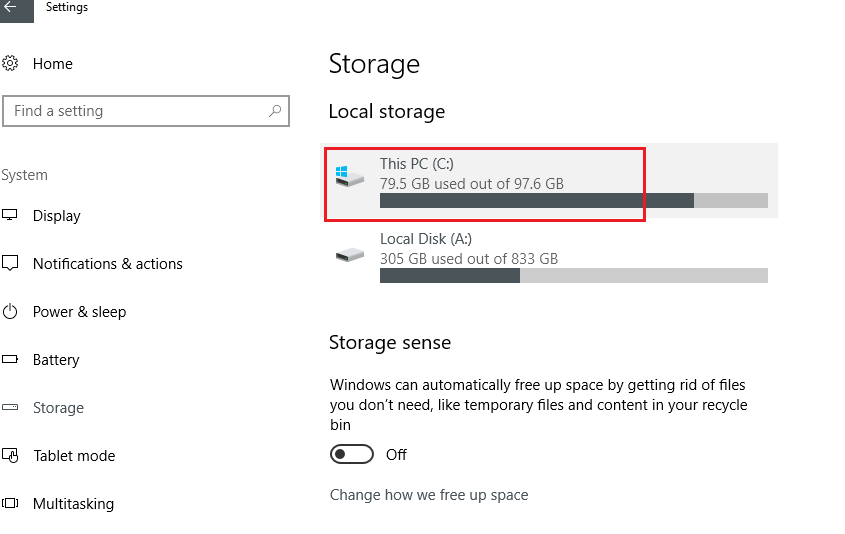
C Drive Storage - ここにPC内のすべてのドライブが表示されます。 C ドライブをクリックします。
- Documents, Pictures, Videos, Music などのデフォルトのフォルダーに基づくストレージのいくつかのカテゴリが表示されます。
- あなたは、あなたが必要としないファイルを削除することができます他の情報を表示するには、カテゴリをクリックします。 ただ、表示ボタンをクリックします。 それは、フォルダの場所を開きます。 削除するだけです。
- さて、ストレージに戻りましょう。 一時ファイル」をクリックします。 そこには、一時ファイル、ダウンロードフォルダ、ごみ箱などがあります。 不要なファイルを削除してください。
- もう一度、ストレージに戻ります。 次に、[その他] をクリックします。 このセクションには、分類できなかったフォルダーがいくつかあります。
By Adding a Larger Hard Drive
By Adding a Larger Hard Driveで、Cドライブの空き容量を増やすことができます。 そのためには、
- 大容量のストレージを持つハードディスクがある場合、現在のハードディスクを交換せずに、別のハードディスクを追加することができます。 新しいハード ドライブは、内蔵ハード ドライブまたは外付けハード ドライブとしてインストールできます。
- Hard Drive にそれほど大きなストレージがない場合は、ハード ドライブを新しいものと交換することができます。 しかし、これを行う場合、オペレーティング システムを再インストールし、重要なファイルを新しいハード ドライブにコピーする必要があります。
By Extending C Drive Manually
Summary you have a D drive and C drive on your computer. C ドライブは満杯で、D ドライブは使用するストレージが残っています。 D ドライブを C ドライブに統合することができます。
- 「スタート」をクリックし、「コンピュータ」をクリックします。
- 「管理」をクリックします。
- ここで、左側のペインの「ディスク管理」をクリックします。
- ここで、D ドライブを右クリックします。
- [ボリュームの削除] をクリックします。
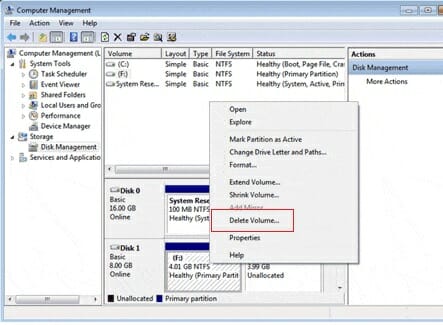
Disk Management - ここで、シンプルボリュームの削除で「はい」をクリックします。

Delete Simple Volume - ここで、Cドライブを右クリックして「Extend Volume」をクリックします。
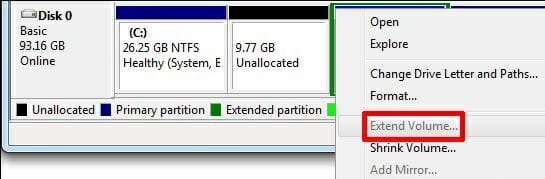
Extend Volume - ここで、拡張ボリュームウィザードウィンドウで「次へ」をクリックします。
- ディスクの選択ウィンドウで次をクリックします。
- Finishをクリックします。
- すべてのウィンドウを閉じ、コンピュータを再起動します。
By Extending C Drive Using Third-Party Software
Easeus などのサードパーティ製ソフトウェアを使って、前述のタスクを完了させることができます。 このトピックに関する多くのチュートリアルがあります。
FAQ
1. C ドライブとは何ですか、また、その用途は何ですか。
回答: C ドライブは、IBM 互換コンピュータのハード ドライブで最初に使用できるドライブ文字です。 C ドライブは、ハード ディスクの最初のアクティブなプライマリ パーティションです。
2. D ドライブとその用途は何ですか。
回答:D ドライブは一般に、プライマリ C ドライブの後の最初のドライブです。
4. 「C ドライブがいっぱいです」という警告が表示されました。 どうすればよいですか。
回答: この問題に対して、いくつかのことを行うことができます。 この記事の「Windows で “C ドライブがいっぱいです” 問題を解決する方法」というセクションに従います。 そこに答えがあります。
5. C ドライブの代わりに D ドライブを使用できますか? しかし、OS やその他のソフトウェアを C ドライブにインストールし、ファイルやその他のフォルダーを他のドライブに保存することをお勧めします。
まとめ
PC ユーザーであれば、ハードディスクにパーティションを見つけることができます。 時には、パーティション・システムに起因する問題を解決するために時間を費やさなければならないかもしれません。 CドライブとDドライブとその用途については、すべてお分かりいただけたと思います。 Cドライブがいっぱいになったら、どうすればいいかわかりましたね。 この記事を最後まで読んでいただければ、CドライブとDドライブ、ハードディスク上のパーティション・システムに関する疑問の答えはすべてわかっていただけると思います。