In Debian en zijn afgeleiden zoals Ubuntu en Linux Mint, wordt de dpkg package manager gebruikt voor het beheren van de pakketten. Dpkg, dat standaard geïnstalleerd is op Debian en zijn afgeleiden, kan gebruikt worden om .deb-pakketten te installeren, te bouwen en te verwijderen. In dit artikel leert u hoe u dpkg install in Ubuntu system.
We zullen het volgende behandelen:
- Bekijk lijst van geïnstalleerde pakketten
- Installeer .deb-pakket met behulp van dpkg
- Verifieer pakketinstallatie met behulp van dpkg
- Verwijder geïnstalleerd pakket met behulp van dpkg
We hebben de procedure vermeld in dit artikel uitgevoerd op het Ubuntu 20.04-systeem. Bovendien hebben we de opdrachtregel Terminal-applicatie gebruikt voor het uitvoeren van de opdrachten in Ubuntu. Om de Terminal te openen, kunt u de sneltoets Ctrl+Alt+T gebruiken.
Merk op dat voor het installeren van het .deb-pakket in uw Ubuntu-systeem, u root-gebruiker of de normale gebruiker met sudo-privileges moet zijn.
Bekijk lijst van geïnstalleerde pakketten
Voordat u een nieuw pakket installeert, wilt u misschien een lijst van de geïnstalleerde pakketten op uw systeem. Om dit te doen, gebruikt u het dpkg commando met -list of -l optie als volgt:
Hiermee krijgt u een lange lijst van geïnstalleerde pakketten op uw systeem.
Installeren .deb pakket met behulp van Dpkg
Het installeren van een .deb pakket met behulp van het dpkg commando is vrij eenvoudig. Typ gewoon dpkg gevolgd door -install of -i optie en de .deb bestandsnaam.
Zorg ervoor dat u de bovenstaande opdracht uitvoert vanuit dezelfde directory als waar het .deb pakket zich bevindt. Als u het bovenstaande commando vanuit een andere directory uitvoert, vermeld dan het volledige pad naar het .deb-bestand als volgt:
Voorbeeld:
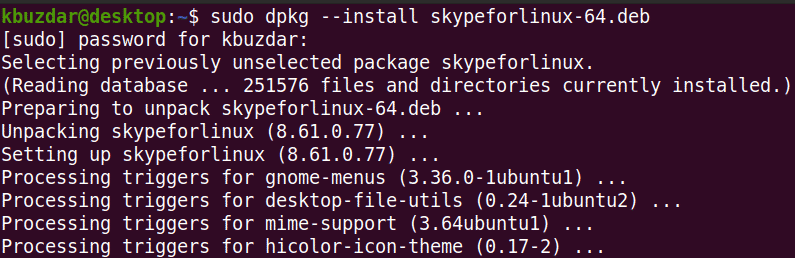
De opdracht dpkg installeert alleen het opgegeven pakket zonder enige afhankelijkheden. In het geval dat u een pakket installeert dat afhankelijkheden vereist, krijgt u de volgende foutmelding:
Ook zal dpkg het pakket niet installeren en het in een onconfigureerbare en kapotte toestand achterlaten.
Om deze fout te verhelpen, voert u het volgende commando uit in Terminal:
Met dit commando wordt het kapotte pakket hersteld en worden de vereiste afhankelijkheden geïnstalleerd, ervan uitgaande dat deze beschikbaar zijn in de systeemrepository.
Verifieer de pakketinstallatie met behulp van Dpkg
Hoewel u de pakketinstallatie kunt verifiëren, kunt u het pakket opzoeken via het Ubuntu-dashmenu. Als het daar beschikbaar is, is dat een bevestiging dat het pakket is geïnstalleerd.
Maar met dpkg kunt u ook de installatie van het pakket verifiëren. Typ gewoon dpkg met -status of -s optie om de installatie van het pakket te verifiëren:
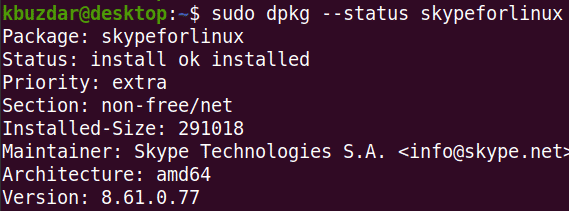
Geïnstalleerd pakket verwijderen met Dpkg
Als u een geïnstalleerd pakket niet meer nodig hebt, kunt u het verwijderen met het dpkg commando. Om een geïnstalleerd pakket te verwijderen, moet u de naam van het geïnstalleerde pakket vermelden in plaats van de .deb pakketnaam die werd gebruikt om het pakket te installeren.
Om de exacte pakketnaam te achterhalen, kunt u het volgende commando gebruiken met een willekeurig trefwoord dat gerelateerd is aan de pakketnaam:
In het geval van het Skype-pakket, kunt u gewoon skype typen:

Als u eenmaal de exacte naam van het geïnstalleerde pakket hebt gevonden, kunt u het verwijderen met de volgende syntaxis met behulp van de optie -remove of -r:
Voorbeeld:
U kunt zien dat in plaats van het typen van “skypeforlinux-64.deb” te typen, hebben we gewoon de naam van het geïnstalleerde Skype pakket getypt.

In dit artikel heb je geleerd hoe je een .deb pakket installeert met het dpkg commando in het Ubuntu 20.04 systeem. U hebt ook geleerd hoe u een lijst met geïnstalleerde pakketten kunt bekijken, het pakket na de installatie kunt verifiëren en een pakket kunt verwijderen als u het niet langer nodig hebt. Ik hoop dat je het artikel leuk vond!