Windows Hyper-V Server is een gratis hypervisorplatform van Microsoft om virtuele machines uit te voeren. In dit artikel kijken we hoe u de nieuwste versie van Windows Hyper-V Server 2019 kunt installeren en configureren die in de zomer van 2019 is uitgebracht (deze gids is ook van toepassing op Windows Hyper-V Server 2016).
Hyper-V Server 2019 is geschikt voor degenen die niet willen betalen voor een hardwarevirtualisatiebesturingssysteem. De Hyper-V heeft geen beperkingen en is gratis. Windows Hyper-V Server heeft de volgende voordelen:
- Ondersteuning van alle populaire OS’en. Er zijn geen compatibiliteitsproblemen. Alle Windows- en moderne Linux- en FreeBSD-besturingssystemen hebben ondersteuning voor Hyper-V.
- Veel verschillende manieren om een back-up te maken van virtuele machines: eenvoudige scripts, open-source software, gratis en commerciële versies van populaire back-upprogramma’s.
- Hoewel Hyper-V Server geen GUI Windows Server (grafische beheerinterface) heeft, kunt u het op afstand beheren met standaard Hyper-V Manager die u op elke computer met Windows kunt installeren. Nu heeft het ook een webtoegang met behulp van het Windows Admin Center.
- Hyper-V Server is gebaseerd op een populair serverplatform, vertrouwd en gemakkelijk om mee te werken.
- U kunt Hyper-V installeren op een pseudoRAID, bijv. Inter RAID-controller, Windows software RAID.
- U hoeft geen licentie voor de hypervisor te nemen, het is geschikt voor VDI of Linux VM’s.
- Lage hardware-eisen. Uw processor moet softwarevirtualisatie (Intel-VT of VMX van Intel, AMD-V (SVM) van AMD) en second-level address translation (SLAT) (Intel EPT of AMD RV) ondersteunen. Deze processoropties moeten zijn ingeschakeld in BIOS/UEFI/nest host. U kunt de volledige systeemvereisten vinden op de website van Microsoft.
Het is de moeite waard om op te merken dat als u een gratis hypervisor gebruikt, u nog steeds verantwoordelijk bent voor het licenseren van uw virtuele machines. U kunt een willekeurig aantal VM’s draaien waarop elk opensource OS wordt uitgevoerd, zoals Linux, maar u moet uw Windows virtuele machines licenseren. Desktop Windows edities worden gelicenseerd met een product key, en als je Windows Server als een gast besturingssysteem gebruikt, moet je het licenseren volgens het aantal fysieke cores op je host. Zie meer details over Windows Server licenties in virtuele omgevingen hier.
Wat is er nieuw in Hyper-V Server 2019?
Laten we de nieuwe Hyper-V Server 2019-functies in het kort bekijken:
- Shielded Virtual Machines-ondersteuning voor Linux verscheen;
- VM-configuratie versie 9.0 (met ondersteuning voor hibernation);
- ReFS deduplication support;
- Core App Compatibility: de mogelijkheid om extra grafische beheerpanelen in de Hyper-V-serverconsole uit te voeren;
- Ondersteuning van 2-node Hyper-V-cluster en cross-domain clustermigratie
Hoe installeer je Hyper-V Server 2019/2016?
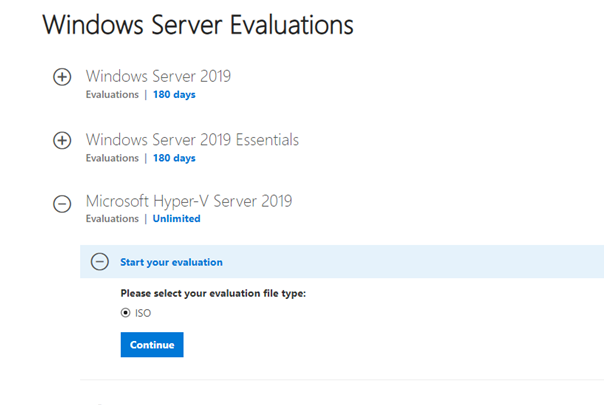
Nadat u op Doorgaan klikt, verschijnt er een kort registratieformulier. Vul uw gegevens in en selecteer de taal van het te installeren besturingssysteem. Wacht tot het downloaden van de Hyper-V-image is voltooid. Het .iso-bestand is ongeveer 2,81 GB groot.
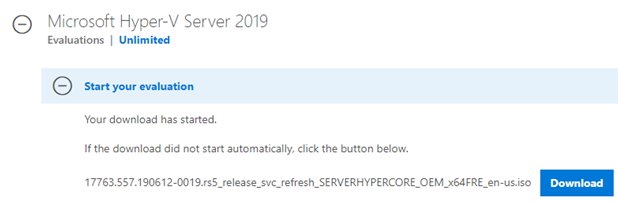
Microsoft Hyper-V Server-installatie is standaard en intuïtief. Het gaat zoals in Windows 10. Start uw server (computer) gewoon op vanaf de ISO-image en volg de instructies van de installatiewizard.
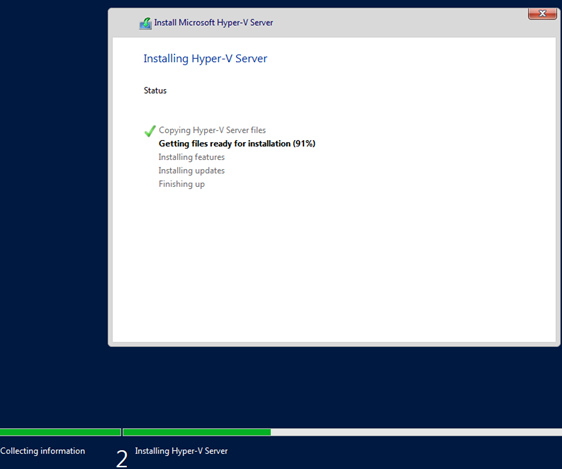
Hulpmiddel Sconfig gebruiken voor basisconfiguratie van Hyper-V Server
Na de installatie vraagt het systeem u om het beheerderswachtwoord te wijzigen. Wijzig het, en u krijgt toegang tot de hypervisor console.
Merk op dat Hyper-V Server geen vertrouwde Windows GUI heeft. U zult de meeste instellingen via de opdrachtregel moeten configureren.
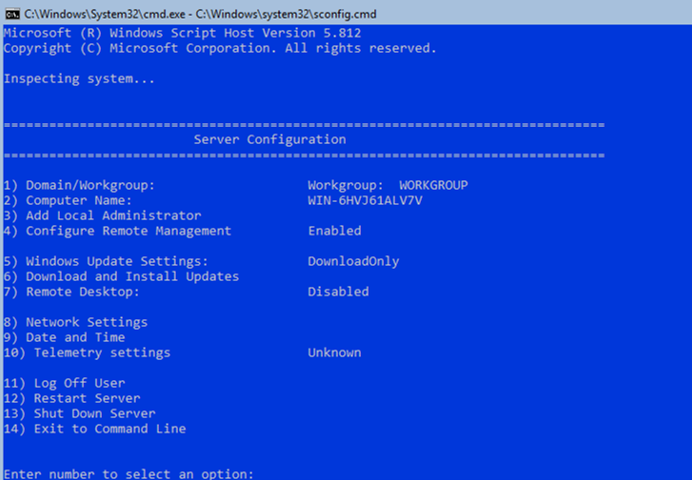
Er zijn twee vensters op het bureaublad – de standaard opdrachtprompt en het scriptvenster sconfig.cmd. U kunt dit script gebruiken om de eerste configuratie van uw Hyper-V-server uit te voeren. Voer het nummer in van het menu-item waarmee u gaat werken in de regel “Voer nummer in om een optie te selecteren:”.
- Met het eerste menu-item kunt u uw server toevoegen aan een AD-domein of een werkgroep. In dit voorbeeld voegen we de server toe aan de werkgroep genaamd HV-GROUP.
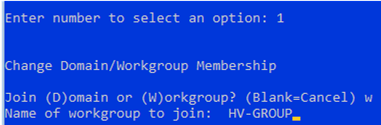
- Verander de hostnaam van de server.
- Maak een lokale administrator gebruiker aan (een andere account, naast de ingebouwde administrator account). Ik wil graag opmerken dat wanneer je het lokale administrator wachtwoord invoert, de cursor op dezelfde plaats blijft staan. Het wachtwoord en de bevestiging daarvan worden echter met succes ingevoerd.
- Sluit de toegang op afstand tot uw server in. Dus, zult u in staat om het te beheren met behulp van Server Manager, MMC en PowerShell consoles, verbinding maken via RDP, controleer de beschikbaarheid met behulp van ping of tracert.
- Configureer Windows Update. Selecteer een van de drie modi:
- Automatisch (automatische update download en installatie)
- DownloadAlleen (alleen downloaden zonder installatie)
- Handmatig (de beheerder beslist of de updates worden gedownload of geïnstalleerd)
- Download en installeer de nieuwste beveiligingsupdates.
- Schakel RDP-toegang in met/zonder NLA.
- Configureer uw netwerkadapter instellingen. Standaard ontvangt uw server het IP adres van de DHCP server. Het is beter om hier het statische IP adres te configureren.
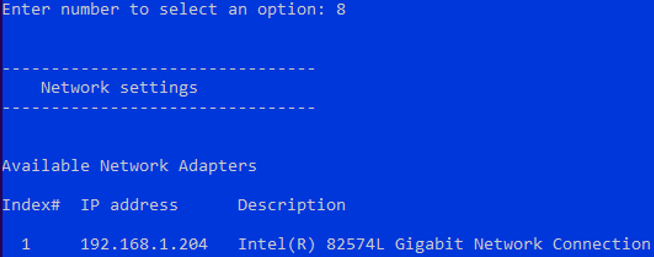
- Set de datum en tijd van uw systeem.
- Configureer de telemetrie. Hyper-V zal u niet toestaan deze volledig uit te schakelen. Selecteer de modus die u wilt.
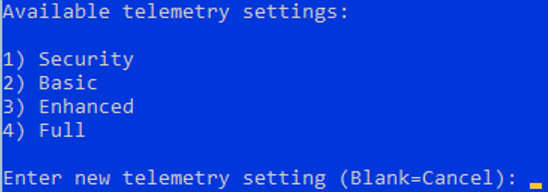
U kunt ook de datum, tijd en tijdzone configureren met het volgende commando:
control timedate.cpl
Regionale parameters:
control intl.cpl
Deze commando’s openen standaard consoles.

Hyper-V Server 2019 Beheer op afstand
Om Free Hyper-V Server 2019 gemakkelijk te beheren vanuit de grafische interface, kunt u gebruikmaken van:
- Windows Admin Center
- Hyper-V Manager – dit is de methode die we verder zullen overwegen (zoals voor mij, het is handiger dan WAC, althans tot nu toe)
Om de Hyper-V Server 2016/2019 te beheren, hebt u een computer nodig waarop Windows 10 Pro of Enterprise x64 editie wordt uitgevoerd.
Uw Hyper-V-server moet toegankelijk zijn via zijn hostnaam; en het A-record moet ermee overeenkomen op de DNS-server in uw domeinnetwerk. In een werkgroep moet u het A-record handmatig aanmaken op uw lokale DNS of het toevoegen aan het hosts-bestand op een clientcomputer. In ons geval ziet het er als volgt uit:
192.168.2.50 SERVERHV
Als de account die u gebruikt op een clientcomputer verschilt van de Hyper-V-beheerdersaccount (en dat zou zo moeten zijn), moet u expliciet uw referenties opslaan die worden gebruikt om verbinding te maken met de Hyper-V-server. Voer hiervoor de volgende opdracht uit:
cmdkey /add: SERVERHV /user:hvadmin /pass:HVPa$$word