- Samenvatting
- Waarom een tweede interne harde schijf installeren?
- Voorbereidend werk voordat u een tweede harde schijf installeert
- Is uw computer geschikt voor het installeren van een tweede harde schijf?
- Welke harde schijf is geschikt voor uw computer?
- Hoe installeer je een tweede harde schijf in een laptop of desktop
- Hoe installeer ik een tweede harde schijf in een laptop
- Hoe installeert u een tweede harde schijf in een desktop
- Voorbereiden van de harde schijf voor gebruik
- Bottom Line
- Hoe installeer ik een tweede harde schijf FAQ
Samenvatting
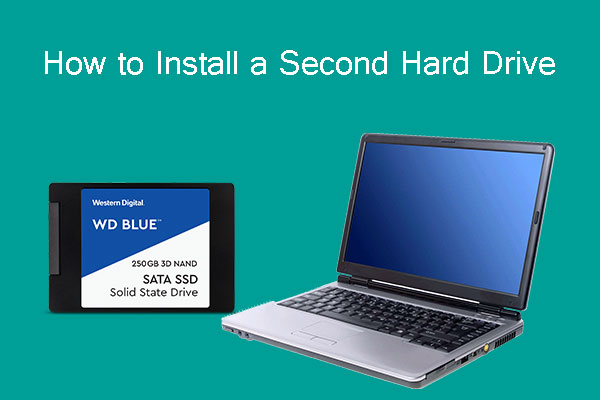
Weet u hoe u een tweede harde schijf in de laptop of desktop-pc installeert? Weet u hoe u deze in Windows 10 klaarmaakt voor gebruik? Lees dit bericht voor een stapsgewijze handleiding. Bovendien kunt u met MiniTool Partition Wizard een back-up van uw gegevens maken en uw harde schijf beter beheren.
Waarom een tweede interne harde schijf installeren?
Velen van u willen misschien een tweede harde schijf aan uw computers toevoegen om de volgende redenen:
- De computer heeft geen ruimte meer op de harde schijf.
- U hebt net uw computer geüpgraded van een HDD naar een SSD en u wilt de oude harde schijf installeren als tweede schijf voor zuinigheid.
- De systeemschijf (meestal een SSD) is te klein en u wilt een tweede harde schijf gebruiken voor opslag.
Om wat voor reden dan ook, moet u een tweede harde schijf installeren in uw laptop of desktop-pc. Als u de tweede schijf alleen gebruikt om foto’s, documenten, enz. op te slaan, kunt u voor het gemak een externe harde schijf installeren.
Sommigen van u installeren echter liever een tweede interne harde schijf dan een externe harde schijf, vanwege de volgende gebreken waarmee u te maken krijgt bij het installeren van een externe harde schijf:
- De externe harde schijf neemt meestal een extra voedingsaansluiting in beslag, omdat het moederbord meestal niet voldoende stroom kan leveren voor de externe harde schijf via de USB-interface. Onvoldoende stroomvoorziening kan een situatie veroorzaken waarin de schijf niet door de computer kan worden herkend.
- De externe harde schijf zal een waardevolle USB-poort in beslag nemen.
- De externe harde schijf heeft meestal een langzamere lees-schrijfsnelheid dan de interne harde schijf, wat uw ervaring zal beïnvloeden, vooral wanneer u een programma oproept.
Gebaseerd op de bovenstaande factoren, zou ik willen introduceren hoe u een tweede harde schijf in de computer kunt installeren, in plaats van een externe harde schijf te installeren. Om een tweede harde schijf te installeren, blijf lezen om de belangrijkste punten te krijgen.
Voorbereidend werk voordat u een tweede harde schijf installeert
Voordat u een tweede harde schijf installeert, moet u twee dingen uitzoeken: is uw computer geschikt om een tweede harde schijf te installeren, en welke harde schijf is geschikt voor uw computer? Laten we ze een voor een onderzoeken.
Welwillende herinnering: De onjuiste demontage kan schade aan uw computer veroorzaken en ervoor zorgen dat uw computer niet opstart. Maak eerst een back-up van uw gegevens. U kunt MiniTool Partition Wizard gebruiken om dat te doen. Klik hier voor de gedetailleerde handleiding.
Gratis Download
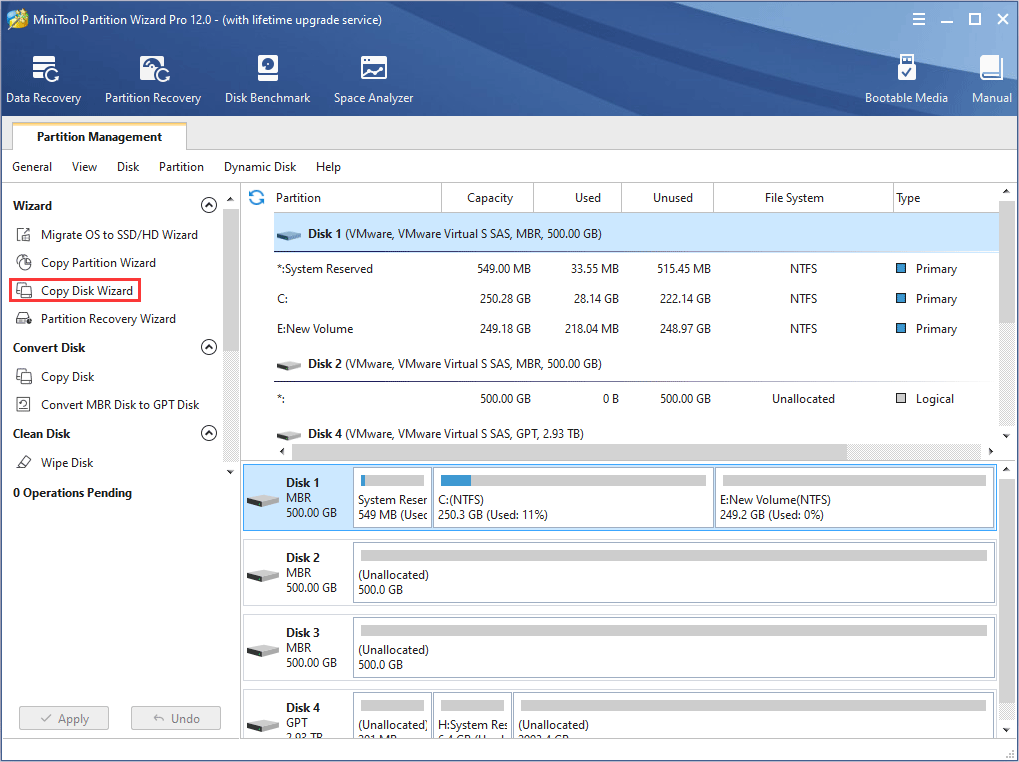
Is uw computer geschikt voor het installeren van een tweede harde schijf?
In het algemeen is een desktop altijd geschikt voor een tweede harde schijf of zelfs voor meer, omdat deze meestal is voorzien van meer dan één sleuf voor een harde schijf.
Niet alle laptops zijn echter geschikt voor het installeren van een tweede harde schijf. Sommige laptops hebben slechts één harde schijf bay, wat betekent dat het slechts één harde schijf kan installeren.
Daarom, voordat u een tweede harde schijf voor uw laptop koopt, moet u het aantal harde schijf bays in uw laptop controleren.
Hier is de tutorial.
Stap 1: Sluit uw notebook af en haal de stekker uit het stopcontact.
Stap 2: Draai de notebook om, zodat de onderkant naar boven is. Verwijder vervolgens de batterij.
Stap 3: Zoek de locatie van de harde schijf, en gebruik dan een kruisschroevendraaier om de schroeven los te draaien die de cover vastzetten.
Stap 4: Verwijder de cover en u zult zien hoeveel harde schijf bays er zijn.
Welke harde schijf is geschikt voor uw computer?
Als uw computer meer dan één sleuf voor een harde schijf heeft of een extra sleuf voor een optische schijf, kunt u zelf bepalen welk soort harde schijf u wilt installeren. Tot op zekere hoogte wordt dat echter ook bepaald door het compartiment voor de harde schijf. In het algemeen bepaalt de harde-schijfsleuf de volgende drie factoren van de nieuwe harde schijf:
Interface: De socket die in de harde schijf is ingebouwd, bepaalt de interface van de tweede harde schijf, omdat de socket moet overeenkomen met de interface.
Hier zijn enkele veelvoorkomende interfaces voor harde schijven en de bijbehorende sockets voor personal computers. U kunt aan de hand van de socket controleren welke harde schijfinterface geschikt is voor uw computer.
1. IDE Interface en Socket
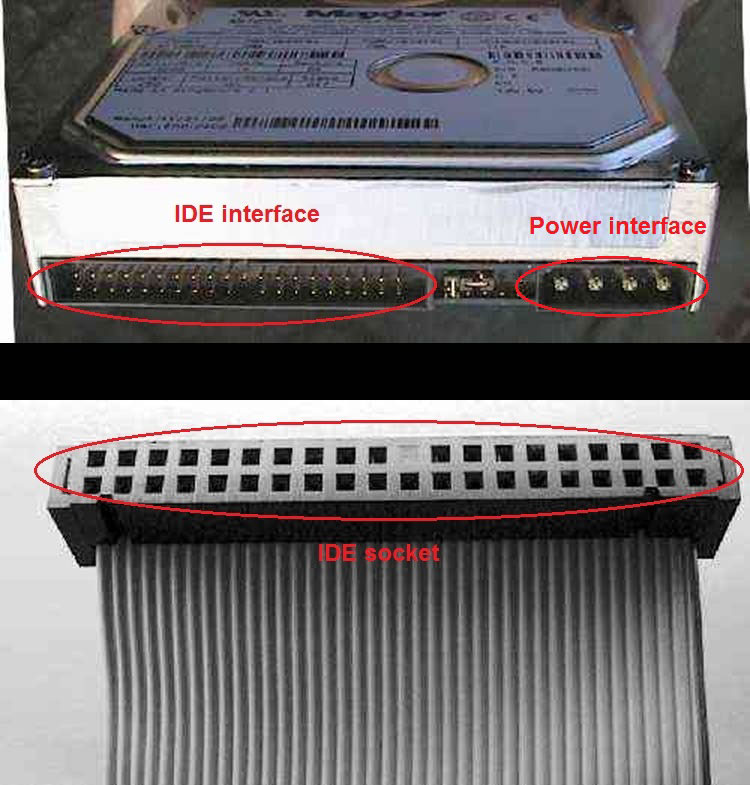
De IDE-interface wordt tegenwoordig geleidelijk afgeschaft vanwege de lage overdrachtssnelheid van de gegevens. U ziet het alleen nog in zeer oude computers.
2. SATA-interface en Socket

SATA-interface is tegenwoordig de meest gebruikte harde-schijfinterface.
3. M.2-interface en Socket
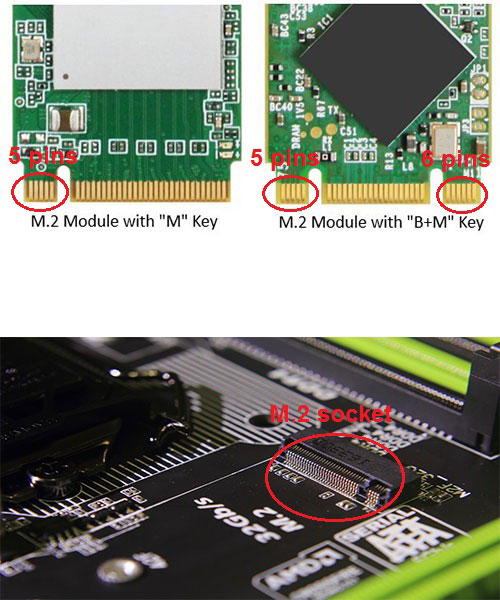
M.2-interface is een nieuwe generatie interfacestandaard die op maat is gemaakt voor Ultrabooks. Deze interface wordt meestal gebruikt in SSD’s. De M.2-interface kent twee typen: B-sleutel en M-sleutel. B-sleutel heeft 5 pinnen en M-sleutel heeft 6 pinnen.
Op de markt zijn er weinig M.2 SSD’s met alleen een B-sleutel. M.2 SSD’s met een M-sleutel of B plus M-sleutels zijn populairder.
Als u meer wilt weten over M.2 SSD of SATA SSD, kunt u de volgende post raadplegen:

In dit artikel wordt uitgebreid uitgelegd wat SATA SSD en M.2 SSD zijn. Het gaat in op de SATA Bus standaard, PCI-E Bus standaard, AHCI protocol, en NVMe protocol. Het legt de verschillen uit.
Afmetingen: In het algemeen gebruiken laptops harde schijven van 2,5 inch en desktops harde schijven van 3,5 inch. Als de harde-schijfinterface echter mSATA, M.2 of PCI is (deze interfaces worden meestal in laptops gebruikt), zal de grootte veel kleiner zijn.
Dikte: De laatste factor is de dikte. De vroege 2,5 of 3,5 inch harde schijven waren 9,5 mm dik, maar de huidige harde schijven zijn in principe 7 mm dik. Een dunnere harde schijf kan in een diepere sleuf passen. Daarentegen past een dikkere harde schijf zelden in een ondiepe bay.
En sommige SSD’s die zijn ontworpen voor Ultrabooks kunnen veel dunner zijn (deze SSD’s zijn meestal uitgerust met een M.2 of PCI interface).
Hoe installeer je een tweede harde schijf in een laptop of desktop
Nadat je een goede harde schijf hebt gekocht, kun je de volgende tutorials raadplegen om deze in een laptop of een desktop te installeren. Voor degenen die willen weten hoe u een nieuwe harde schijf installeert of hoe u een SSD in een pc installeert, zijn deze handleidingen ook de moeite waard.
Hoe installeer ik een tweede harde schijf in een laptop
Stap 1: Verwijder op dezelfde manier het bodemdeksel van de computer om het compartiment voor de harde schijf te vinden.
Stap 2: Gebruik een kruisschroevendraaier om de schroeven vast te schroeven, waarmee de harde schijf in de harde-schijfsteun wordt bevestigd.
Stap 3: Plaats de harde schijf in de sleuf en draai de schroeven vast om de beugel (met de harde schijf erin) in de computer te bevestigen.
Stap 4: Monteer het bodempaneel van de laptop en schroef de bevestigingen vast.
Verder lezen:
U kunt de onderstaande stappen volgen om een tweede harde schijf in het optische schijfcompartiment te installeren.
Stap 1: Koppel de stroom los en verwijder de batterij.
Stap 2: Schroef de twee bevestigingen los (zie de volgende afbeelding) om de lade voor de optische schijf te verwijderen.
Stap 3: Bevestig de tweede harde schijf in een harde schijf caddy lade voor optische schijfsleuf.

Stap 4: Verwijder de baffle van de lade voor de optische drive en installeer deze op de lade voor de caddy voor de harde schijf.
Stap 5: Plaats de lade met de caddy voor de harde schijf in de sleuf voor de optische schijf en schroef de twee eerder losgedraaide bevestigingsmiddelen vast.
Hoe installeert u een tweede harde schijf in een desktop
Stap 1: Koppel de stroom naar het chassis los.
Stap 2: Verwijder het voorpaneel van het chassis door de twee bevestigingen op de volgende afbeelding los te draaien en het deksel vervolgens opzij te schuiven.
Stap 3: Verwijder de houder van de harde schijf uit het chassis en bevestig de harde schijf erin.
Stap 4: Schuif de harde schijf in de sleuf voor de harde schijf.
Stap 5: Sluit de voedings- en dataleidingen aan, met het ene uiteinde in de harde schijf en het andere uiteinde in de sleuf die in het chassis is ingebouwd.
Stap 6: Monteer de klep weer.
Voorbereiden van de harde schijf voor gebruik
Nadat u een tweede harde schijf fysiek hebt geïnstalleerd, vraagt u zich misschien af hoe u deze in Windows 10 kunt installeren. Daarvoor moet u de harde schijf initialiseren, nieuwe partities maken en de nieuwe partities formatteren.
Hier is de zelfstudie over het installeren van een tweede harde schijf Windows 10.
Stap 1: Zet uw computer aan en open Schijfbeheer door op de toetsen “Win + R” te drukken, “diskmgmt.msc” in te voeren in het vak Uitvoeren en op de knop “OK” te klikken.
Stap 2: Voor de nieuw geïnstalleerde harde schijf, zal het systeem automatisch de prompt oproepen om deze te initialiseren. Het pop-upvenster ziet er als volgt uit.
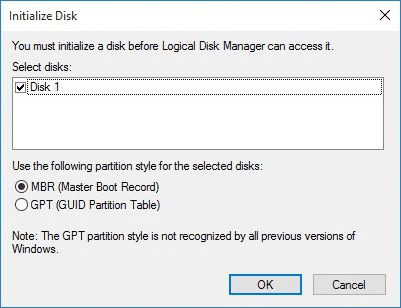
Stap 3: Kies MBR of GPT en klik vervolgens op de knop OK.
Daarna kunt u deze harde schijf normaal gebruiken.
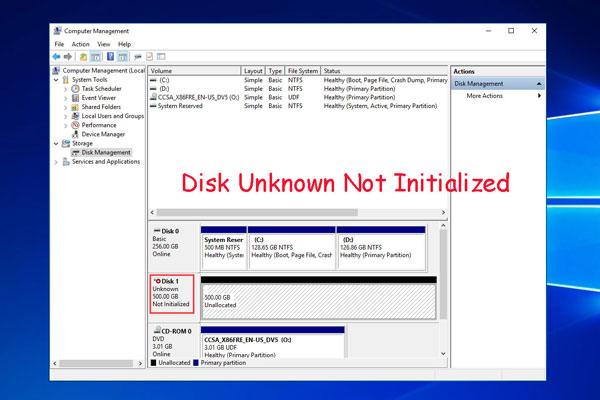
Probleem met onbekende schijf wordt niet geïnitialiseerd in Windows 10/7/8 wanneer u uw Western Digital externe harde schijf aansluit? Probeer hier oplossingen om het op te lossen.
Om een nieuwe harde schijf te formatteren, kunt u de volgende stappen raadplegen.
Stap 1: Klik met de rechtermuisknop op de zwarte niet-toegewezen ruimte en kies Nieuw eenvoudig volume. Volg de wizard om een nieuwe partitie te maken.
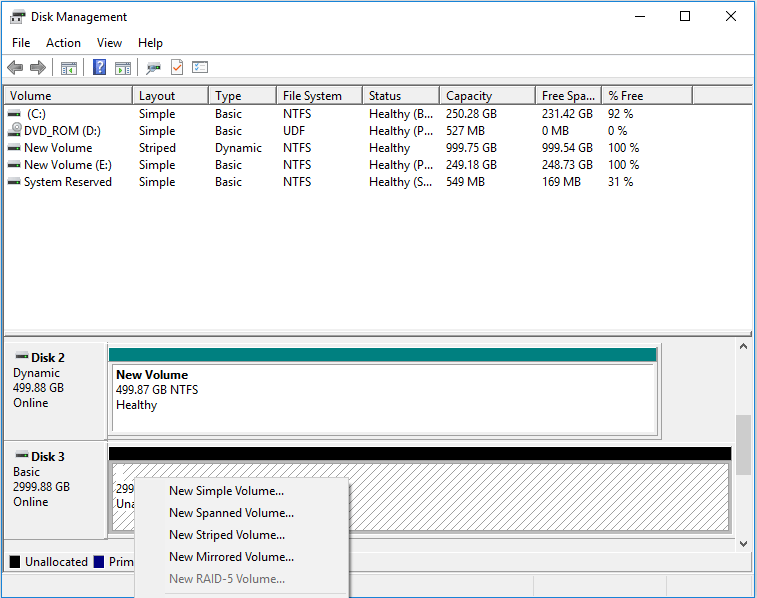
Stap 2: klik met de rechtermuisknop op de nieuwe partitie en kies Formatteren. Schakel vervolgens het selectievakje Snel formatteren uit om een volledige formattering uit te voeren, waardoor de harde schijf automatisch wordt gecontroleerd om enkele fouten te herstellen.
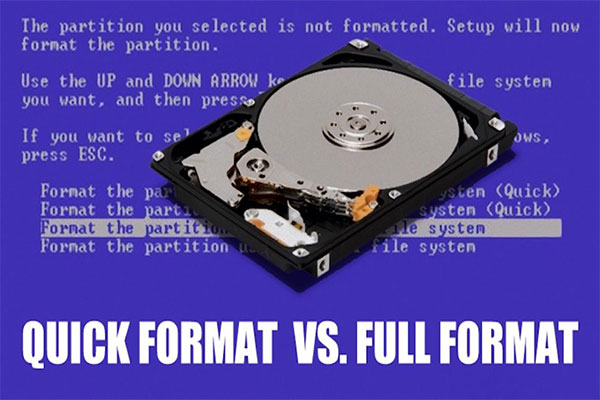
In dit artikel worden snel formatteren, volledig formatteren en het verschil tussen beide uitgelegd. Het gaat ook in op de problemen: hoe kan ik gegevens herstellen van een snel geformatteerde schijf, en hoe kan ik gegevens onherstelbaar maken.
U kunt het bovenstaande proces ook voltooien met MiniTool Partition Wizard. Het is een professionele partitie management software.
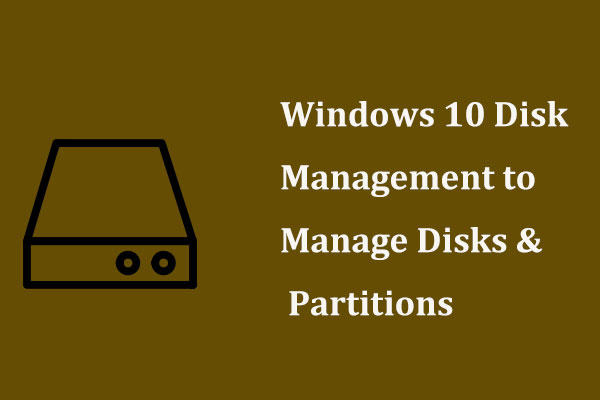
Hoe kom je bij Schijfbeheer Windows 10 voor schijf- of partitiebeheer? Deze post toont u veel op schijfbeheer Windows 10.
Hier is een stap-voor-stap handleiding over hoe je een tweede harde schijf te installeren in uw laptop en desktop pc. Als u van plan bent om dat te doen, denk ik dat u deze tutorial misschien nodig hebt.Click to tweet
Bottom Line
Heeft u problemen met het installeren van een tweede harde schijf? Laat dan hieronder een reactie achter. Als u problemen hebt met gegevensback-up of schijfbeheer, laat dan ook hieronder een reactie achter of stuur ons een e-mail op [email protected]. Wij zullen u zo spoedig mogelijk antwoorden.
Hoe installeer ik een tweede harde schijf FAQ
Om uw computer de tweede harde schijf te laten herkennen, moet u de harde schijf initialiseren met behulp van de volgende stappen:
- Open Schijf Beheer.
- Het venster Schijf initialiseren verschijnt en kies vervolgens MBR of GPT om deze schijf te initialiseren.
- De schijf formatteren.
- Verwijder de onderklep van de computer.
- Plaats de harde schijf in de sleuf op de computer.
- Monteer de onderplaat van de laptop.
- Initialiseer en formatteer de harde schijf in Schijfbeheer.