Ogólnie rzecz biorąc, klonowanie jest uważane za nieetyczną praktykę. Jednakże, gdy myślisz o klonowaniu w kategoriach tworzenia duplikatu witryny WordPress, cały nowy świat całkowicie etycznych możliwości może otworzyć się dla Twojej firmy. W tym artykule pokażemy Ci, jak łatwo sklonować witrynę WordPress w 7 prostych krokach.
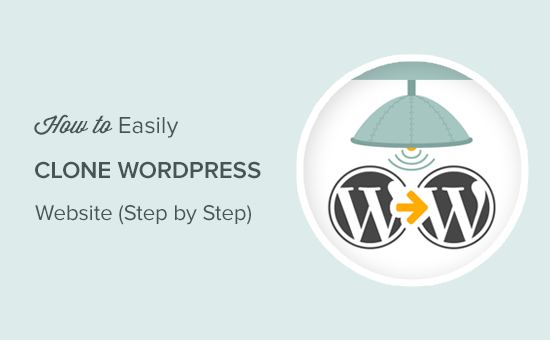
- Co to jest klonowanie i dlaczego warto z niego korzystać?
- Krok 1. Klonowanie WordPressa za pomocą wtyczki Duplicator
- Krok 2. Tworzenie kopii zapasowej WordPressa za pomocą Duplicatora
- Krok 3. Preparing to Clone Your WordPress Site
- Krok 4. Prześlij archiwum i instalator do nowej lokalizacji
- Krok 5. Running The Import Script
- Krok 6. Test Your Cloned Site
- Krok 7. Usuń pliki tymczasowe
- Final Thoughts
Co to jest klonowanie i dlaczego warto z niego korzystać?
Pomysł na klonowanie witryny WordPress jest prosty: tworzysz dokładną kopię lub duplikat jednej witryny WordPress i stosujesz ją do innej witryny.
Możesz się zastanawiać, czy istnieją jakieś dobre powody, aby faktycznie to zrobić? Absolutnie!
Jeden praktyczny scenariusz jest wtedy, gdy przenosisz witrynę WordPress do nowego hosta lub nowej nazwy domeny. Klonowanie witryny pozwoli Ci zaoszczędzić godziny pracy.
Innym możliwym zastosowaniem jest sytuacja, w której rozwijasz witrynę dla klienta na swoim lokalnym serwerze. Po zakończeniu projektu, możesz zduplikować witrynę WordPress i przenieść ją na serwer klienta live.
Na koniec, możesz sklonować witrynę WordPress na żywo do lokalnego serwera w celach testowych i rozwojowych.
Klonowanie witryny WordPress nie jest wcale takie trudne. Jeśli możesz wskazać i kliknąć, to możesz utworzyć duplikat witryny w ciągu kilku minut.
Oto przewodnik 7 kroków, jak łatwo sklonować witrynę WordPress, nawet jeśli jesteś początkującym!
Krok 1. Klonowanie WordPressa za pomocą wtyczki Duplicator
Do tego artykułu będziemy używać wtyczki Duplicator. Jest to potężna wtyczka WordPress do tworzenia kopii zapasowych i migracji zbudowana zarówno dla początkujących, jak i profesjonalistów.
Pierwszą rzeczą, którą musisz zrobić, jest zainstalowanie i aktywowanie wtyczki Duplicator. Aby uzyskać więcej szczegółów, zobacz nasz przewodnik krok po kroku, jak zainstalować wtyczkę WordPress.
Wtyczka działa po wyjęciu z pudełka i możesz zacząć jej używać bez konfigurowania jakichkolwiek ustawień.
Krok 2. Tworzenie kopii zapasowej WordPressa za pomocą Duplicatora
Duplicator umożliwia sklonowanie witryny WordPress poprzez utworzenie kopii zapasowej, a następnie rozpakowanie jej w nowej lokalizacji.
Przejdźmy dalej i utwórzmy pakiet kopii zapasowej WordPressa.
Po pierwsze, musisz odwiedzić stronę Duplicator ” Pakiety i kliknąć przycisk „Utwórz nowy” u góry.

To rozpocznie kreator Duplicator, gdzie musisz kliknąć następny przycisk, aby kontynuować.
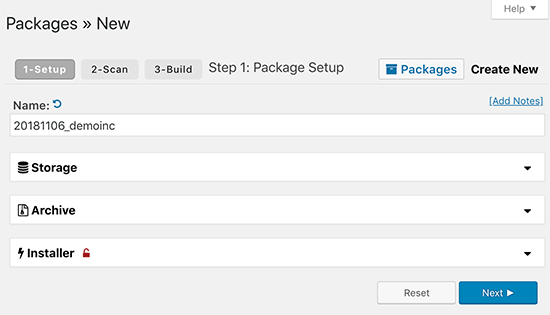
Duplicator będzie teraz skanować swoją stronę internetową, aby sprawdzić, czy wszystko jest w porządku, aby uruchomić wtyczkę. Jeśli wtyczka znajdzie problem, wtedy zobaczysz ostrzeżenie tutaj.
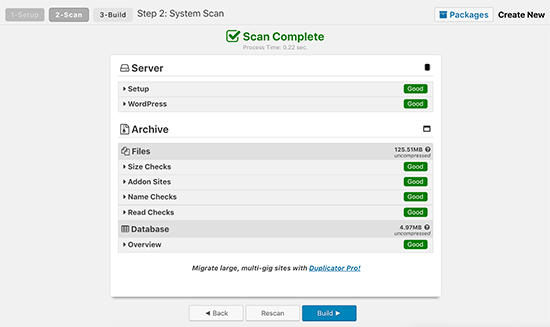
Jeśli wszystko jest oznaczone jako dobre, możesz przejść dalej i kliknąć przycisk „Buduj”, aby kontynuować. Duplicator będzie teraz tworzyć kopie zapasowe bazy danych WordPress, obrazów, szablonów, wtyczek i wszystkich innych plików w jednym pakiecie do pobrania.
Krok 3. Preparing to Clone Your WordPress Site
Once Duplicator has finished the backup process, you will see a link to download the archive which contains backup files and an installer script.
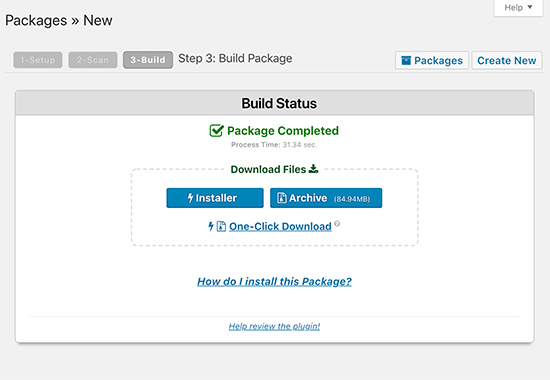
Musisz kliknąć łącze „Pobierz jednym kliknięciem”, aby pobrać oba pliki na swój komputer.
Oba te pliki są niezwykle ważne, aby prawidłowo sklonować swoją witrynę WordPress w nowej lokalizacji.
Krok 4. Prześlij archiwum i instalator do nowej lokalizacji
Teraz, gdy masz już kompletną kopię zapasową swojej witryny wraz z plikiem instalatora Duplicatora, następnym krokiem jest przesłanie ich do nowej lokalizacji.
Ta nowa lokalizacja może być witryną na żywo lub witryną na Twoim lokalnym serwerze. Jeśli jest to witryna na lokalnym serwerze, to wystarczy skopiować i wkleić pliki do podfolderu wewnątrz folderu htdocs lub www, w ten sposób:
C:\\Mamynewsite\
Jeśli jest to witryna na żywo na innym hoście WordPress, to musisz przesłać te pliki do katalogu głównego za pomocą klienta FTP.
Niezależnie od tego, gdzie kopiujesz pliki, musisz upewnić się, że folder jest całkowicie pusty i nie ma innych plików lub folderów wewnątrz niego z wyjątkiem pliku installer.php i pliku zip kopii zapasowej.

Krok 5. Running The Import Script
Teraz, gdy wszystkie Twoje pliki są na miejscu, musisz uruchomić skrypt instalatora Duplicatora.
Po prostu odwiedź nową stronę internetową w przeglądarce internetowej i dodaj installer.php na końcu adresu URL.
http://example.com/installer.php
Nie zapomnij zastąpić adresu example.com nazwą własnej domeny lub adresem localhost nowej witryny.
Zobaczysz teraz na ekranie skrypt instalatora Duplicatora. Będzie on automatycznie szukał plików kopii zapasowej i podstawowych ustawień konfiguracyjnych. Jeśli wszystko wygląda dobrze, to proszę przejść dalej i zaznaczyć pole wyboru Terms and Notices. Po tym, można kliknąć na następny przycisk, aby kontynuować.

Na następnym ekranie Duplicator poprosi Cię o wprowadzenie informacji o bazie danych. Jest to baza danych, której chcesz użyć dla swojej nowej sklonowanej witryny WordPress.
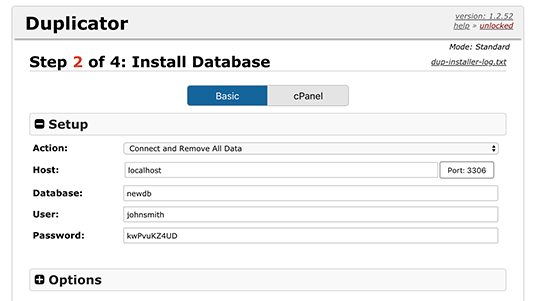
Nie zapomnij kliknąć na przycisk „Testuj bazę danych”, aby upewnić się, że wprowadzone informacje o bazie danych są poprawne.
Po tym, kliknij na następny przycisk, aby kontynuować.
Duplikator zaimportuje teraz twoją bazę danych i pliki. Następnie poprosi Cię o zaktualizowanie ustawień dla nowej witryny.
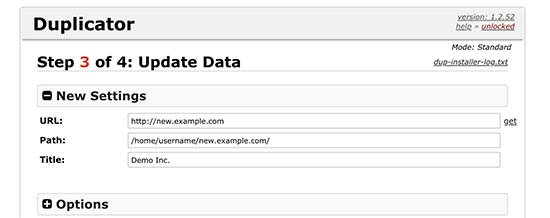
Automatycznie wykryje zmiany i wypełni za Ciebie pola URL, Ścieżka i Tytuł. Możesz po prostu kliknąć na przycisk 'Dalej’, aby kontynuować.
Duplikator zakończy teraz instalację, a Ty zobaczysz przycisk logowania administratora. Kliknięcie go przeniesie Cię do obszaru administracyjnego WordPress nowej sklonowanej witryny.
Krok 6. Test Your Cloned Site
Możesz teraz przejść dalej i przetestować swoją sklonowaną witrynę WordPress. Zalecamy przetestowanie zarówno obszaru administratora i front-end witryny, aby upewnić się, że wszystkie dane są tam, a witryna działa zgodnie z przeznaczeniem.
Jeśli natkniesz się na jakiekolwiek problemy, to spójrz na nasz przewodnik, jak naprawić typowe błędy WordPress.
Krok 7. Usuń pliki tymczasowe
Gdy jesteś zadowolony, że wszystko jest importowane poprawnie, możesz iść dalej i usunąć pliki instalacyjne utworzone przez wtyczkę Duplicator.
Na swojej sklonowanej witrynie WordPress, przejdź do strony Duplicator ” Narzędzia, a następnie kliknij przycisk „Usuń pliki instalacyjne”.
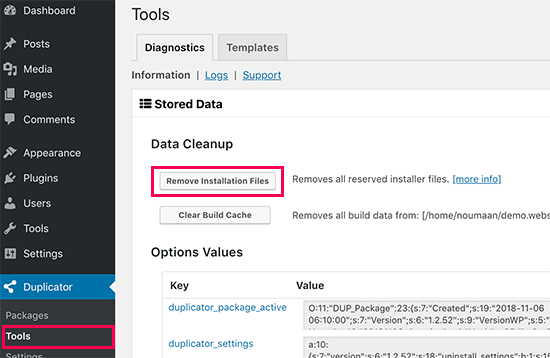
To wszystko, pomyślnie sklonowałeś witrynę WordPress.
Final Thoughts
Jak widać, klonowanie witryny WordPress nie jest bardzo trudne, o ile duplikujesz własną witrynę. Jeśli chcesz skopiować czyjąś witrynę WordPress, to jest to faktycznie nielegalne, chyba że masz ich wyraźne pisemne pozwolenie.
Istnieją zdecydowanie inne sposoby klonowania witryny WordPress, takie jak robienie tego ręcznie, co nie wymaga nawet dostępu do administratora WordPressa, ale uważamy, że nie ma żadnych korzyści z tego, chyba że masz do czynienia z naprawdę dużą witryną.
Dla większości przypadków użycia, w których musisz zduplikować witrynę WordPress, zalecamy użycie powyższej metody, ponieważ jest to najłatwiejsze i najbardziej wszechstronne.
Mamy nadzieję, że ten artykuł pomógł Ci łatwo sklonować witrynę WordPress. Możesz także chcieć zobaczyć nasz ostateczny przewodnik krok po kroku, aby poprawić szybkość i wydajność WordPress.
Jeśli podobał Ci się ten artykuł, to proszę zasubskrybować nasz kanał YouTube dla samouczków wideo WordPress. Można również znaleźć nas na Twitterze i Facebooku.