Deixe esta pergunta vir à sua mente “o que é drive C e drive D e por que eles são nomeados assim”? É uma pergunta comum para um usuário de PC. Pode haver uma ou mais de uma partição no seu disco rígido. Você vê que as partições são chamadas de Disco Local (C:), Disco Local (D:), e assim por diante. Você pode ter recebido o aviso dizendo que “A unidade C está cheia”. Este artigo vai dar as respostas a essas perguntas baseadas no disco e partições do disco rígido.
- C drive vs D drive
- O que é a unidade C no computador e suas funcionalidades
- O que é a unidade D no computador e suas funcionalidades
- Faz o Nome de um Drive Definir suas Funcionalidades
- Como chegar ao seu disco C
- Como criar um atalho da unidade C na área de trabalho
- O que acontece se a unidade C estiver cheia
- Symptoms of “C drive is full” Issue
- Warnings Before Following the Next Sections
- Como resolver o problema “A unidade C está cheia” no Windows
- Adicionando um disco rígido maior,
- Estendendo o disco C manualmente
- Extendendo a unidade C usando software de terceiros.
- FAQ
- Summing Up
C drive vs D drive
A diferença entre c drive e d drive é importante de saber. A seguir, vamos descrever em detalhes sobre eles.
O que é a unidade C no computador e suas funcionalidades
Você usa o disco rígido para armazenar dados no computador. Quando você tiver instalado o seu sistema operacional, você instalou isso no seu disco rígido. Você pode ter visto que, no seu explorador de arquivos, há uma ou mais unidades nomeadas como disco local C, disco local E etc. O disco local C é o seu disco C, que é uma partição do seu disco rígido. Mas se o seu disco rígido não estiver particionado, então você verá que o seu disco rígido completo é o C drive.
C: drive é a primeira letra de drive disponível para discos rígidos em computadores compatíveis com IBM que são geralmente conhecidos como PC. Isso significa que o computador que está sendo executado em um sistema operacional Microsoft, como Windows ou MS-DOS. Você também pode aumentar o tamanho da unidade sem perda de dados.
C drive é a primeira partição primária ativa do seu disco rígido. Ela é reconhecida pelo próprio sistema. O seu sistema operacional é instalado nesta unidade. Esta unidade tem o sector de arranque do seu computador e outras informações vitais. Isso significa que, quando o computador é ligado, todas as informações necessárias são obtidas a partir desta unidade.
Não só o sistema operacional, mas também a maioria dos outros softwares são instalados na unidade C. É possível instalar outros softwares em outros drives. Como a unidade C é sua unidade do sistema, é conveniente para você instalar outro software na unidade C.
O que é a unidade D no computador e suas funcionalidades
A unidade D é geralmente a primeira unidade depois da unidade C primária. A unidade D é geralmente usada pelos fabricantes como um disco de recuperação. Isso significa que a partição D é configurada pelo fabricante se houver problemas sérios no sistema.
Atualmente, não é a mesma em todos os casos. Por exemplo, todos os computadores de hoje têm um disco rígido e unidades de disco. As unidades de disco são CD-ROM, unidade de DVD, etc. Se esta é a configuração comum do seu computador, então C: unidade é atribuída como disco rígido, e D: unidade é atribuída às unidades de disco. No passado, A: e B: as letras da unidade eram reservadas para a unidade de disquete. Mas hoje é possível atribuir A: ou B: drive como outra partição do disco rígido.
Faz o Nome de um Drive Definir suas Funcionalidades
Varia de computador para computador. No computador que está sendo executado no sistema operacional Microsoft tem um disco rígido que é a unidade C:. C: unidade é a primeira letra de unidade disponível para os discos rígidos. Geralmente, o computador atribui A: drive B: drive para os disquetes. Algumas vezes, A: e B: unidades são atribuídas a mídias removíveis como unidades de fita adesiva. Se você instalar outros drives ou criar uma partição no disco rígido instalado, será atribuída a eles a letra D, E, F e assim por diante.
Suponha que seu computador venha com um disco rígido e um drive de disco, como CD-ROM ou drive de DVD. Nesta configuração, a unidade C: será o disco rígido, e a unidade D: será a sua unidade de disco. Agora deve surgir a questão sobre o que acontece com o disco A: e B:. Embora nenhum disquete esteja instalado, como convenção, A: e B: letras da unidade permanecem reservadas para a unidade de disquete.
Mas hoje, esta convenção não é seguida a maior parte do tempo. Por exemplo, meu computador está rodando no Windows 10, e eu tenho duas partições no meu disco rígido. O drive do sistema do meu computador é o C: drive e o outro driver é o meu A: drive. Embora eu não tenha um disquete instalado no meu computador.
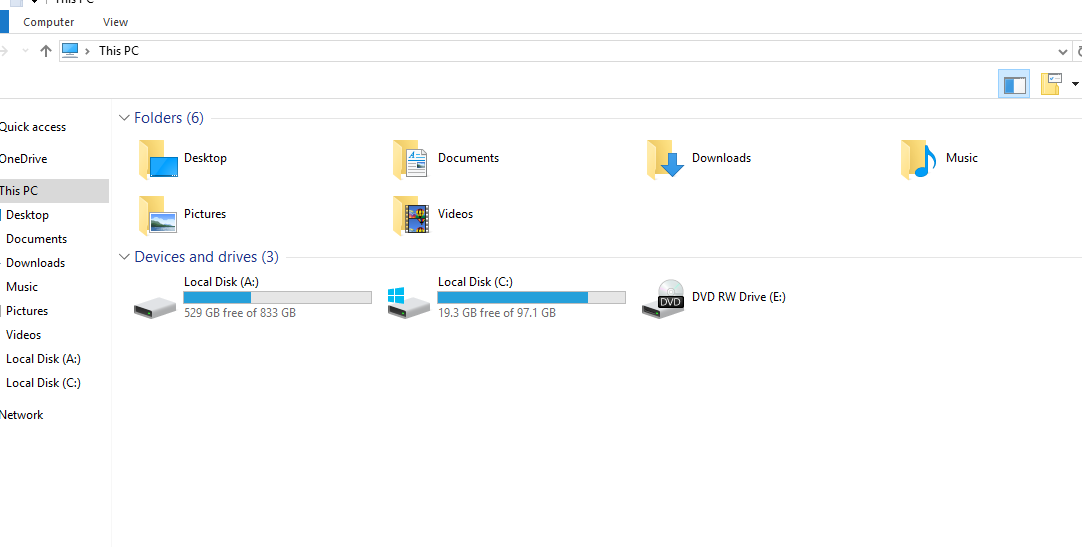
Como chegar ao seu disco C
Por padrão, o Windows cria ícones diferentes para diferentes unidades, dispositivos, pastas e arquivos. Existem ícones para impressoras, modems e pen drive também. Estes ícones podem ser encontrados em vários locais do seu computador. E você pode acessar essas coisas clicando nesses ícones (Geralmente há nomes também). Às vezes, torna-se difícil encontrar qualquer ícone específico. Se você não conseguir encontrar C: drive, você pode procurar por isso em vários lugares.
- Vá ao menu Iniciar ou pressione o botão do Windows no teclado.
- Digite “File Explorer”. O Explorador de arquivos será aberto.
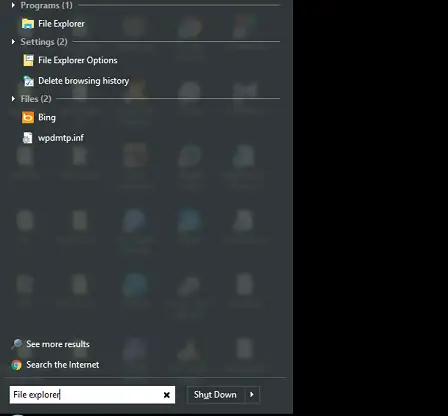
File Explorer - >No lado esquerdo da janela, você verá um ícone chamado “Local Disk (C:)”. Você pode acessar outros drives a partir daqui também. Você pode fazer as mesmas coisas se você tiver um ícone chamado “Meu computador” ou “Este PC”. Basta clicar duas vezes sobre isto.
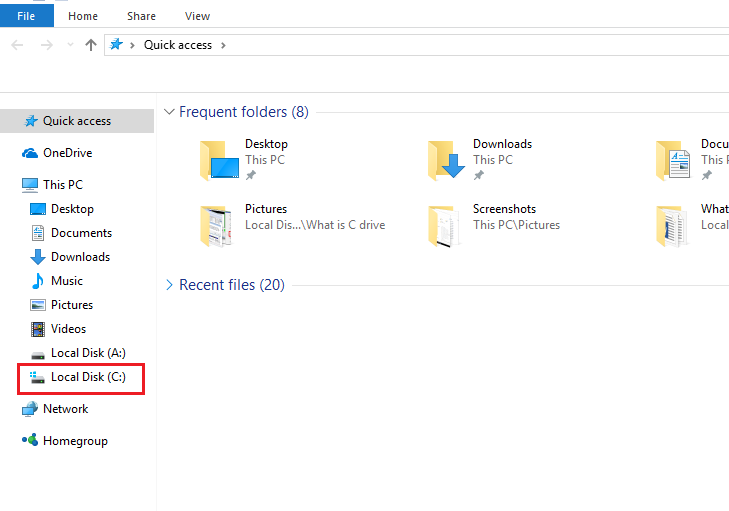
Disco Local “C” Verá todos os discos, incluindo o disco C: e outros dispositivos.
- Duplo clique sobre o Disco Local (C:). Irá abrir o disco C:. Você verá diferentes pastas e diferentes arquivos lá.
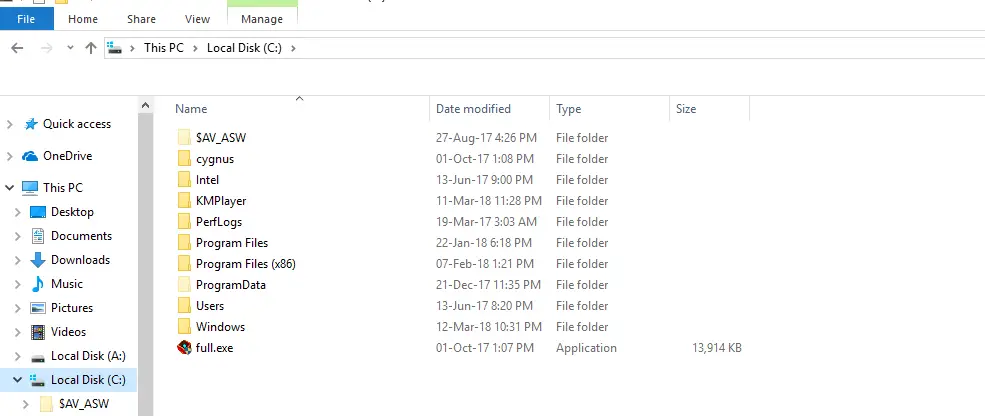
C Drive
Warnings: Tenha cuidado com os arquivos e pastas na unidade C:. Estes podem ser os arquivos do sistema ou outros arquivos e pastas de software. Se você acidentalmente apagar qualquer um desses arquivos, o software correspondente pode não funcionar perfeitamente.
Como criar um atalho da unidade C na área de trabalho
- Seguir as seções anteriores passos 1,2, e 3 para encontrar o disco local (C:).
- Direito, Clique no disco local (C:). Você verá muitas opções lá.
- No final do menu de opções, você verá as opções “Create Shortcut” e “Copy”. Selecione qualquer uma destas opções.
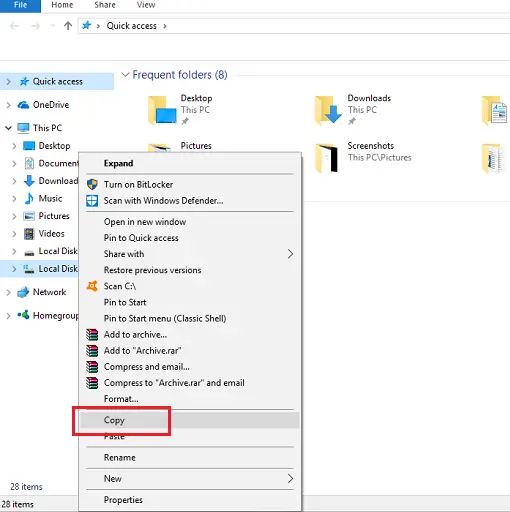
Disco Local (C:) Atalho - Vá para a área de trabalho. Agora clique com o botão direito do mouse em um lugar vazio e selecione “colar como atalho”. Um atalho Local Disk (C:) será criado.

C Atalho de Drive
Você pode fazer qualquer um dos atalhos de drives seguindo o mesmo procedimento. Você pode acessar essas unidades clicando duas vezes nesses atalhos.
O que acontece se a unidade C estiver cheia
Você será notificado de que a unidade C está fora do espaço. Ou o seu disco rígido principal estiver cheio. Você vai encontrar alguns problemas se isso ocorrer. Alguns dos problemas são:
- A unidade de disco rígido não é capaz de funcionar como você precisa. A actualização/actualização do software ou a instalação de programas não será feita na perfeição.
- O sistema operativo Windows irá correr lentamente.
- Você não será capaz de armazenar mais ficheiros/dados.
Symptoms of “C drive is full” Issue
Você verá um pop up dando-lhe um aviso de espaço em disco baixo. Versões diferentes do Windows mostrarão sintomas diferentes nesta situação.
- Windows XP: Ele exibirá o aviso de “Espaço Baixo em Disco” como a figura a seguir.

Windows XP - Windows 7/8/10: O disco local será mostrado na cor vermelha, como na figura seguinte.

Windows XP
Warnings Before Following the Next Sections
Sua unidade C pode conter seus dados e arquivos importantes. Também pode conter toda a informação do sistema e outros dados do software. Se pensa que esses dados/ficheiros são importantes para si, não se esqueça de fazer uma cópia de segurança desses ficheiros/dados num dispositivo de armazenamento externo.
Como resolver o problema “A unidade C está cheia” no Windows
Se a sua unidade C estiver cheia, não poderá instalar qualquer software na sua unidade C. Se a sua unidade C estiver cheia, deve tomar algumas medidas para criar algum espaço livre na unidade C. Pode fazer isto de várias maneiras.
- Apagando ficheiros temporários e dados sem importância
- Pressione Windows + I no teclado. Irá abrir o aplicativo de configuração.
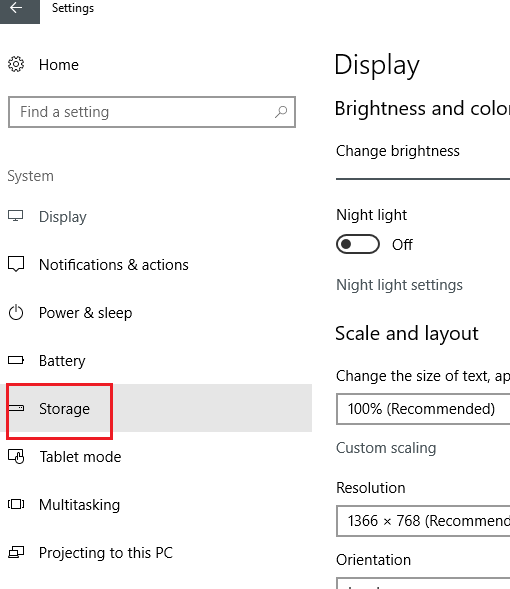
Configurações do Windows - Clique no Sistema. Em seguida, clique em Storage.
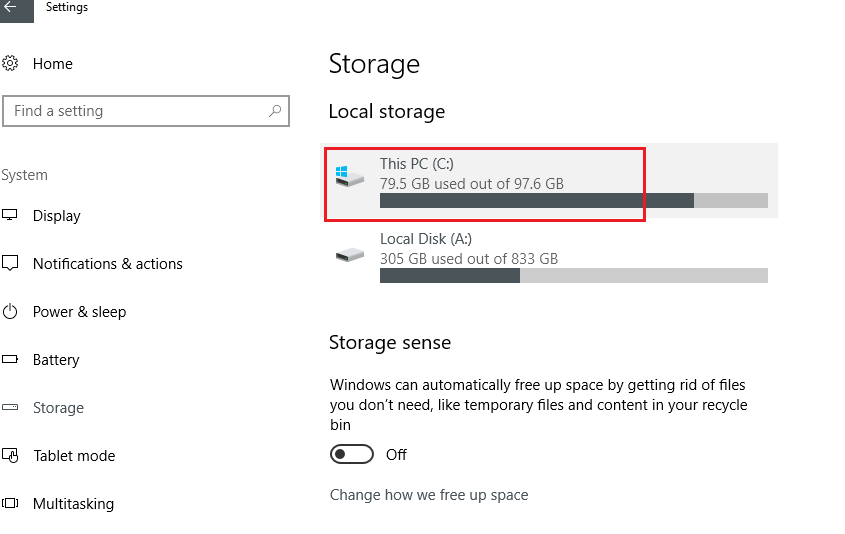
C Drive Storage - Todas as unidades do seu PC serão mostradas aqui. Clique na unidade C.
- Você verá algumas categorias do armazenamento baseado em pastas padrão como Documentos, Fotos, Vídeos, Música, etc. Clique nas categorias para ver outras informações.
- Você pode apagar os arquivos que não precisa. Basta clicar no botão de visualização. Irá abrir a localização da pasta. Basta apagá-lo.
- Agora, volte ao armazenamento. Clique nos Arquivos Temporários. Lá, você encontrará arquivos temporários, pastas de download, lixeiras, etc. Você pode apagar os arquivos que você não precisa,
- Again, volte ao armazenamento. Agora, clique em Outros. Nesta seção, você encontrará algumas pastas que não puderam ser categorizadas. Clique nos itens que você não precisa e exclua-os,
Adicionando um disco rígido maior,
Você pode ter mais espaço na unidade C adicionando um disco rígido maior. Para fazer isso –
- Se tiver um disco rígido com uma grande quantidade de armazenamento, você pode adicionar outro disco rígido sem substituir o disco rígido atual. Você pode instalar o novo disco rígido como um disco rígido interno ou externo.
- Se o seu disco rígido não tiver essa grande quantidade de armazenamento, você pode substituir o disco rígido por um novo. Mas se fizer isto, terá de reinstalar o sistema operacional e copiar os seus ficheiros importantes para o novo disco rígido.
Estendendo o disco C manualmente
Suponha que tem um disco D e um disco C no seu computador. O seu disco C está cheio e o disco D ainda tem espaço de armazenamento para usar. Você pode fundir o seu drive D com o drive C.
- Clique em Iniciar e eles Computador.
- Clique em Gerenciar.
- Agora, clique em Gerenciamento de disco no painel esquerdo.
- Agora, clique com o botão direito no drive D.
- Clique em Excluir volume.
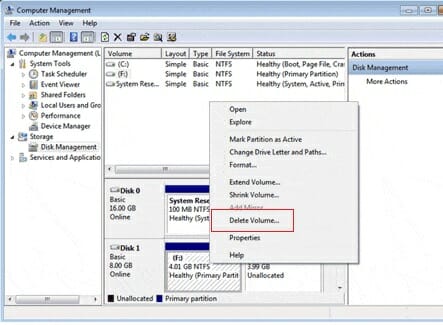
Gerenciamento doDisk - Agora clique em ‘Sim’ no volume simples de apagar.

Apagar volume simples - Agora, clique em ‘Extender volume’, clicando com o botão direito do mouse na unidade C.
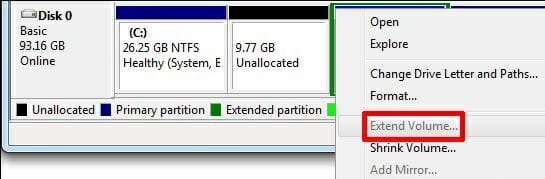
Extender Volume - Agora, clique em ‘Próximo’ na janela Estender Volume Wizard.
- Clique em próximo na janela Selecionar Discos.
- Clique em Concluir.
- É hora de fechar todas as janelas e reiniciar o computador.
Extendendo a unidade C usando software de terceiros.
Você pode completar a tarefa anterior usando algum software de terceiros como o Easeus etcetera. Você encontrará muitos tutoriais sobre esse tópico.
FAQ
1. O que é unidade C e qual é o uso dela?
Ans: A unidade C é a primeira letra de unidade disponível para discos rígidos em computadores compatíveis com IBM. A unidade C é a primeira partição primária activa do seu disco rígido.
2. O que é a unidade D e qual é a sua utilização?
Ans: A unidade D é geralmente a primeira unidade depois da unidade C primária.
3. Porque é que a drive C se chama partição do sistema?
Ans: Chama-se partição do sistema porque o seu sistema operativo está instalado nessa drive e esta drive é reconhecível pelo sistema.
4. É-me dado o aviso de “A drive C está cheia”. O que devo fazer?
Ans: Você pode fazer várias coisas para esse fim. Siga a seção chamada “Como resolver o problema “Drive C está cheio” no Windows” neste artigo. Você encontrará a resposta lá.|
5. Posso usar o meu drive D em vez do drive C?
Ans: Sim. Mas é recomendado instalar o sistema operacional e outros softwares na unidade C e armazenar arquivos e outras pastas nas outras unidades.
Summing Up
Being a PC user, as partições são encontradas no disco rígido. Às vezes, você pode ter que gastar algum tempo para resolver os problemas que são causados pelo sistema de partição. Agora você sabe tudo sobre a unidade C e a unidade D e seus usos. Se você descobrir que seu disco C está cheio, agora você sabe o que fazer. Se você analisou o artigo inteiro, você sabe todas as respostas às suas perguntas sobre o drive C e o drive D e o sistema de partição no disco rígido.