În acest articol, vă voi arăta cum să comprimați și să descompuneți un dosar sau un director în Linux. Acest lucru poate părea banal, dar uneori oamenii se vor strădui să o facă corect. Să începem.
- Instalarea utilităților Zip pe Ubuntu/Debian
- Instalarea utilităților Zip pe RHEL 7/CentOS 7
- Ziparea grafică a unui dosar/directoriu
- Ziparea unui dosar/directorat utilizând interfața în linie de comandă (CLI)
- Extragerea arhivei Zip în mod grafic
- Extragerea arhivei Zip utilizând interfața în linie de comandă (CLI)
Instalarea utilităților Zip pe Ubuntu/Debian
În primul rând, actualizați memoria cache a depozitului de pachete apt cu următoarea comandă:
Mesia cache a depozitului de pachete apt ar trebui să fie actualizată.
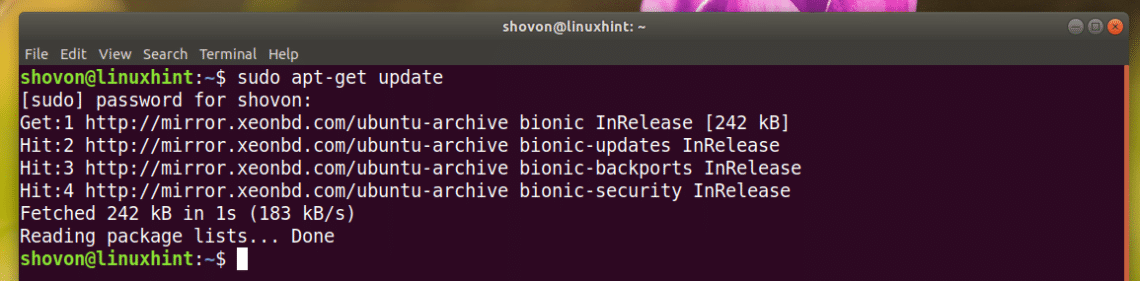
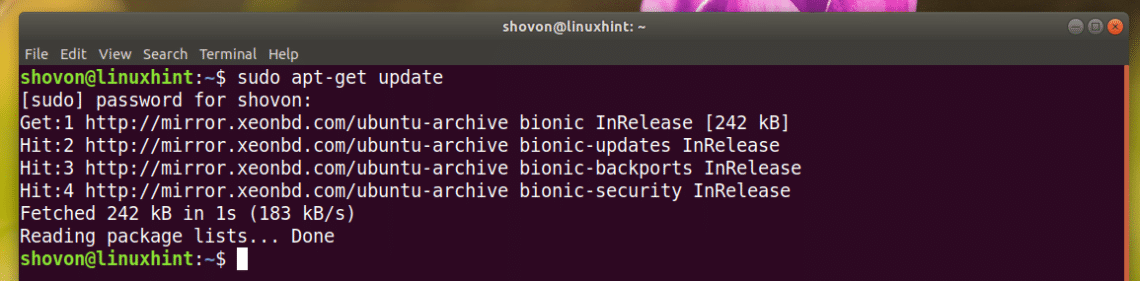
Acum instalați pachetele zip și unzip cu următoarea comandă:


Pachetele zip și unzip ar trebui să fie instalate. În cazul meu, ele sunt deja instalate.
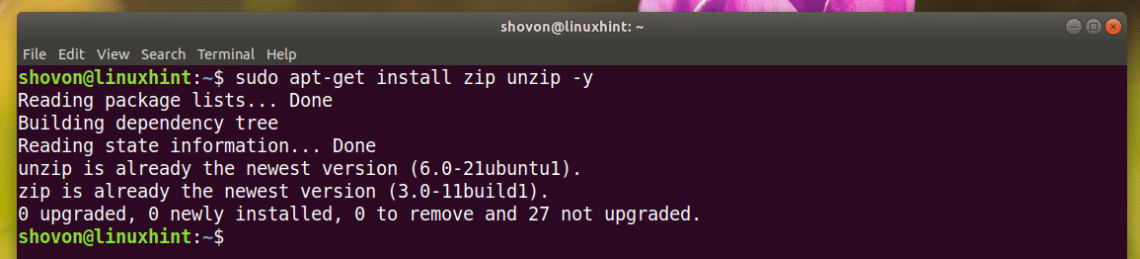
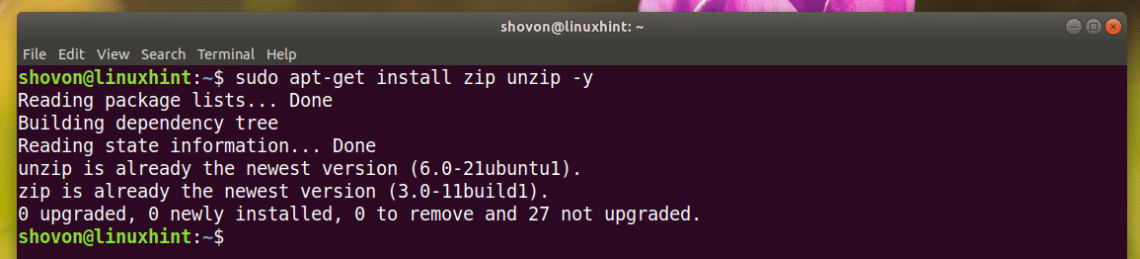
Instalarea utilităților Zip pe RHEL 7/CentOS 7
În primul rând, actualizați memoria cache a depozitului de pachete yum cu următoarea comandă:
Apoi instalați pachetele zip și unzip cu următoarea comandă:


Apoi apăsați y și apoi apăsați <Inter> pentru a continua.
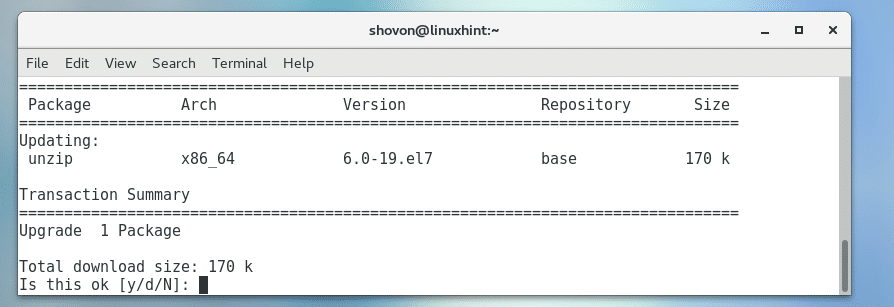
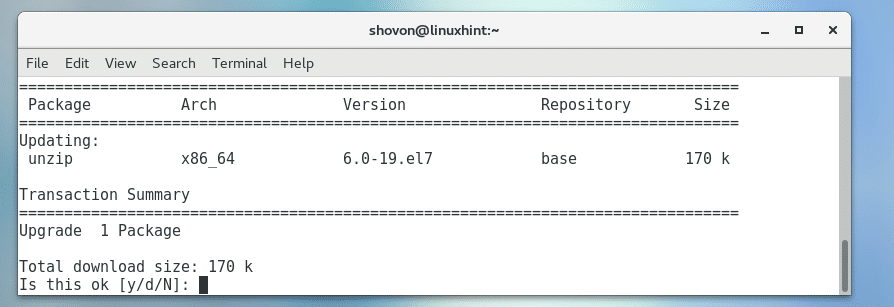
Pachetele Zip și Unzip ar trebui să fie instalate.
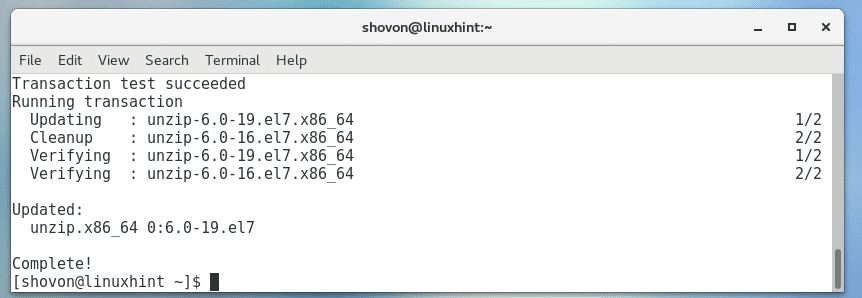
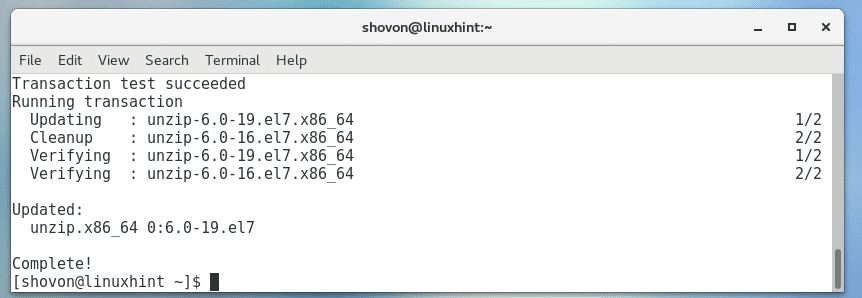
Ziparea grafică a unui dosar/directoriu
Dacă aveți orice mediu grafic de birou instalat pe distribuția Linux aleasă de dumneavoastră, atunci îl puteți folosi pentru a arhiva Zip orice dosar doriți foarte ușor.
În primul rând, deschideți Managerul de fișiere preferat și mergeți la locația în care aveți dosarul pe care doriți să-l arhivați Zip. În cazul meu folosesc managerul de fișiere Nautilus din mediul desktop GNOME 3.
Să spunem că doriți să arhivați Zip directorul Downloads/ așa cum este marcat în captura de ecran de mai jos.
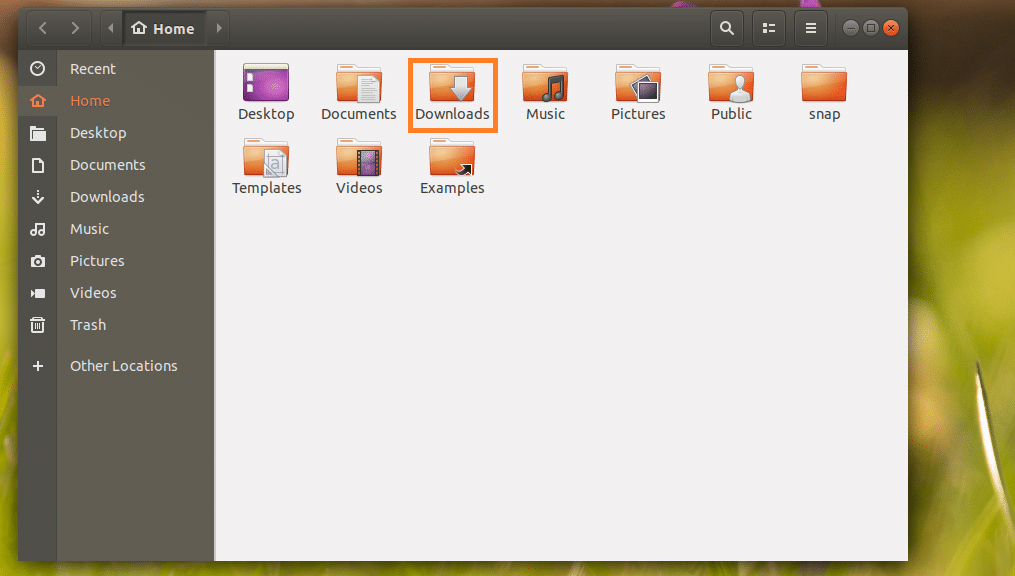
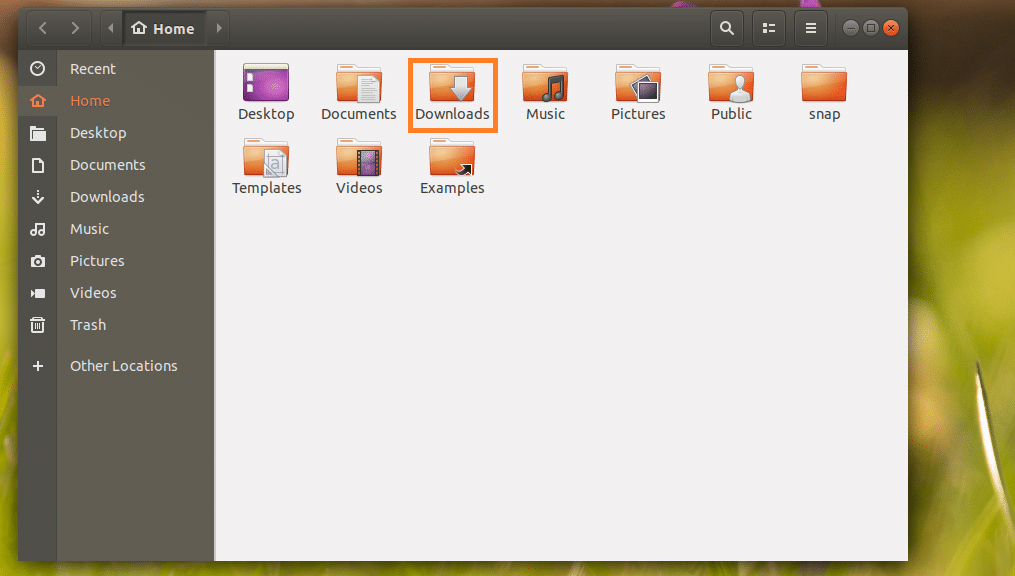
Acum faceți clic dreapta pe directorul Downloads/ și faceți clic pe Compress… așa cum este marcat în captura de ecran de mai jos.
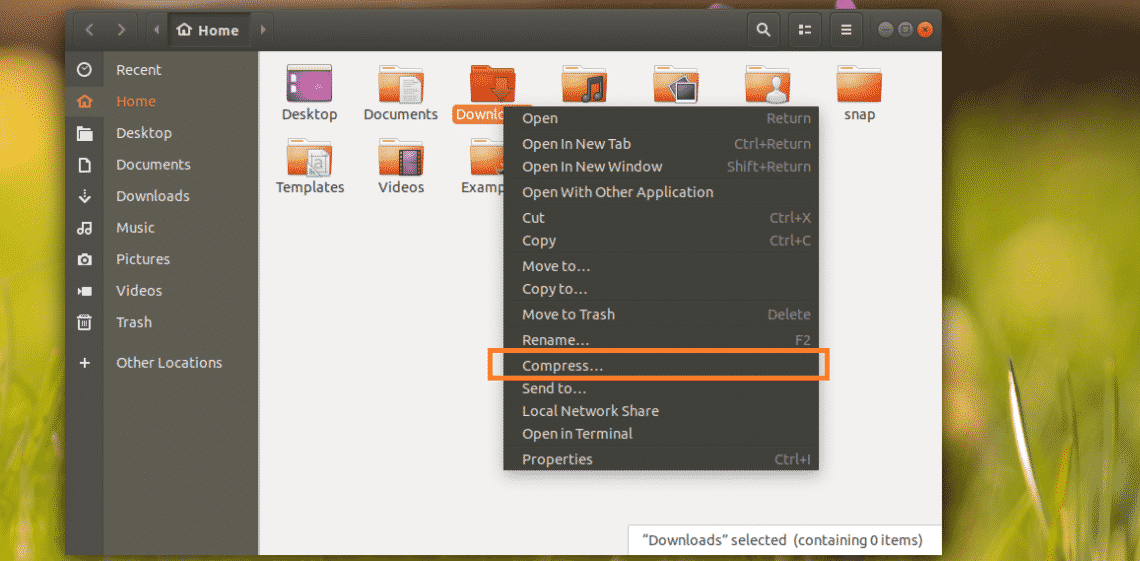
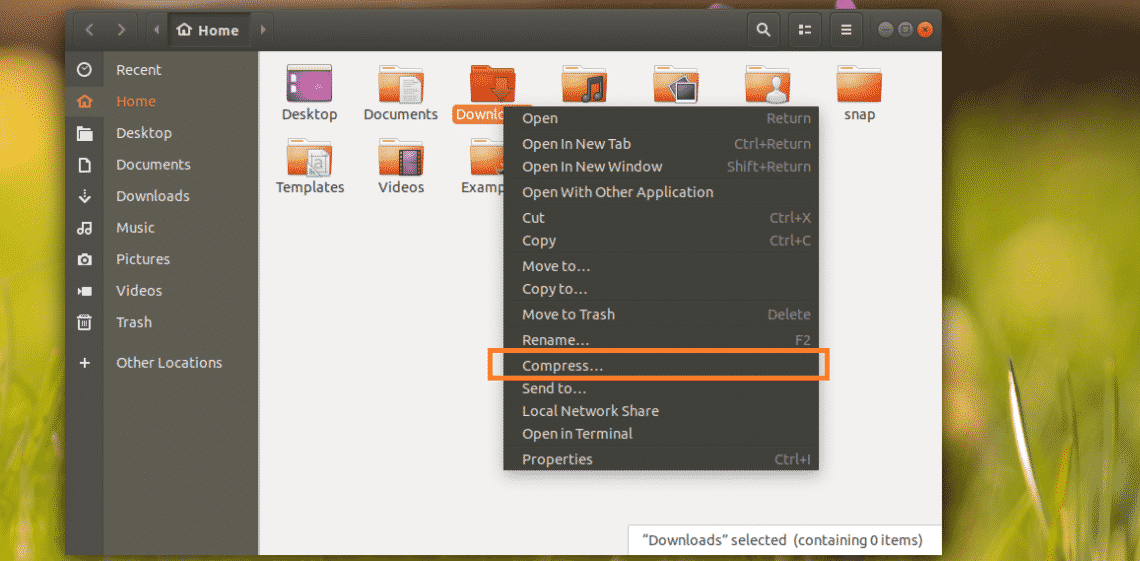
Acum tastați un nume pentru arhiva Zip și selectați .zip
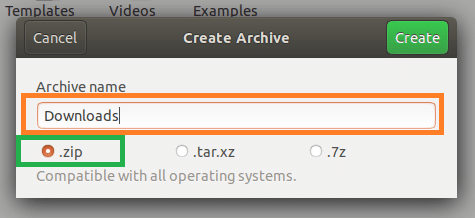
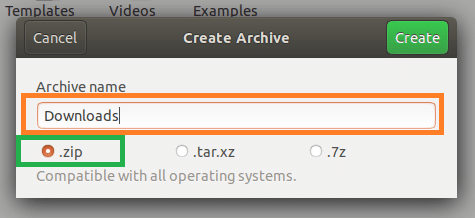
După ce ați terminat, faceți clic pe Create.
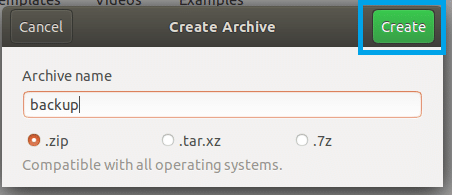
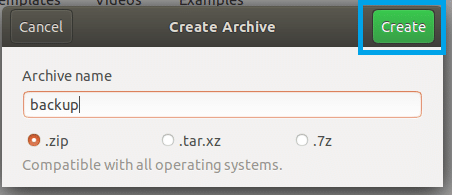
Ar trebui să fie creat un fișier backup.zip. Aceasta este arhiva Zip a directorului Downloads/.
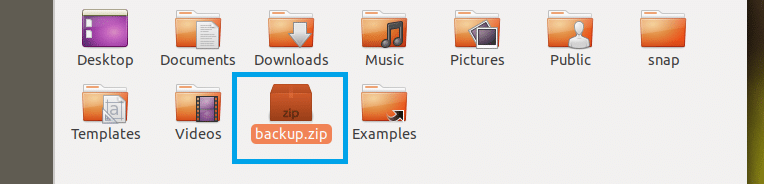
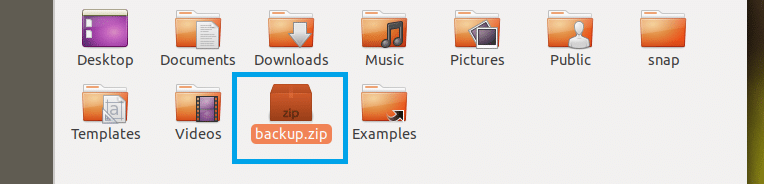
Ziparea unui dosar/directorat utilizând interfața în linie de comandă (CLI)
Dacă nu aveți niciun mediu desktop grafic instalat pe computer, nu vă faceți griji. Puteți folosi în continuare interfața de linie de comandă (CLI) pentru a arhiva Zip un dosar.
Prima dată mergeți la locația în care este disponibil dosarul pe care doriți să-l arhivați Zip cu următoarea comandă:
NOTA: PATH este locația în care se află dosarul dorit.
De exemplu, dacă doriți să arhivați Zip directorul /etc. Deci, PATH ar trebui să fie directorul rădăcină /.
De asemenea, dacă doriți să arhivați Zip directorul /etc/apt, atunci PATH ar trebui să fie /etc.
Să arhivăm Zip, directorul /etc/apt.


Comenda pentru arhivarea Zip a unui folder sau director este:
NOTA: Aici FOLDER este directorul pe care doriți să-l arhivați Zip. OUTPUT este calea către un fișier în care va fi salvată arhiva Zip din FOLDER.
De exemplu, executați următoarea comandă pentru a arhiva Zip directorul /etc/apt și salvați-l în directorul HOME al utilizatorului dvs. de conectare ca apt_backup.zip:
Or
$ zip -r $HOME/apt_backup.zip apt/


Directorul sau folderul /etc/apt ar trebui să fie arhivat Zip.
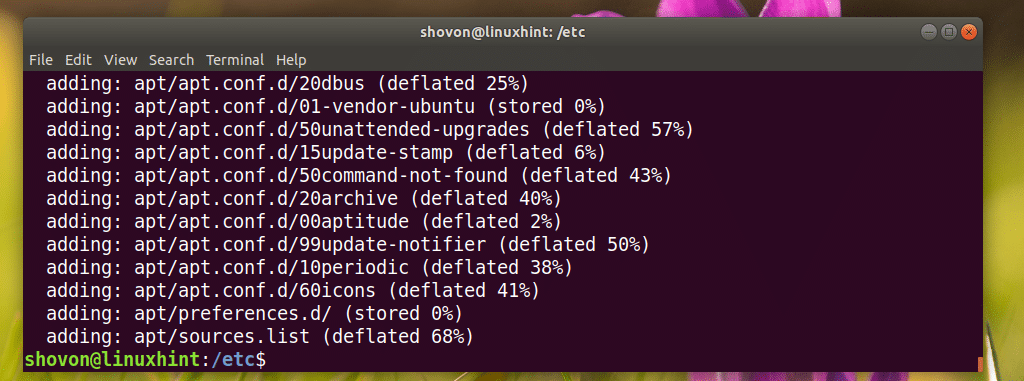
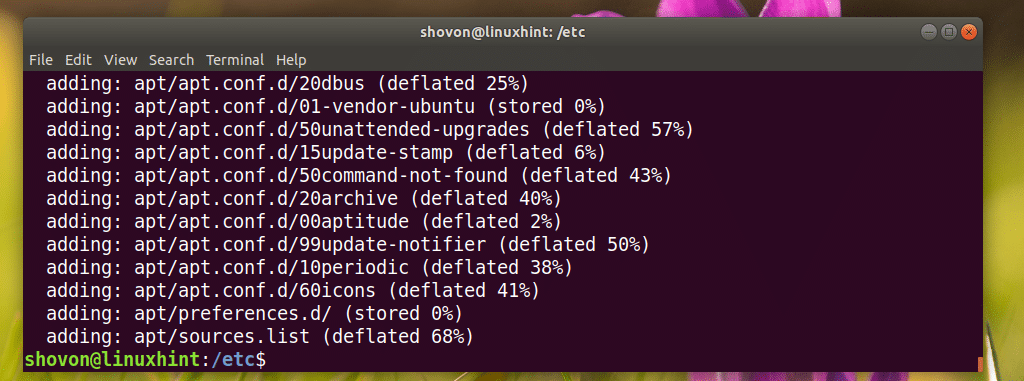
Ar trebui să fie salvat în fișierul ~/apt_backup.zip, după cum puteți vedea în captura de ecran de mai jos.
Or
$ ls -lh $HOME
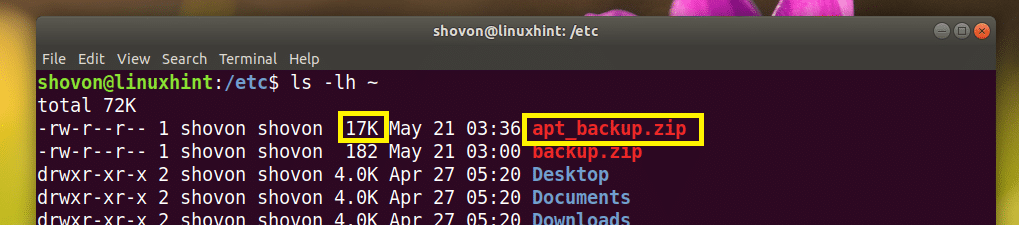
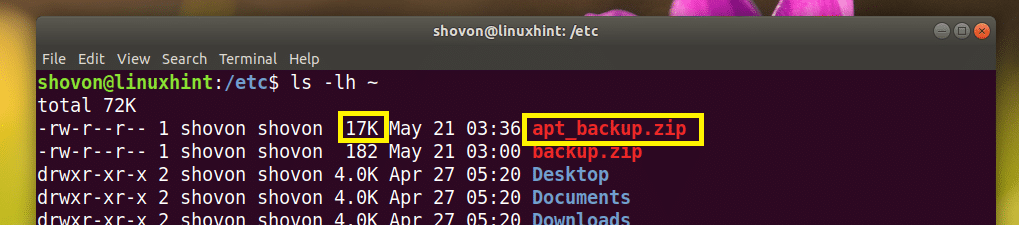
Extragerea arhivei Zip în mod grafic
Dacă aveți instalat un mediu desktop grafic, atunci extragerea arhivei Zip este foarte ușoară.
Doar faceți clic dreapta pe arhiva Zip pe care doriți să o extrageți și ar trebui să vedeți următorul meniu. Selectați fie Extract Here, fie Extract to… pentru a o dezarhiva.
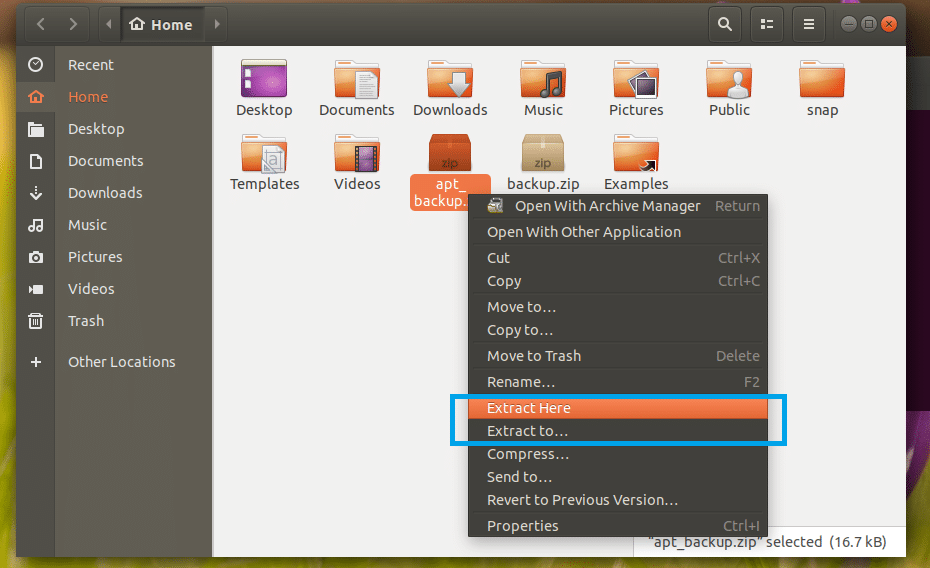
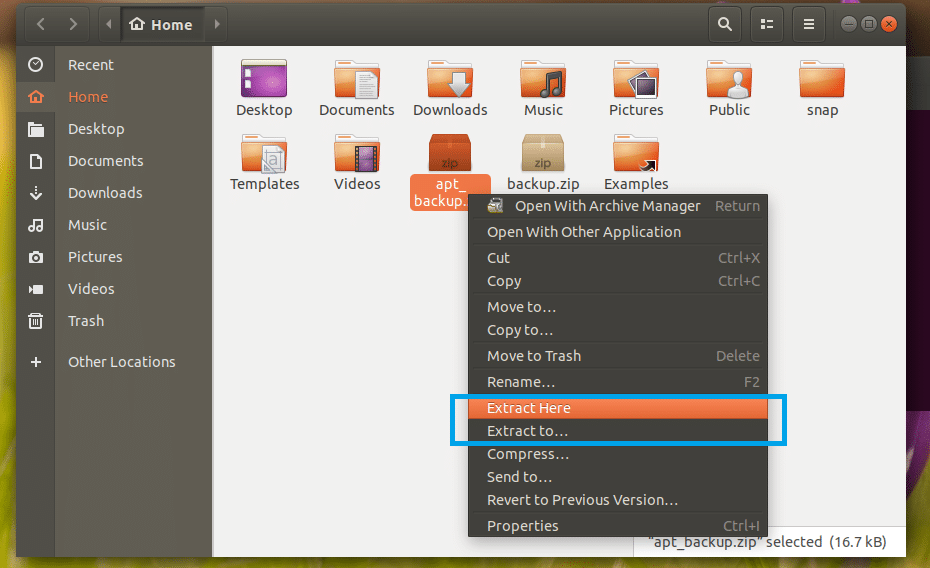
Dacă doriți să extrageți arhiva în directorul de lucru curent (directorul în care vă aflați în acest moment), atunci faceți clic pe Extract Here. Ar trebui să fie extrasă așa cum puteți vedea în secțiunea marcată din captura de ecran de mai jos.
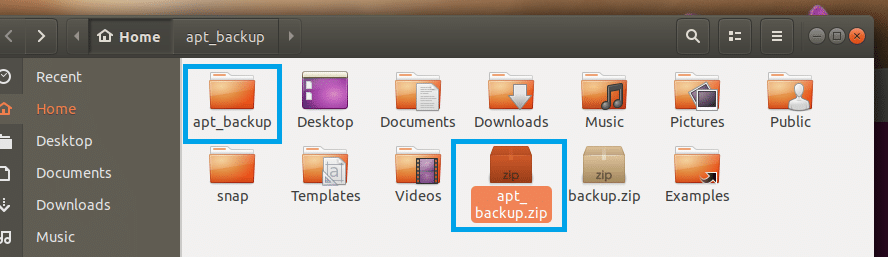
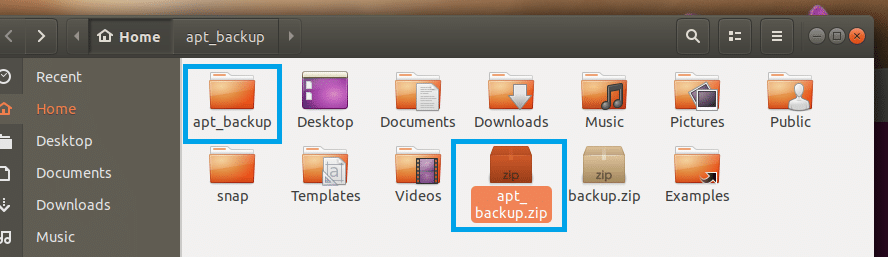
Dacă doriți să o extrageți într-un alt director, atunci faceți clic pe Extract to…
Ar trebui să se deschidă un selector de directoare așa cum puteți vedea în secțiunea marcată din captura de ecran de mai jos.
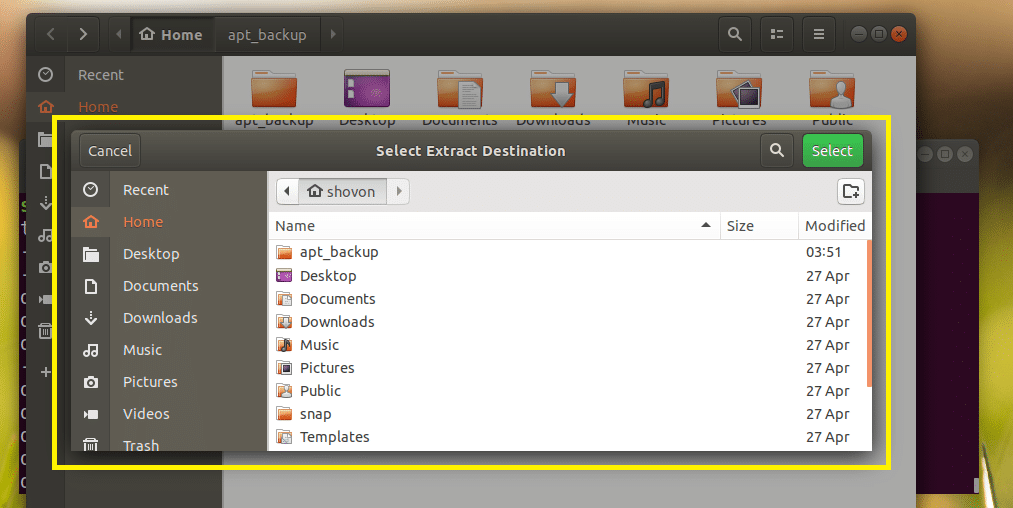
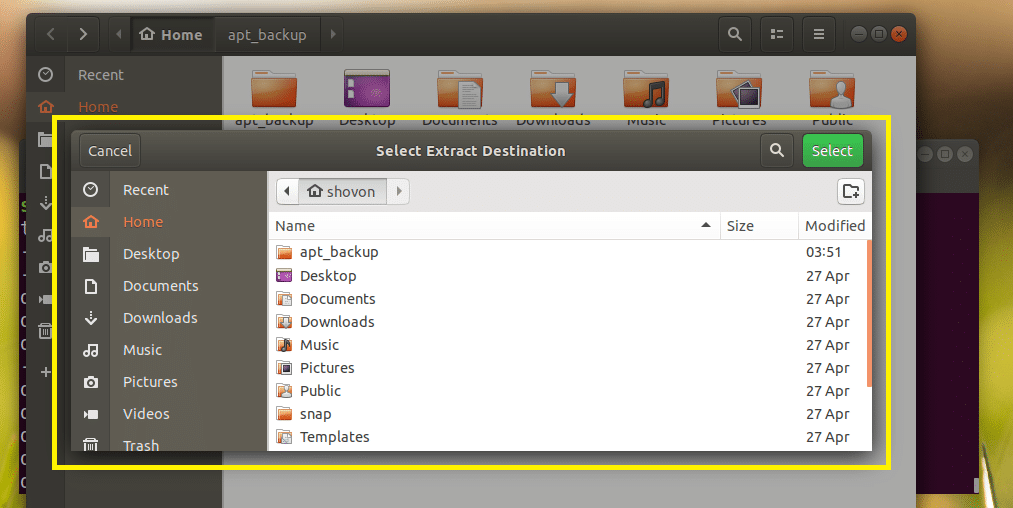
Selectați un director și faceți clic pe Select.
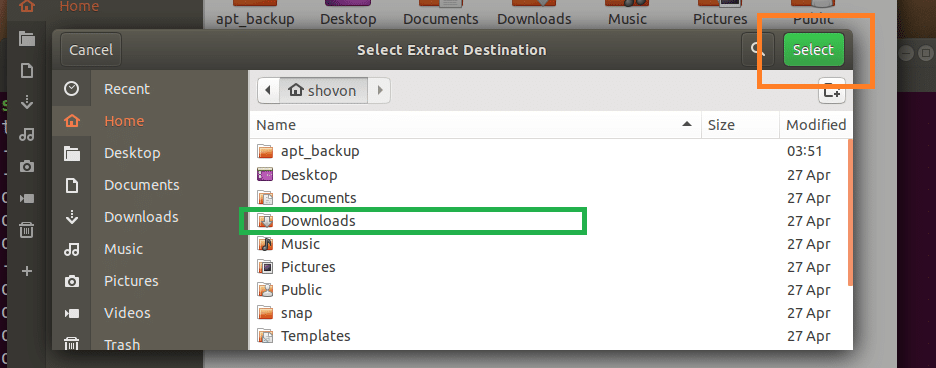
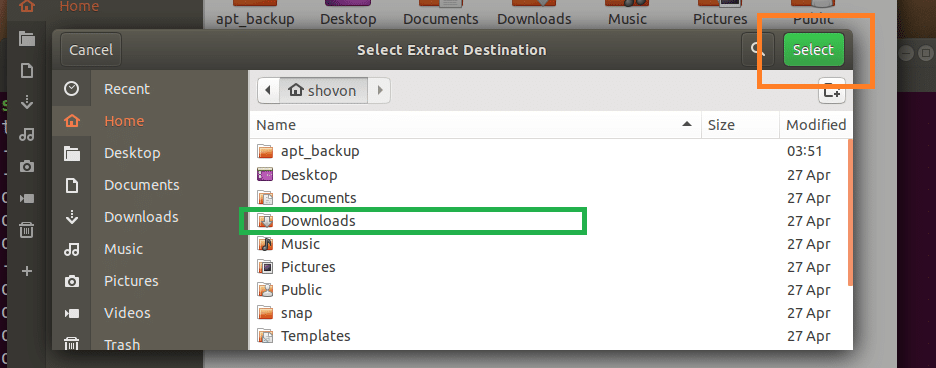
Arhiva Zip ar trebui să fie extrasă în acel director, după cum puteți vedea în secțiunea marcată din captura de ecran de mai jos.
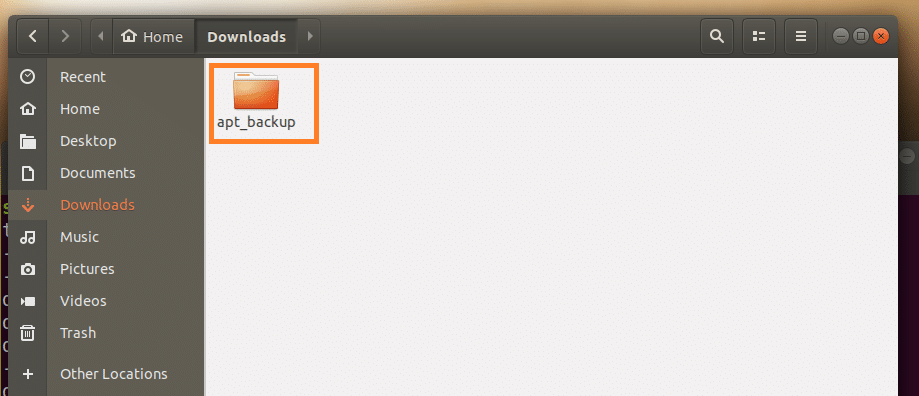
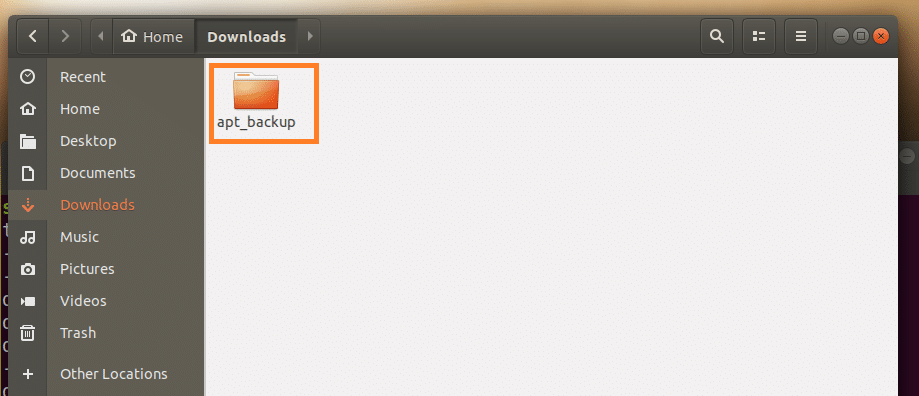
Extragerea arhivei Zip utilizând interfața în linie de comandă (CLI)
Dacă nu aveți instalat mediul grafic de birou pe distribuția Linux, nu vă faceți griji. Puteți extrage arhiva Zip utilizând interfața de linie de comandă (CLI).
Prima dată navigați în directorul în care doriți să extrageți arhiva Zip cu următoarea comandă:
NOTA: EXTRACT_DIR este directorul în care doriți să extrageți arhiva Zip.
Apoi rulați următoarea comandă pentru a extrage arhiva Zip:
NOTA: Aici ZIP_ARCHIVE este calea către arhiva Zip pe care doriți să o extrageți.
De exemplu, să extragem ~/apt_backup.zip în directorul ~/Downloads/.
Prima dată navigați în directorul ~/Downloads:
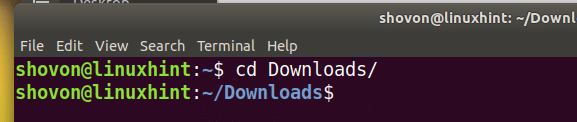
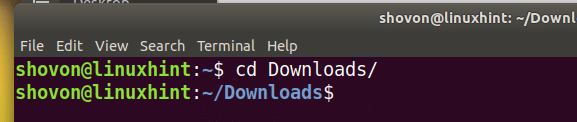
Apoi rulați următoarea comandă pentru a extrage fișierul apt_backup.zip:


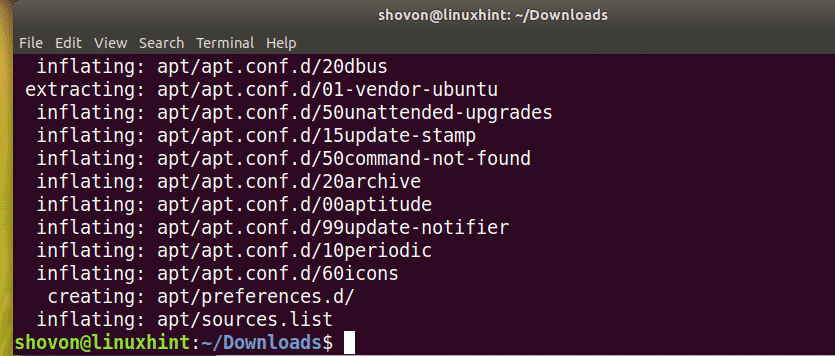
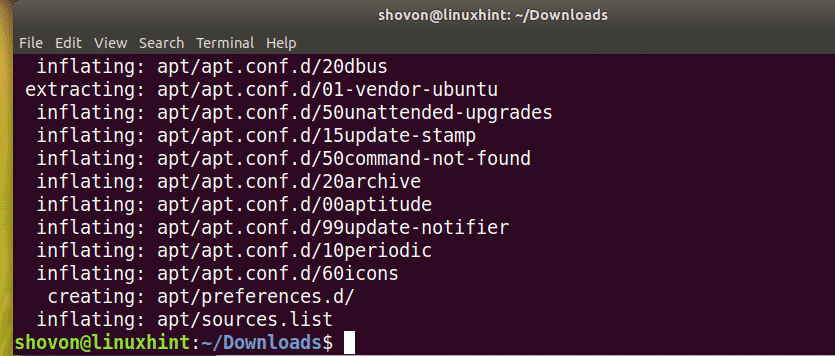
Directorul apt/ extras.


Așa se comprimă și se descompactează un dosar sau un director în Linux. Vă mulțumim că ați citit acest articol.
.