Windows Hyper-V Server este o platformă de hipervizor gratuită a Microsoft pentru a rula mașini virtuale. În acest articol, vom analiza cum să instalăm și să configurăm cea mai recentă versiune de Windows Hyper-V Server 2019 lansată în vara anului 2019 (acest ghid este valabil și pentru Windows Hyper-V Server 2016).
Hyper-V Server 2019 este potrivit pentru cei care nu doresc să plătească pentru sistemul de operare de virtualizare hardware. Hyper-V nu are restricții și este gratuit. Windows Hyper-V Server are următoarele beneficii:
- Suport pentru toate sistemele de operare populare. Nu există probleme de compatibilitate. Toate sistemele de operare Windows și sistemele de operare moderne Linux și FreeBSD au suport pentru Hyper-V.
- O mulțime de moduri diferite de a face copii de rezervă ale mașinilor virtuale: scripturi simple, software open-source, versiuni gratuite și comerciale ale programelor populare de backup.
- Deși Hyper-V Server nu are o interfață grafică Windows Server (interfață grafică de management), îl puteți gestiona de la distanță folosind Hyper-V Manager standard pe care îl puteți instala pe orice calculator cu Windows. Acum are și un acces web folosind Windows Admin Center.
- Hyper-V Server se bazează pe o platformă de server populară, familiară și ușor de utilizat.
- Puteți instala Hyper-V pe un pseudoRAID, de ex. controler Inter RAID, RAID software Windows.
- Nu trebuie să vă licențiați hipervizorul, este potrivit pentru VDI sau VM-uri Linux.
- Cerințe hardware reduse. Procesorul dvs. trebuie să suporte virtualizarea software (Intel-VT sau VMX de la Intel, AMD-V (SVM) de la AMD) și traducerea adreselor de al doilea nivel (SLAT) (Intel EPT sau AMD RV). Aceste opțiuni ale procesorului trebuie să fie activate în BIOS/UEFI/ gazdă integrată. Puteți găsi cerințele complete de sistem pe site-ul Microsoft.
Trebuie să rețineți că, dacă utilizați un hipervizor gratuit, sunteți în continuare responsabil pentru licențierea mașinilor virtuale. Puteți rula orice număr de VM-uri care rulează orice sistem de operare opensource, cum ar fi Linux, dar trebuie să vă licențiați mașinile virtuale Windows. Edițiile desktop Windows sunt licențiate cu o cheie de produs, iar dacă utilizați Windows Server ca sistem de operare invitat, trebuie să îl licențiați în funcție de numărul de nuclee fizice de pe gazdă. Vedeți mai multe detalii despre licențierea Windows Server în mediul virtual aici.
Ce este nou în Hyper-V Server 2019?
Să luăm în considerare pe scurt noile caracteristici Hyper-V Server 2019:
- A apărut suportul pentru mașini virtuale protejate pentru Linux;
- Versiunea 9 de configurare a MV.0 (cu suport pentru hibernare);
- Suport pentru deduplicare ReFS;
- Core App Compatibility: posibilitatea de a rula panouri de administrare grafică suplimentare în consola serverului Hyper-V;
- Suport pentru clusterul Hyper-V cu 2 noduri și migrarea clusterului cross-domain
Cum se instalează Hyper-V Server 2019/2016?
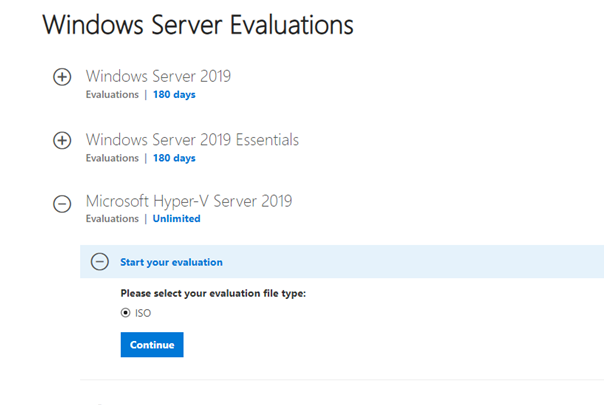
După ce faceți clic pe Continue, va apărea un scurt formular de înregistrare. Completați datele dvs. și selectați limba sistemului de operare care urmează să fie instalat. Așteptați până când descărcarea imaginii Hyper-V se termină. Dimensiunea fișierului .iso este de aproximativ 2,81GB.
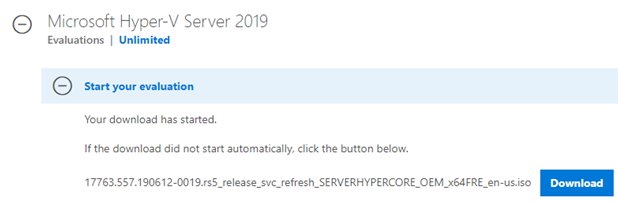
Instalarea Microsoft Hyper-V Server este standard și intuitivă. Se desfășoară ca în Windows 10. Trebuie doar să porniți serverul (computerul) de pe imaginea ISO și să urmați instrucțiunile asistentului de instalare.
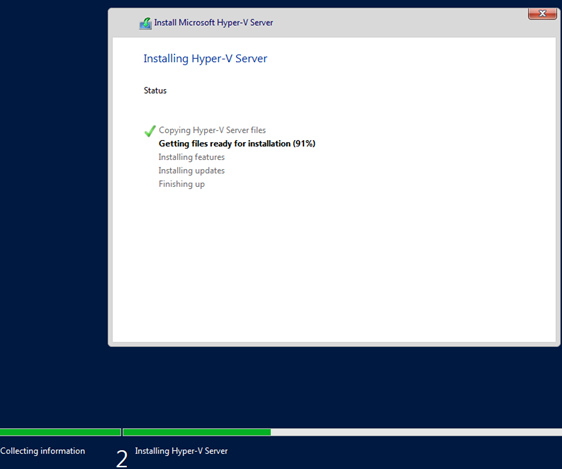
Utilizarea instrumentului Sconfig pentru configurarea de bază a serverului Hyper-V
După instalare, sistemul vă va solicita să schimbați parola de administrator. Schimbați-o și veți ajunge la consola hipervizorului.
Rețineți că Hyper-V Server nu are o interfață grafică familiară Windows. Va trebui să configurați majoritatea setărilor prin linia de comandă.
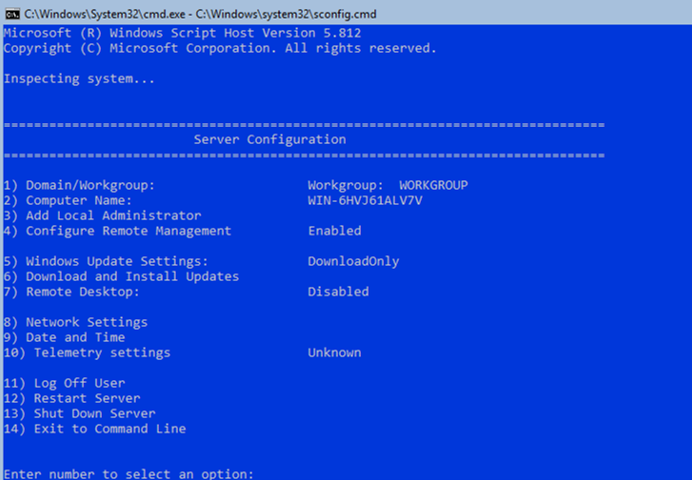
Există două ferestre pe desktop – promptul de comandă standard și fereastra scriptului sconfig.cmd. Puteți utiliza acest script pentru a efectua configurarea inițială a serverului Hyper-V. Introduceți numărul elementului de meniu cu care urmează să lucrați în linia „Enter number to select an option:” (Introduceți numărul pentru a selecta o opțiune:).
- Primul element de meniu vă permite să vă alăturați serverul la un domeniu AD sau la un grup de lucru. În acest exemplu, vom alătura serverul la grupul de lucru numit HV-GROUP.
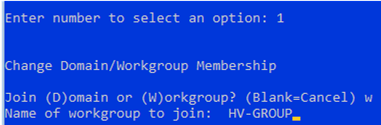
- Modificați un nume de gazdă al serverului dumneavoastră.
- Crearea unui utilizator administrator local (un alt cont, în afară de contul de administrator încorporat). Aș dori să observ că atunci când introduceți parola de administrator local, cursorul rămâne în același loc. Cu toate acestea, parola și confirmarea acesteia sunt introduse cu succes.
- Activați accesul de la distanță la serverul dumneavoastră. Astfel, veți putea să-l gestionați folosind consolele Server Manager, MMC și PowerShell, să vă conectați prin RDP, să verificați disponibilitatea acestuia folosind ping sau tracert.
- Configurați Windows Update. Selectați unul dintre cele trei moduri:
- Automatic (descărcare și instalare automată a actualizărilor)
- DownloadOnly (doar descărcare fără instalare)
- Manual (administratorul decide dacă să descarce sau să instaleze actualizările)
- Download and install the latest security updates.
- Activați accesul RDP cu/fără NLA.
- Configurați setările adaptorului de rețea. În mod implicit, serverul dvs. primește adresa IP de la serverul DHCP. Este mai bine să configurați aici adresa IP statică.
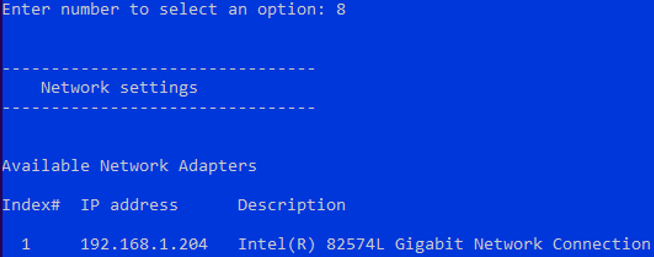
- Setați data și ora sistemului dumneavoastră.
- Configurați telemetria. Hyper-V nu vă va permite să o dezactivați complet. Selectați modul pe care îl doriți.
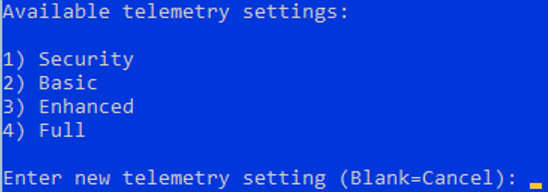
De asemenea, puteți configura data, ora și fusul orar folosind următoarea comandă:
control timedate.cpl
Parametrii regionali:
control intl.cpl
Aceste comenzi deschid consolele standard.

Hyper-V Server 2019 Remote Management
Pentru a gestiona în mod convenabil Free Hyper-V Server 2019 din interfața grafică, puteți utiliza:
- Windows Admin Center
- Hyper-V Manager – aceasta este metoda pe care o vom lua în considerare în continuare (în ceea ce mă privește, este mai comodă decât WAC, cel puțin până acum)
Pentru a gestiona Hyper-V Server 2016/2019, veți avea nevoie de un computer care rulează Windows 10 Pro sau Enterprise x64 edition.
Serverul Hyper-V trebuie să fie accesibil prin numele său de gazdă; iar înregistrarea A trebuie să îi corespundă pe serverul DNS din rețeaua dvs. de domenii. Într-un grup de lucru, va trebui să creați manual înregistrarea A în DNS-ul local sau să o adăugați la fișierul hosts de pe un computer client. În cazul nostru, arată astfel:
192.168.2.50 SERVERHV
Dacă contul pe care îl utilizați pe un computer client diferă de contul de administrator Hyper-V (și ar trebui să fie așa), va trebui să salvați în mod explicit acreditările utilizate pentru a vă conecta la serverul Hyper-V. Pentru a face acest lucru, rulați această comandă:
cmdkey /add: SERVERHV /user:hvadmin /pass:HVPa$$word