- Rezumat
- De ce să instalați un al doilea hard disk intern?
- Lucrări pregătitoare înainte de a instala un al doilea hard disk
- Dacă computerul dvs. este potrivit pentru a instala un al doilea hard disk?
- Ce tip de hard disk este potrivit pentru calculatorul dvs.?
- Cum se instalează un al doilea hard disk în laptop sau desktop
- Cum se instalează un al doilea hard disk într-un laptop
- Cum se instalează o a doua unitate hard disk într-un desktop
- Pregătiți unitatea hard disk pentru utilizare
- Bottom Line
- Cum se instalează un al doilea hard disk Întrebări frecvente
Rezumat
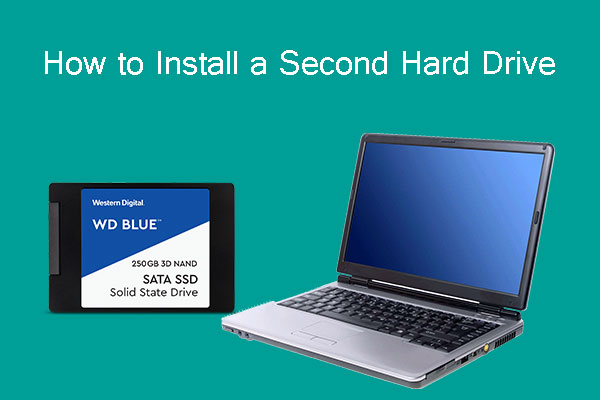
Știi cum se instalează un al doilea hard disk în laptop sau în PC-ul desktop? Știți cum să îl pregătiți în Windows 10 pentru utilizare? Citiți această postare pentru a obține un ghid pas cu pas. În plus, cu MiniTool Partition Wizard, puteți face copii de siguranță pentru datele dvs. și vă puteți gestiona mai bine hard disk-ul.
De ce să instalați un al doilea hard disk intern?
Mulți dintre dvs. ar putea dori să adăugați un al doilea hard disk la computerele dvs. din următoarele motive:
- Computerul rămâne fără spațiu pe hard disk.
- Vă tocmai v-ați actualizat calculatorul de la un HDD la un SSD și doriți să instalați vechiul hard disk ca a doua unitate pentru economie.
- Discul de sistem (de obicei un SSD) este prea mic și doriți să folosiți o a doua unitate de hard disk pentru stocare.
Din orice motiv, trebuie să instalați o a doua unitate de hard disk în laptopul sau PC-ul desktop. Dacă folosiți a doua unitate doar pentru a stoca fotografii, documente etc., pentru comoditate, puteți instala un hard disk extern.
Cu toate acestea, unii dintre dumneavoastră ar putea prefera să instaleze un al doilea hard disk intern, nu un hard disk extern, din cauza următoarelor defecte cu care trebuie să vă confruntați atunci când instalați un hard disk extern:
- Dispozitivul hard disk extern ocupă, de obicei, o priză de alimentare suplimentară, deoarece placa de bază nu poate, de obicei, să furnizeze suficientă energie pentru hard disk-ul extern prin intermediul interfeței USB. Alimentarea insuficientă poate cauza o situație în care unitatea nu poate fi recunoscută de calculator.
- Discul de hard disk extern va folosi un port USB valoros.
- Discul de hard disk extern are de obicei o viteză de citire-scriere mai mică decât discul de hard disk intern, ceea ce va afecta experiența dvs. în special atunci când apelați un program.
Pe baza factorilor de mai sus, aș dori să vă prezint cum să instalați un al doilea hard disk în interiorul calculatorului, în loc să instalați un hard disk extern. Pentru a instala un al doilea hard disk, vă rugăm să continuați să citiți pentru a obține punctele principale.
Lucrări pregătitoare înainte de a instala un al doilea hard disk
Înainte de a instala un al doilea hard disk, ar trebui să vă dați seama de două lucruri: este calculatorul dvs. potrivit pentru a instala un al doilea hard disk și ce hard disk este potrivit pentru calculatorul dvs. Haideți să le explorăm pe rând.
Amintire amabilă: Demontarea necorespunzătoare poate provoca deteriorarea computerului dvs. și poate face ca acesta să nu pornească. Vă rugăm să faceți mai întâi o copie de rezervă a datelor dvs. Puteți utiliza MiniTool Partition Wizard pentru a face acest lucru. Faceți clic aici pentru a obține ghidul detaliat.
Descărcare gratuită
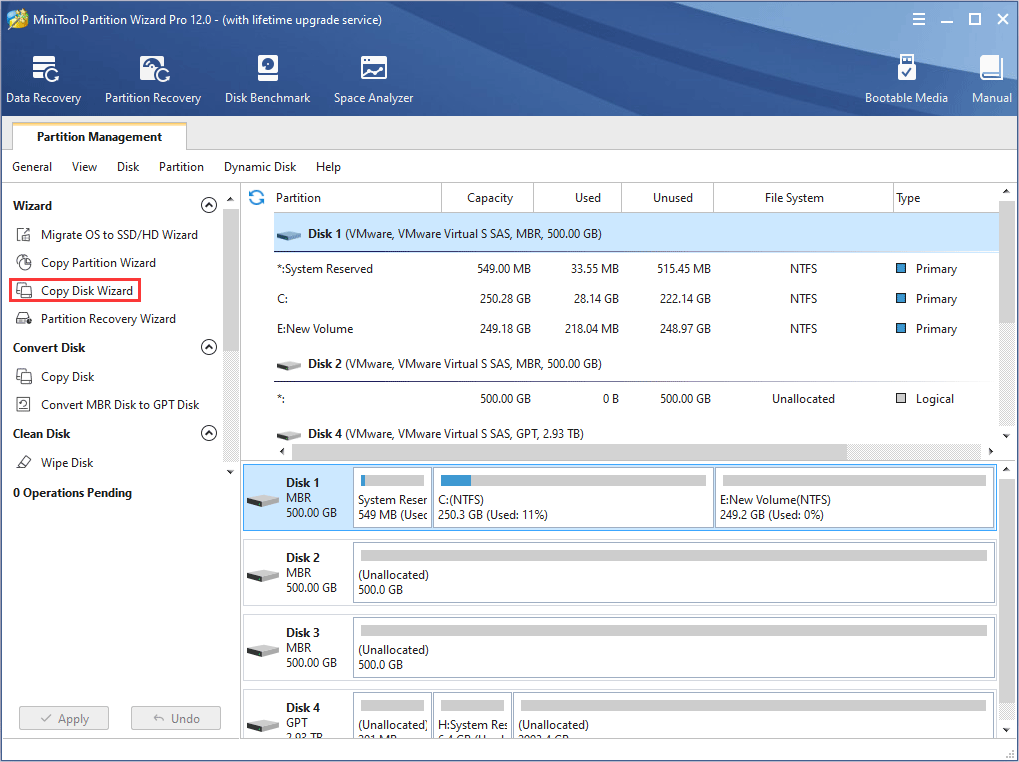
Dacă computerul dvs. este potrivit pentru a instala un al doilea hard disk?
În general, un desktop este întotdeauna potrivit pentru un al doilea hard disk sau chiar mai multe, deoarece este de obicei echipat cu mai mult de un locaș pentru hard disk.
Cu toate acestea, nu toate laptopurile sunt potrivite pentru a instala un al doilea hard disk. Unele laptopuri au doar un singur locaș pentru hard disk, ceea ce înseamnă că poate instala doar un singur hard disk.
De aceea, înainte de a cumpăra un al doilea hard disk pentru laptop, ar trebui să verificați numărul de locașuri pentru hard disk din laptop.
Iată tutorialul.
Pasul 1: Opriți notebook-ul și deconectați cablul de alimentare.
Pasul 2: Întoarceți notebook-ul pentru a face ca partea de jos să fie în sus. Apoi, scoateți bateria.
Pasul 3: Găsiți locația hard disk-ului și apoi folosiți o șurubelniță în cruce pentru a deșuruba șuruburile care fixează capacul.
Pasul 4: Scoateți capacul și veți vedea câte locașuri pentru hard disk sunt acolo.
Ce tip de hard disk este potrivit pentru calculatorul dvs.?
Dacă calculatorul dvs. are mai mult de un locaș pentru hard disk sau un locaș suplimentar pentru unitate optică, puteți decide ce tip de hard disk doriți să instalați. Cu toate acestea, într-o anumită măsură, acest lucru este determinat și de locașul pentru hard disk. În general, locașul pentru hard disk determină următorii trei factori ai noului hard disk:
Interfață: Soclul încorporat în hard disk determină interfața celui de-al doilea hard disk, deoarece soclul trebuie să se potrivească cu interfața.
Iată câteva interfețe comune ale hard disk-urilor și soclurile corespunzătoare pentru calculatoarele personale. Puteți verifica ce interfață de hard disk este potrivită pentru computerul dumneavoastră în funcție de soclu.
1. Interfața IDE și soclu
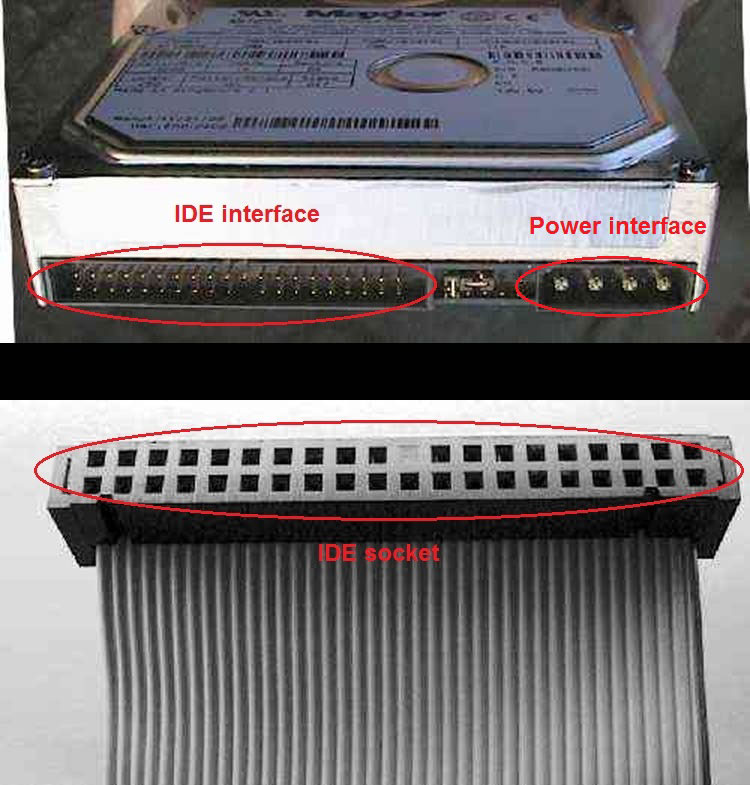
În prezent, interfața IDE este eliminată treptat din cauza vitezei sale lente de transfer de date. O puteți vedea doar la un computer foarte vechi.
2. Interfață SATA și soclu

Interfața SATA este cea mai comună interfață de hard disk în prezent.
3. Interfață M.2 și soclu
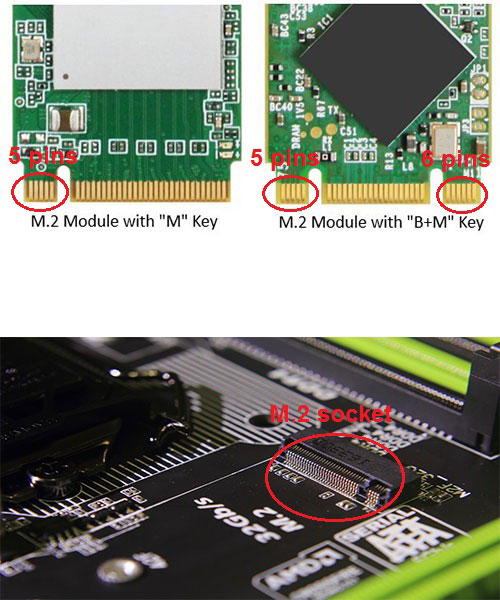
Interfața M.2 este un standard de interfață de nouă generație adaptat pentru Ultrabook-uri. Această interfață este utilizată de obicei în SSD-uri. Interfața M.2 are două tipuri: Cheia B și Cheia M. Cheia B are 5 pini, iar cheia M are 6 pini.
Pe piață, există câteva SSD-uri M.2 cu doar cheie B. SSD-urile M.2 cu cheie M sau cu cheie B plus M sunt mai populare.
Dacă doriți să aflați mai multe despre SSD M.2 sau SSD SATA, puteți consulta următoarea postare:

Acest articol explică în profunzime ce sunt SSD SATA și SSD M.2. Abordează standardul SATA Bus, standardul PCI-E Bus, protocolul AHCI și protocolul NVMe. Explică diferențele dintre ele.
Dimensiuni: În general, laptopurile folosesc hard disk-uri de 2,5 inchi, iar desktop-urile folosesc hard disk-uri de 3,5 inchi. Cu toate acestea, dacă interfața hard disk-ului este mSATA, M.2 sau PCI (aceste interfețe sunt utilizate de obicei la laptopuri), dimensiunea va fi mult mai mică.
Grosime: Ultimul factor este grosimea. Primele hard disk-uri de 2,5 sau 3,5 inchi ajungeau la 9. 5 mm, dar hard disk-urile actuale au practic o grosime de 7 mm. Un hard disk mai subțire poate încăpea într-un bay mai adânc. Dimpotrivă, un hard disk mai gros rareori poate încăpea într-un bay puțin adânc.
În plus, unele SSD-uri concepute pentru Ultrabook-uri pot fi mult mai subțiri (aceste SSD-uri sunt de obicei echipate cu o interfață M.2 sau PCI).
Cum se instalează un al doilea hard disk în laptop sau desktop
După ce ați cumpărat un hard disk adecvat, puteți consulta următoarele tutoriale pentru a-l instala într-un laptop sau desktop. Pentru cei care doresc să știe cum să instaleze un nou hard disk sau cum să instaleze SSD în PC, aceste tutoriale sunt, de asemenea, demne de referință.
Cum se instalează un al doilea hard disk într-un laptop
Pasul 1: În mod similar, îndepărtați capacul inferior al computerului pentru a găsi locașul pentru hard disk.
Pasul 2: Folosiți o șurubelniță în cruce pentru a înșuruba șuruburile, fixând hard disk-ul în suportul pentru hard disk.
Pasul 3: Introduceți unitatea hard disk în fantă și înșurubați șuruburile pentru a fixa suportul (cu unitatea hard disk în el) în calculator.
Pasul 4: Remontați panoul inferior al laptopului și înșurubați elementele de fixare.
Lectură suplimentară:
Puteți urma pașii de mai jos pentru a instala un al doilea hard disk în locașul pentru unități optice.
Pasul 1: Deconectați alimentarea și scoateți bateria.
Etapa 2: Deșurubați cele două elemente de fixare (prezentate în imaginea următoare) pentru a scoate tava pentru unitatea optică.
Etapa 3: Fixați a doua unitate hard disk într-o tavă caddy pentru unitatea hard disk pentru locașul pentru unitatea optică.

Pasul 4: Scoateți deflectorul de pe tava pentru unitatea optică și instalați-l pe tava caddy pentru hard disk.
Pasul 5: Introduceți tava caddy pentru unitatea hard disk în locașul pentru unitatea optică și înșurubați cele două elemente de fixare deșurubate anterior.
Cum se instalează o a doua unitate hard disk într-un desktop
Pasul 1: Deconectați alimentarea șasiului.
Etapa 2: Îndepărtați capacul frontal al șasiului deșurubând cele două elemente de fixare arătate în imaginea următoare și apoi împingând capacul într-o parte.
Etapa 3: Îndepărtați suportul pentru unitatea hard disk de pe șasiu și fixați unitatea hard disk în el.
Etapa 4: Glisați unitatea de hard disk în locașul pentru unitatea de hard disk.
Etapa 5: Conectați liniile de alimentare și de date, cu un capăt în unitatea de hard disk și celălalt capăt în locașul încorporat în șasiu.
Pasul 6: Remontați capacul.
Pregătiți unitatea hard disk pentru utilizare
După ce ați instalat fizic o a doua unitate hard disk, s-ar putea să vă întrebați cum să o instalați în Windows 10. Pentru aceasta, trebuie să inițializați hard disk-ul, să creați noi partiții și să formatați noile partiții.
Iată tutorialul despre cum să instalați un al doilea hard disk Windows 10.
Pasul 1: Porniți calculatorul și deschideți Disk Management apăsând tastele „Win + R”, introducând „diskmgmt.msc” în caseta Run și făcând clic pe butonul „OK”.
Pasul 2: Pentru hard disk-ul nou instalat, sistemul va apărea automat solicitarea de a-l inițializa. Fereastra pop-up arată ca cea de mai jos.
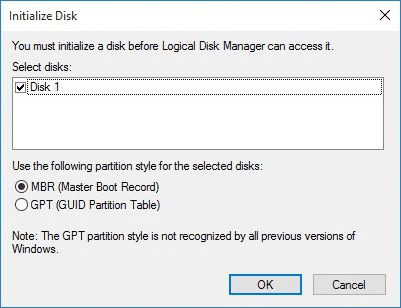
Pasul 3: Alegeți MBR sau GPT și apoi faceți clic pe butonul OK.
Apoi, puteți utiliza acest hard disk în mod normal.
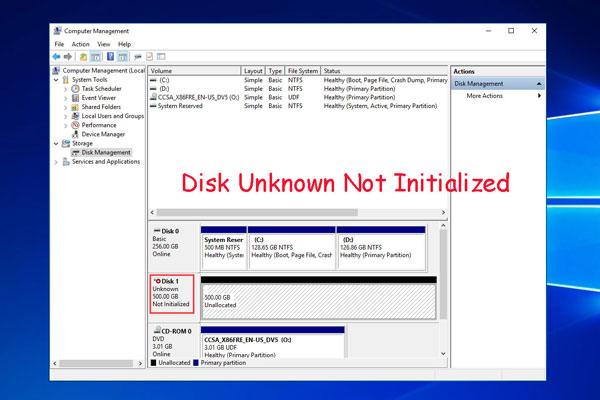
Faceți disk unknown not initialize issue in Windows 10/7/8 atunci când conectați hard disk-ul extern Western Digital? Încercați soluțiile de aici pentru a o rezolva.
În ceea ce privește modul de formatare a unui nou hard disk, puteți consulta următorii pași.
Pasul 1: Faceți clic dreapta pe spațiul negru nealocat și alegeți New Simple Volume. Urmați asistentul pentru a crea o nouă partiție.
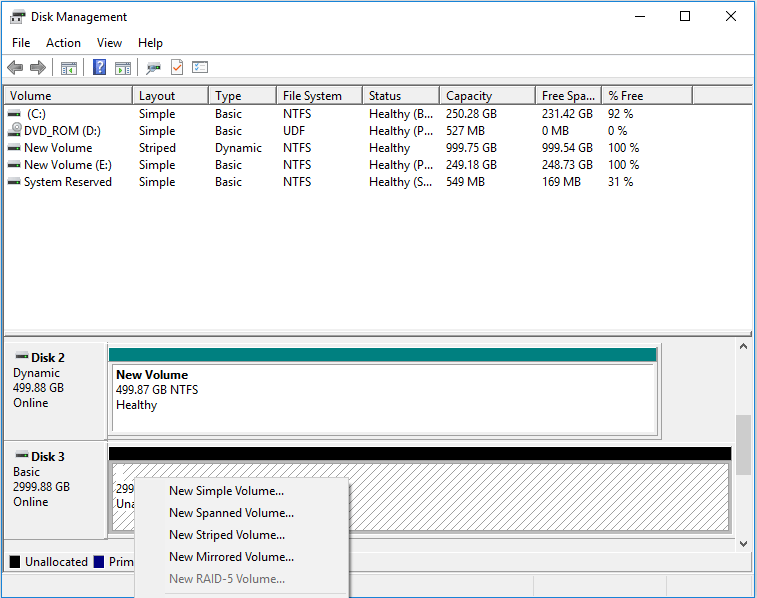
Etapa 2: Faceți clic dreapta pe noua partiție pentru a alege Format. Apoi, debifați Perform a quick format (Efectuați un formatare rapidă) pentru a executa o formatare completă, care va verifica automat discul dur pentru a remedia unele erori.
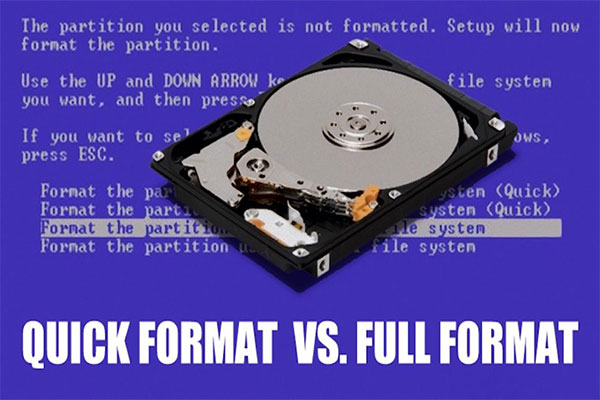
Acest articol explică formatarea rapidă, formatarea completă și diferența dintre ele. De asemenea, abordează problemele: cum să recuperați datele de pe un disc formatat rapid și cum să faceți datele irecuperabile.
Puteți, de asemenea, să finalizați procesul de mai sus prin MiniTool Partition Wizard. Este un software profesionist de gestionare a partițiilor.
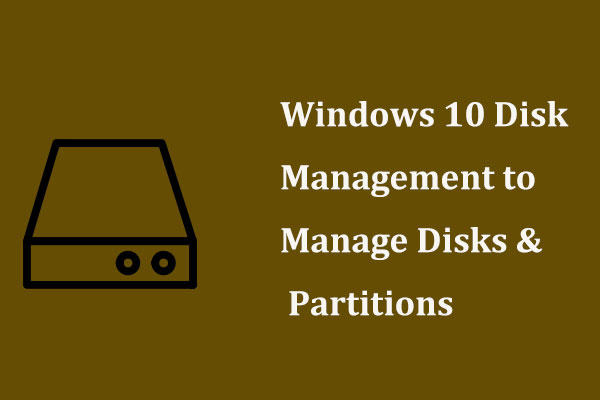
Cum se ajunge la Disk Management Windows 10 pentru gestionarea discului sau a partițiilor? Această postare vă arată multe despre managementul discului Windows 10.
Iată un ghid pas cu pas despre cum să instalați un al doilea hard disk în laptop și PC desktop. Dacă intenționați să faceți acest lucru, cred că ați putea avea nevoie de acest tutorial. click to tweet
Bottom Line
Aveți probleme în instalarea unui al doilea hard disk? Vă rugăm să lăsați un comentariu mai jos. Dacă aveți probleme cu backup-ul de date sau cu gestionarea discului, vă rugăm să lăsați, de asemenea, un comentariu mai jos sau să ne trimiteți un e-mail la [email protected]. Vă vom răspunde în cel mai scurt timp posibil.
Cum se instalează un al doilea hard disk Întrebări frecvente
Pentru a face calculatorul să recunoască al doilea hard disk, trebuie să inițializați hard disk-ul prin următorii pași:
- Deschideți Disk Management.
- Se va deschide fereastraInitialize Disk și apoi alegeți MBR sau GPT pentru a inițializa această unitate.
- Formatați unitatea.
- Îndepărtați capacul inferior al computerului.
- Inserați unitatea hard disk în slotul de pe computer.
- Remontați panoul inferior al laptopului.
- Inițializați și formatați unitatea hard disk în Disk Management.
.