În Debian și derivatele sale, cum ar fi Ubuntu și Linux Mint, managerul de pachete dpkg este utilizat pentru gestionarea pachetelor. Dpkg, care este instalat în mod implicit pe Debian și derivatele sale, poate fi utilizat pentru a instala, construi și elimina pachetele .deb. În acest articol, veți învăța cum să utilizați instalarea dpkg în sistemul Ubuntu.
Vom acoperi următoarele:
- Vezi lista pachetelor instalate
- Instalează pachetul .deb folosind dpkg
- Verifică instalarea pachetului folosind dpkg
- Îndepărtează pachetul instalat folosind dpkg
Am efectuat procedura menționată în acest articol pe sistemul Ubuntu 20.04. Mai mult, am folosit aplicația Terminal de linie de comandă pentru a rula comenzile în Ubuntu. Pentru a deschide aplicația Terminal, puteți utiliza comanda rapidă de la tastatură Ctrl+Alt+T.
Rețineți că pentru instalarea pachetului .deb în sistemul Ubuntu, trebuie să fiți utilizator root sau utilizator normal cu privilegii sudo.
Vizualizați lista pachetelor instalate
Înainte de a instala un pachet nou, poate doriți să listați pachetele instalate pe sistemul dumneavoastră. Pentru a face acest lucru, utilizați comanda dpkg cu opțiunea -list sau -l, după cum urmează:
Vă va afișa o listă lungă de pachete instalate pe sistemul dumneavoastră.
Instalați pachetul .deb folosind Dpkg
Instalarea unui pachet .deb folosind comanda dpkg este destul de simplă. Pur și simplu tastați dpkg urmat de opțiunea -install sau -i și de numele fișierului .deb.
Asigurați-vă că rulați comanda de mai sus din același director în care se află pachetul .deb. Alternativ, dacă executați comanda de mai sus dintr-un alt director, menționați calea completă către fișierul .deb după cum urmează:
Exemplu:
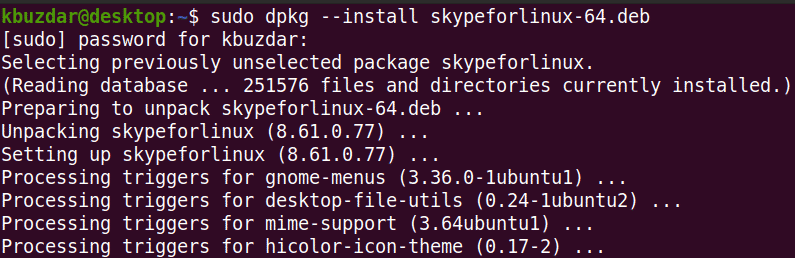
Comanda dpkg instalează doar pachetul specificat, fără nicio dependență. În cazul în care instalați un pachet care necesită anumite dependențe, veți primi o eroare ca aceasta:
De asemenea, dpkg nu va instala pachetul și îl va lăsa într-o stare neconfigurabilă și stricată.
Pentru a rezolva această eroare, rulați următoarea comandă în Terminal:
Această comandă va repara pachetul stricat și va instala dependențele necesare, presupunând că acestea sunt disponibile în depozitul de sistem.
Verificați instalarea pachetului folosind Dpkg
Deși puteți verifica instalarea pachetului căutându-l prin intermediul meniului Dash din Ubuntu. Dacă este disponibil acolo, asta verifică faptul că pachetul este instalat.
Cu toate acestea, dpkg vă permite, de asemenea, să verificați instalarea pachetului. Este suficient să tastați dpkg cu opțiunea -status sau -s pentru a verifica instalarea pachetului:
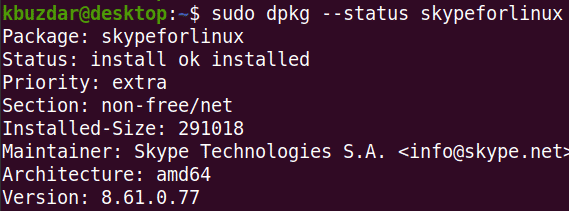
Îndepărtați pachetul instalat folosind Dpkg
După ce nu mai aveți nevoie de un pachet instalat, îl puteți elimina folosind comanda dpkg. Pentru a elimina un pachet instalat, va trebui să menționați numele pachetului instalat în loc să menționați numele pachetului .deb care a fost utilizat pentru a instala pachetul.
Pentru a afla numele exact al pachetului, puteți utiliza următoarea comandă cu orice cuvânt cheie legat de numele pachetului:
În cazul pachetului Skype, puteți tasta pur și simplu skype:

După ce ați găsit numele exact al pachetului instalat, îl puteți elimina folosind următoarea sintaxă cu ajutorul opțiunii -remove sau -r:
Exemplu:
Vezi că în loc să scrii „skypeforlinux-64.deb”, am tastat pur și simplu numele pachetului Skype instalat.

În acest articol, ați învățat cum să instalați un pachet .deb folosind comanda dpkg în sistemul Ubuntu 20.04. De asemenea, ați învățat cum să vizualizați o listă de pachete instalate, să verificați pachetul după instalare și să eliminați un pachet atunci când nu mai aveți nevoie de el. Sper că v-a plăcut articolul!
.