- Sammanfattning
- Varför installera en andra intern hårddisk?
- Förberedande arbete innan du installerar en andra hårddisk
- Om din dator är lämplig för att installera en andra hårddisk?
- Vilken typ av hårddisk passar din dator?
- Hur du installerar en andra hårddisk i en bärbar eller stationär dator
- Hur man installerar en andra hårddisk i en bärbar dator
- Hur man installerar en andra hårddisk i ett stationärt skrivbord
- Förbered hårddisken för användning
- Bottom Line
- Hur man installerar en andra hårddisk FAQ
Sammanfattning
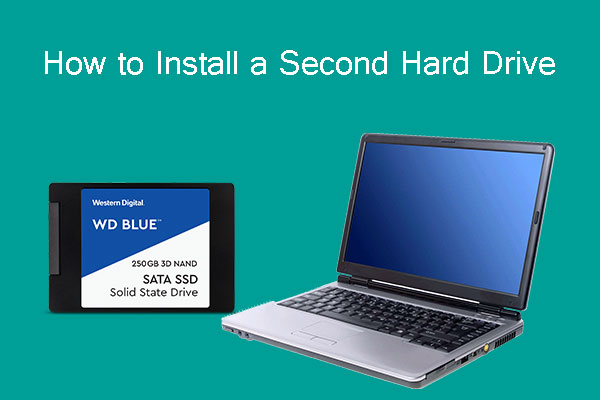
Vet du hur du installerar en andra hårddisk i din bärbara eller stationära dator? Vet du hur du förbereder den i Windows 10 för användning? Läs det här inlägget för att få en steg-för-steg-guide. Dessutom kan du med MiniTool Partition Wizard säkerhetskopiera dina data och hantera din hårddisk bättre.
Varför installera en andra intern hårddisk?
Många av er kanske vill lägga till en andra hårddisk till era datorer av följande anledningar:
- Datorn får slut på hårddiskutrymme.
- Du har just uppgraderat din dator från en hårddisk till en SSD och du vill installera den gamla hårddisken som en andra hårddisk för ekonomin.
- Systemdisken (vanligtvis en SSD) är för liten och du vill använda en andra hårddisk som lagringsutrymme.
Vidare av vilken anledning som helst behöver du installera en andra hårddisk i din bärbara eller stationära dator. Om du bara använder den andra hårddisken för att lagra foton, dokument osv. kan du för bekvämlighetens skull installera en extern hårddisk.
Däremot kanske en del av er föredrar att installera en andra intern hårddisk, inte en extern hårddisk, på grund av följande brister som du måste möta när du installerar en extern hårddisk:
- Den externa hårddisken tar vanligen ett extra strömuttag i anspråk eftersom moderkortet vanligen inte kan ge tillräckligt med ström till den externa hårddisken via USB-gränssnittet. Otillräcklig strömförsörjning kan orsaka en situation där enheten inte kan kännas igen av datorn.
- Den externa hårddisken använder en värdefull USB-port.
- Den externa hårddisken har vanligtvis en långsammare läs- och skrivhastighet än den interna hårddisken, vilket kommer att påverka din upplevelse, särskilt när du ringer upp ett program.
Baserat på ovanstående faktorer vill jag presentera hur man kan installera en andra hårddisk inuti datorn, istället för att installera en extern hårddisk. För att installera en andra hårddisk, läs vidare för att få de viktigaste punkterna.
Förberedande arbete innan du installerar en andra hårddisk
För att installera en andra hårddisk bör du ta reda på två saker: Är din dator lämplig för att installera en andra hårddisk, och vilken hårddisk är rätt för din dator? Låt oss undersöka dem en efter en.
Vänlig påminnelse: Felaktig demontering kan orsaka skador på din dator och göra att datorn inte startar. Gör en säkerhetskopia av dina data först. Du kan använda MiniTool Partition Wizard för att göra det. Klicka här för att få den detaljerade guiden.
Gratis nedladdning
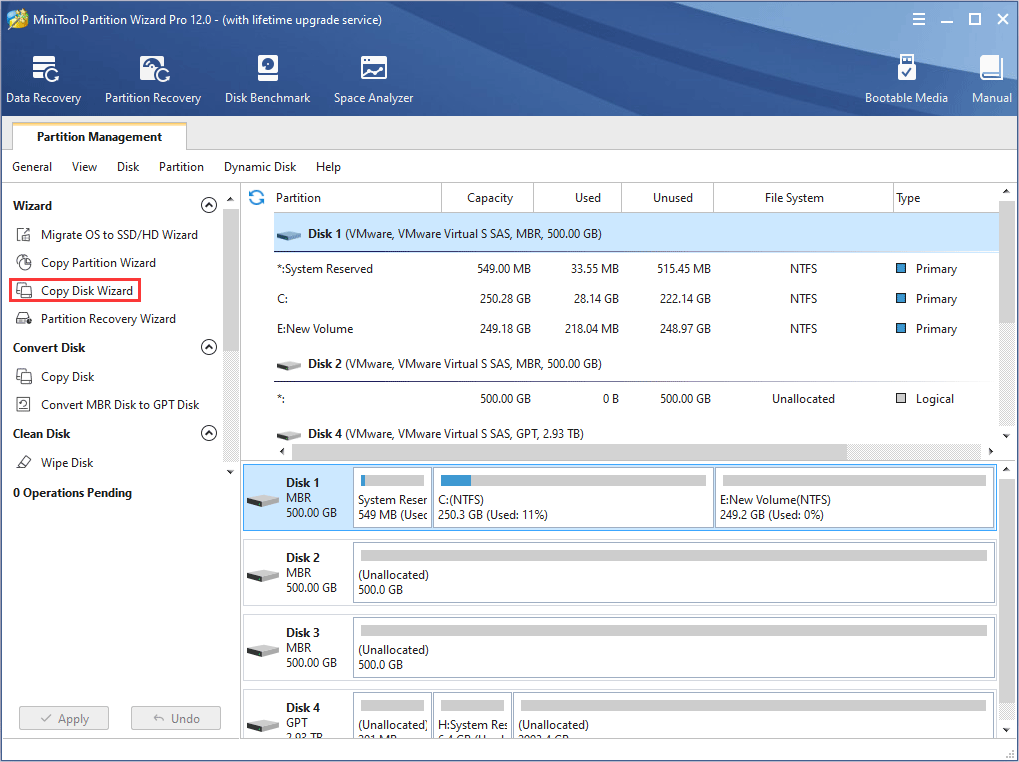
Om din dator är lämplig för att installera en andra hårddisk?
Generellt sett är en stationär dator alltid lämplig för en andra hårddisk eller till och med fler, eftersom den vanligtvis är utrustad med mer än ett hårddiskfack.
Däremot är inte alla bärbara datorer lämpliga för att installera en andra hårddisk. Vissa bärbara datorer har bara ett hårddiskfack, vilket innebär att den bara kan installera en hårddisk.
För att köpa en andra hårddisk till din bärbara dator bör du därför kontrollera antalet hårddiskfack i din bärbara dator.
Här kommer handledningen.
Steg 1: Stäng av den bärbara datorn och dra ur strömkabeln.
Steg 2: Vänd på den bärbara datorn så att den har bottensidan upp. Ta sedan bort batteriet.
Steg 3: Hitta platsen för hårddisken och använd sedan en kryssskruvmejsel för att skruva loss skruvarna som fäster locket.
Steg 4: Ta bort locket och du kommer att se hur många hårddiskfack det finns.
Vilken typ av hårddisk passar din dator?
Om din dator har mer än ett hårddiskfack eller ett extra facket för optiska enheter, kan du bestämma vilken typ av hårddisk du vill installera. I viss mån bestäms det dock också av hårddiskfacket. I allmänhet avgör hårddiskfacket följande tre faktorer för den nya hårddisken:
Interface: Det uttag som är inbyggt i hårddisken bestämmer gränssnittet för den andra hårddisken, eftersom uttaget måste matcha gränssnittet.
Här är några vanliga gränssnitt för hårddiskar och motsvarande uttag för persondatorer. Du kan kontrollera vilket hårddiskgränssnitt som passar din dator enligt uttaget.
1. IDE-gränssnitt och sockel
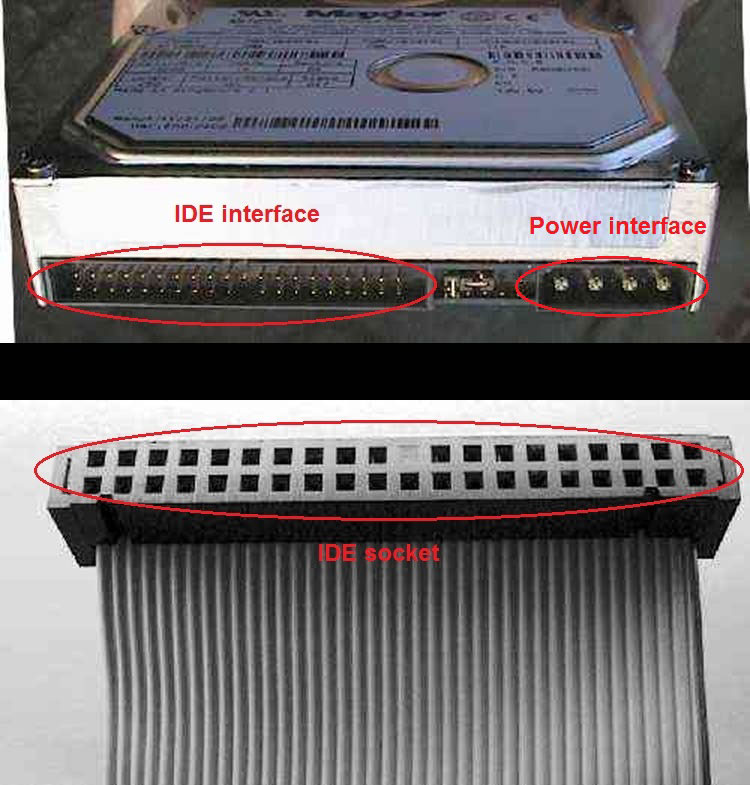
Nuförtiden fasas IDE-gränssnittet gradvis ut på grund av dess långsamma dataöverföringshastighet. Du kan bara se det i en mycket gammal dator.
2. SATA-gränssnitt och sockel

SATA-gränssnittet är det vanligaste hårddiskgränssnittet nu.
3. M.2-gränssnitt och sockel
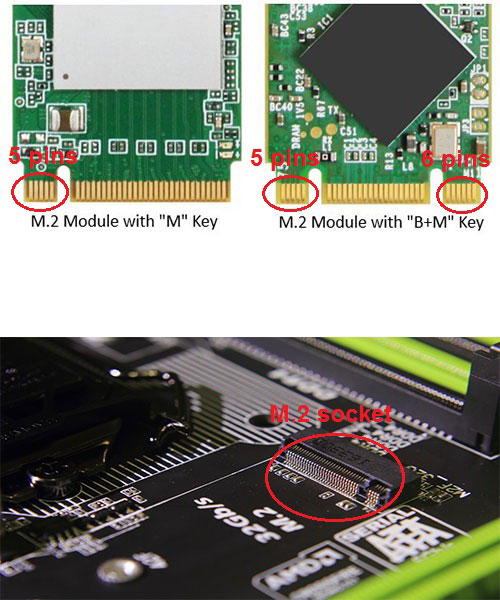
M.2-gränssnittet är en ny generations gränssnittsstandard som är skräddarsydd för Ultrabooks. Detta gränssnitt används vanligtvis i SSD-enheter. M.2-gränssnittet har två typer: B-nyckel och M-nyckel. B-nyckeln har 5 stift och M-nyckeln har 6 stift.
På marknaden finns det några få M.2 SSD-enheter med endast B-nyckeln. M.2 SSD-enheter med M-nyckel eller B plus M-nyckel är mer populära.
Om du vill veta mer om M.2 SSD eller SATA SSD kan du läsa följande inlägg:

Den här artikeln förklarar ingående vad SATA SSD och M.2 SSD är. Den berör SATA-bussstandard, PCI-E-bussstandard, AHCI-protokoll och NVMe-protokoll. Den förklarar skillnaden mellan dem.
Storlek: I allmänhet använder bärbara datorer 2,5-tums hårddiskar och stationära datorer 3,5-tums hårddiskar. Om hårddiskens gränssnitt är mSATA, M.2 eller PCI (dessa gränssnitt används vanligtvis i bärbara datorer) blir storleken dock mycket mindre.
Tjocklek: Den sista faktorn är tjockleken. De tidiga hårddiskarna på 2,5 eller 3,5 tum nådde 9. 5 mm, men de nuvarande hårddiskarna är i princip 7 mm tjocka. En tunnare hårddisk kan få plats i ett djupare fack. Tvärtom kan en tjockare hårddisk sällan få plats i ett grunt fack.
Det kan dessutom hända att vissa SSD-enheter som är avsedda för Ultrabooks är mycket tunnare (dessa SSD-enheter är vanligen utrustade med ett M.2- eller PCI-gränssnitt).
Hur du installerar en andra hårddisk i en bärbar eller stationär dator
När du har köpt en ordentlig hårddisk kan du hänvisa till följande handledningar för att installera den i en bärbar eller stationär dator. För dem som vill veta hur man installerar en ny hårddisk eller hur man installerar SSD i en dator är dessa handledningar också värda att referera till.
Hur man installerar en andra hårddisk i en bärbar dator
Steg 1: På samma sätt tar du bort datorns bottenlucka för att hitta hårddiskfacket.
Steg 2: Använd en kryssskruvmejsel för att skruva skruvarna, vilket gör att hårddisken fästs i hårddiskfästet.
Steg 3: Sätt in hårddisken i facket och skruva in skruvarna för att fästa fästet (med hårddisken i) i datorn.
Steg 4: Montera tillbaka den bärbara datorns bottenpanel och skruva fasthållarna.
Fortlöpande läsning:
Du kan följa nedanstående steg för att installera en andra hårddisk i det optiska enhetsfacket.
Steg 1: Koppla bort strömmen och ta bort batteriet.
Steg 2: Skruva loss de två fästelementen (visas på följande bild) för att ta bort facket för optisk enhet.
Steg 3: Fäst den andra hårddisken i en hårddiskcaddy-bricka för optisk enhetsfack.

Steg 4: Ta bort baffeln från den optiska enhetens fack och installera den på hårddiskens caddy fack.
Steg 5: Sätt in hårddiskfacket i facket för optiska enheter och skruva fast de två fästelement som du tidigare skruvat loss.
Hur man installerar en andra hårddisk i ett stationärt skrivbord
Steg 1: Koppla bort strömmen till chassit.
Steg 2: Ta bort chassits främre kåpa genom att skruva loss två fästelement som visas på följande bild och sedan knuffa kåpan åt sidan.
Steg 3: Ta bort hårddiskfästet från chassit och fäst hårddisken i det.
Steg 4: Skjut in hårddisken i hårddiskfacket.
Steg 5: Koppla in ström- och dataledningarna, med den ena änden i hårddisken och den andra änden i facket som är inbyggt i chassit.
Förbered hårddisken för användning
När du fysiskt har installerat en andra hårddisk kanske du undrar hur du ska installera den i Windows 10. För det ska du initialisera hårddisken, skapa nya partitioner och formatera de nya partitionerna.
Här är handledningen om hur du installerar en andra hårddisk Windows 10.
Steg 1: Slå på datorn och öppna Diskhantering genom att trycka på ”Win + R”-tangenterna, skriva in ”diskmgmt.msc” i rutan Kör och klicka på ”OK”-knappen.
Steg 2: För den nyinstallerade hårddisken kommer systemet automatiskt att dyka upp en uppmaning att initialisera den. Popup-fönstret ser ut som följande.
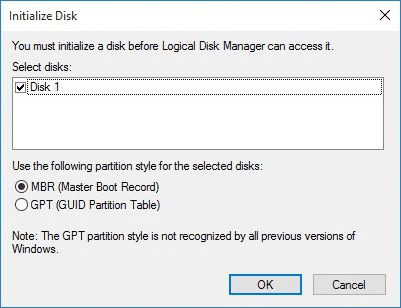
Steg 3: Välj MBR eller GPT och klicka sedan på OK-knappen.
Därefter kan du använda den här hårddisken normalt.
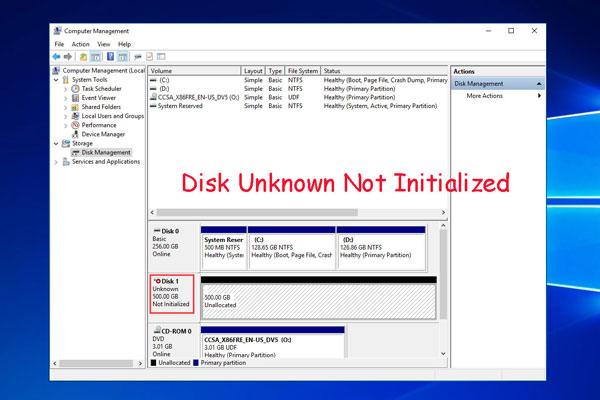
Finns det problem med att disken är okänd och inte kan initialiseras i Windows 10/7/8 när du ansluter din Western Digital externa hårddisk? Prova lösningar här för att åtgärda det.
För att formatera en ny hårddisk kan du följa följande steg.
Steg 1: Högerklicka på det svarta oallokerade utrymmet och välj Ny enkel volym. Följ guiden för att skapa en ny partition.
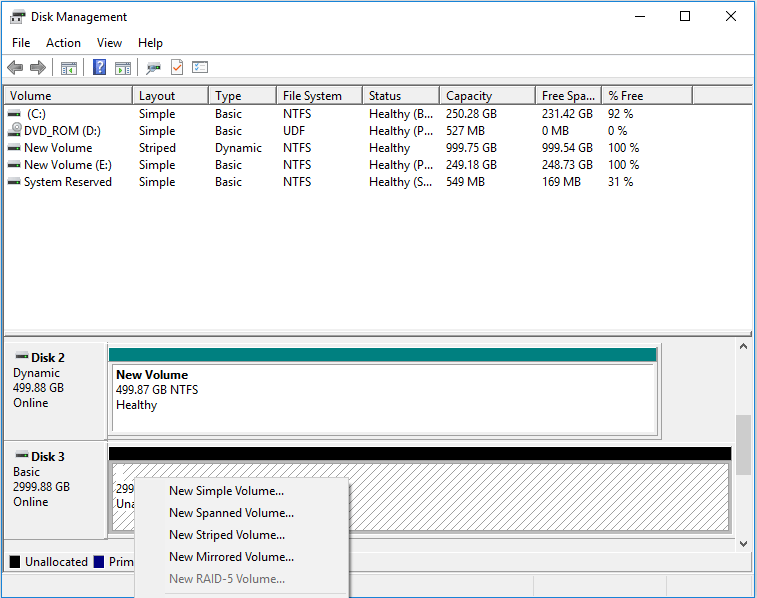
Steg 2: Högerklicka på den nya partitionen och välj Formatera. Avmarkera sedan Utför ett snabbformat för att köra ett fullständigt format, vilket automatiskt kontrollerar hårddisken för att åtgärda vissa fel.
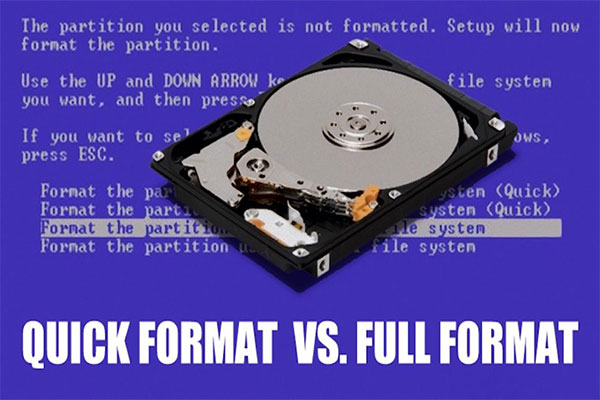
Denna artikel förklarar snabbformat, fullständigt format och skillnaden mellan dem. Den berör också problemen: hur man återställer data från snabbformaterad disk och hur man gör data omöjliga att återställa.
Du kan också slutföra ovanstående process genom MiniTool Partition Wizard. Det är en professionell programvara för partitionshantering.
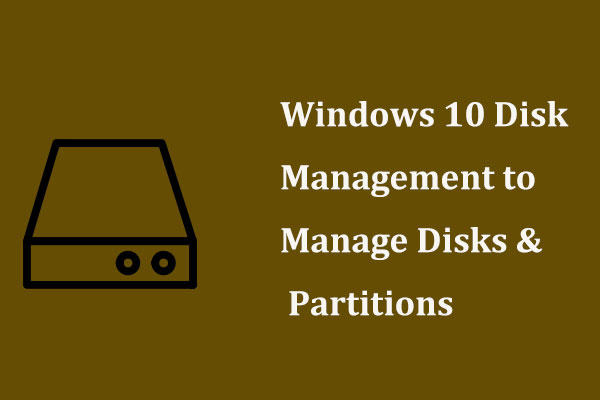
Hur kommer du till Diskhantering Windows 10 för disk- eller partitionshantering? Det här inlägget visar dig mycket om diskhantering Windows 10.
Här är en steg-för-steg-guide om hur du installerar en andra hårddisk i din bärbara och stationära dator. Om du planerar att göra det tror jag att du kan behöva den här handledningen.Klicka för att twittra
Bottom Line
Har du några problem med att installera en andra hårddisk? Lämna gärna en kommentar nedan. Om du har problem med säkerhetskopiering av data eller diskhantering kan du också lämna en kommentar nedan eller maila oss på [email protected]. Vi kommer att svara dig så snart som möjligt.
Hur man installerar en andra hårddisk FAQ
För att få datorn att känna igen den andra hårddisken bör du initialisera hårddisken genom följande steg:
- Öppna Diskhantering.
- Fönstret Initialisera disk öppnas och välj sedan MBR eller GPT för att initialisera den här enheten.
- Formatera enheten.
- Försvinn datorns nedre lock.
- Insätt hårddisken i datorns fack.
- Montera den bärbara datorns bottenplatta igen.
- Initialisera och formatera hårddisken i Diskhantering.