Windows Hyper-V Server är en gratis hypervisorplattform från Microsoft för att köra virtuella maskiner. I den här artikeln tittar vi på hur du installerar och konfigurerar den senaste versionen av Windows Hyper-V Server 2019 som släpptes sommaren 2019 (den här guiden gäller även Windows Hyper-V Server 2016).
Hyper-V Server 2019 är lämplig för dem som inte vill betala för ett operativsystem för hårdvaruvirtualisering. Hyper-V har inga begränsningar och är gratis. Windows Hyper-V Server har följande fördelar:
- Stöd för alla populära operativsystem. Det finns inga kompatibilitetsproblem. Alla Windows- och moderna Linux- och FreeBSD-operativsystem har stöd för Hyper-V.
- Många olika sätt att säkerhetskopiera virtuella maskiner: enkla skript, programvara med öppen källkod, gratis och kommersiella versioner av populära säkerhetskopieringsprogram.
- Although Hyper-V Server does not have a GUI Windows Server (graphical management interface), you can manage it remote using standard Hyper-V Manager that you can install on any computer running Windows. Nu har den också webbåtkomst med hjälp av Windows Admin Center.
- Hyper-V Server är baserad på en populär serverplattform, välbekant och lätt att arbeta med.
- Du kan installera Hyper-V på en pseudoRAID, t.ex. en Inter RAID-kontroller, Windows software RAID.
- Du behöver inte licensiera din hypervisor, den lämpar sig för VDI eller virtuella maskiner för Linux.
- Låga hårdvarukrav. Din processor måste ha stöd för mjukvaruvirtualisering (Intel-VT eller VMX från Intel, AMD-V (SVM) från AMD) och adressöversättning på andra nivån (SLAT) (Intel EPT eller AMD RV). Dessa processoralternativ måste vara aktiverade i BIOS/UEFI/nested host. Du hittar fullständiga systemkrav på Microsofts webbplats.
Det är värt att notera att om du använder en gratis hypervisor är du fortfarande ansvarig för licensiering av dina virtuella maskiner. Du kan köra hur många virtuella maskiner som helst med ett operativsystem med öppen källkod, till exempel Linux, men du måste licensiera dina virtuella Windows-maskiner. Windows-utgåvor för stationära datorer licensieras med en produktnyckel, och om du använder Windows Server som gästoperativsystem måste du licensiera det med hjälp av antalet fysiska kärnor på din värd. Mer information om licensiering av Windows Server i virtuell miljö finns här.
Vad är nytt i Hyper-V Server 2019?
Låt oss betrakta nya Hyper-V Server 2019-funktioner i korthet:
- Shielded Virtual Machines-stöd för Linux dök upp;
- VM-konfiguration version 9.0 (med stöd för hibernation);
- Stöd för ReFS-deduplicering;
- Core App Compatibility: möjligheten att köra ytterligare grafiska hanteringspaneler i Hyper-V-serverkonsolen;
- Stöd för Hyper-V-kluster med två noder och migrering av kluster mellan olika domäner
Hur installerar man Hyper-V Server 2019/2016?
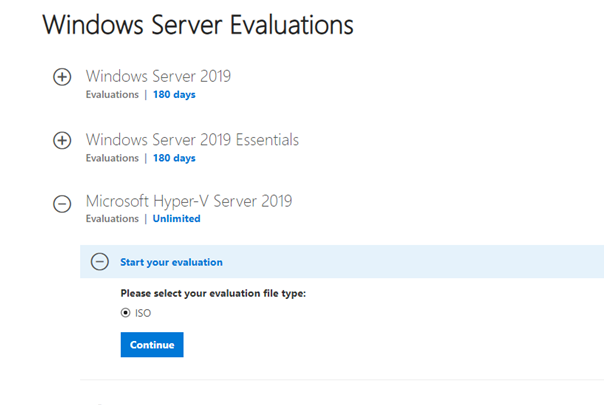
När du klickar på Fortsätt visas ett kort registreringsformulär. Fyll i dina uppgifter och välj språket för det operativsystem som ska installeras. Vänta tills nedladdningen av Hyper-V-avbildningen är avslutad. .iso-filens storlek är cirka 2,81 GB.
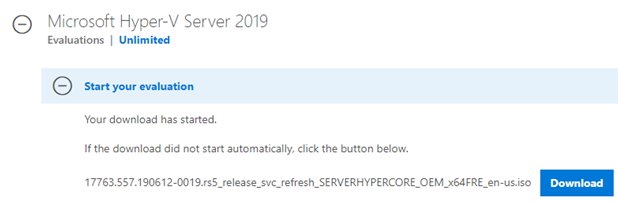
Microsoft Hyper-V Server-installationen är standard och intuitiv. Det går till som i Windows 10. Det är bara att starta upp servern (datorn) från ISO-avbildningen och följa instruktionerna i installationsguiden.
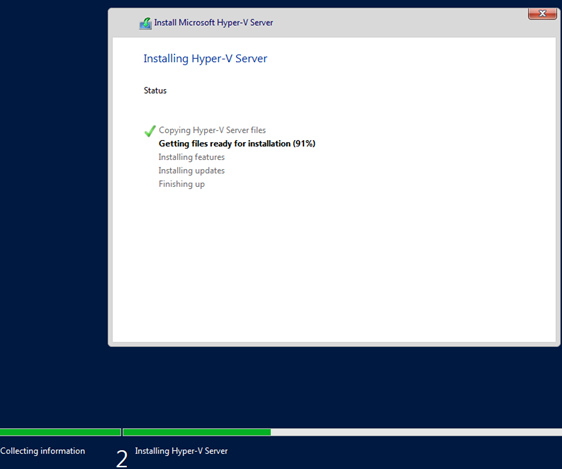
Användning av Sconfig-verktyget för grundläggande konfiguration av Hyper-V Server
Efter installationen kommer systemet att uppmana dig att ändra administratörslösenordet. Ändra det och du kommer till hypervisor-konsolen.
Observera att Hyper-V Server inte har ett välbekant Windows GUI. Du måste konfigurera de flesta inställningar via kommandoraden.
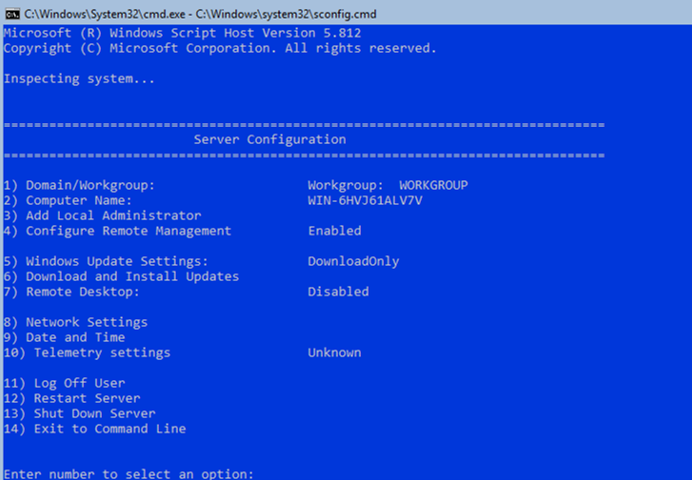
Det finns två fönster på skrivbordet – den vanliga kommandotolken och skriptfönstret sconfig.cmd. Du kan använda det här skriptet för att utföra den första konfigurationen av din Hyper-V-server. Ange numret på det menyalternativ som du ska arbeta med på raden ”Ange nummer för att välja ett alternativ:”.
- Med det första menyalternativet kan du ansluta servern till en AD-domän eller en arbetsgrupp. I det här exemplet ansluter vi servern till arbetsgruppen HV-GROUP.
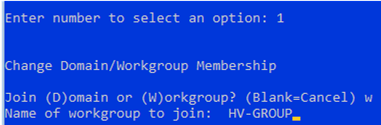
- Ändra ett värdnamn för din server.
- Skapa en lokal administratörsanvändare (ett annat konto än det inbyggda administratörskontot). Jag vill notera att när du anger det lokala administratörslösenordet stannar markören på samma ställe. Lösenordet och dess bekräftelse skrivs dock in framgångsrikt.
- Aktivera fjärråtkomst till din server. På så sätt kommer du att kunna hantera den med hjälp av Serverhanteraren, MMC- och PowerShell-konsoler, ansluta via RDP, kontrollera dess tillgänglighet med hjälp av ping eller tracert.
- Konfigurera Windows Update. Välj ett av de tre lägena:
- Automatiskt (automatisk nedladdning och installation av uppdateringar)
- Enbart nedladdning (endast nedladdning utan installation)
- Manuellt (administratören bestämmer om uppdateringarna ska laddas ner eller installeras)
- Ladda ner och installera de senaste säkerhetsuppdateringarna.
- Aktivera RDP-åtkomst med/utan NLA.
- Konfigurera inställningarna för nätverkskort. Som standard får din server IP-adressen från DHCP-servern. Det är bättre att konfigurera den statiska IP-adressen här.
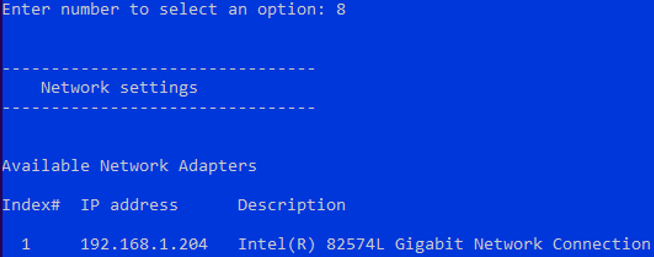
- Inställ datum och tid för ditt system.
- Konfigurera telemetrin. Hyper-V tillåter inte att du inaktiverar den helt och hållet. Välj det läge du vill ha.
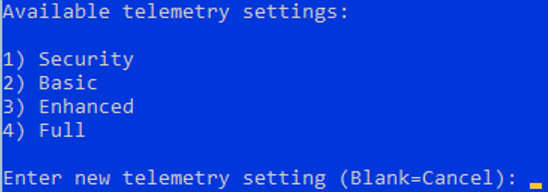
Du kan också konfigurera datum, tid och tidszon med följande kommando:
control timedate.cpl
Regionala parametrar:
control intl.cpl
Dessa kommandon öppnar standardkonsoler.

Hyper-V Server 2019 Fjärrhantering
För att bekvämt hantera Free Hyper-V Server 2019 från det grafiska gränssnittet kan du använda:
- Windows Admin Center
- Hyper-V Manager – detta är den metod som vi kommer att överväga ytterligare (för mig är den bekvämare än WAC, åtminstone hittills)
För att hantera Hyper-V Server 2016/2019 behöver du en dator som kör Windows 10 Pro eller Enterprise x64 edition.
Din Hyper-V-server måste vara tillgänglig via sitt värdnamn, och A-posten måste motsvara den på DNS-servern i ditt domännätverk. I en arbetsgrupp måste du skapa A-posten manuellt på din lokala DNS eller lägga till den i värdfilen på en klientdator. I vårt fall ser det ut så här:
192.168.2.50 SERVERHV
Om det konto du använder på en klientdator skiljer sig från Hyper-V-administratörskontot (och det bör det göra) måste du uttryckligen spara dina autentiseringsuppgifter som används för att ansluta till Hyper-V-servern. Kör det här kommandot:
cmdkey /add: SERVERHV /user:hvadmin /pass:HVPa$$word