I Debian och dess derivat som Ubuntu och Linux Mint används pakethanteraren dpkg för att hantera paketen. Dpkg, som installeras som standard i Debian och dess derivat, kan användas för att installera, bygga och ta bort .deb-paket. I den här artikeln får du lära dig hur du använder dpkg install i Ubuntu-systemet.
Vi kommer att behandla följande:
- Se lista över installerade paket
- Installera .deb-paket med hjälp av dpkg
- Verifiera installation av paket med hjälp av dpkg
- Remsätt installerat paket med hjälp av dpkg
Vi har utfört den procedur som nämns i den här artikeln på Ubuntu 20.04-systemet. Dessutom har vi använt kommandoradsprogrammet Terminal för att köra kommandona i Ubuntu. För att öppna Terminalen kan du använda tangentbordsgenvägen Ctrl+Alt+T.
Observera att för att installera .deb-paketet i ditt Ubuntusystem måste du vara root-användare eller normalanvändare med sudo-privilegier.
Visa lista över installerade paket
För att installera ett nytt paket kanske du vill lista de installerade paketen på ditt system. För att göra det använder du kommandot dpkg med alternativet -list eller -l enligt följande:
Det kommer att visa dig en lång lista över installerade paket på ditt system.
Installera .deb-paket med hjälp av Dpkg
Installation av ett .deb-paket med hjälp av kommandot dpkg är ganska enkelt. Skriv helt enkelt dpkg följt av alternativet -install eller -i och .deb-filnamnet.
Säkerställ att du kör ovanstående kommando från samma katalog där .deb-paketet finns. Alternativt, om du kör ovanstående kommando från en annan katalog, ange den fullständiga sökvägen till .deb-filen på följande sätt:
Exempel:
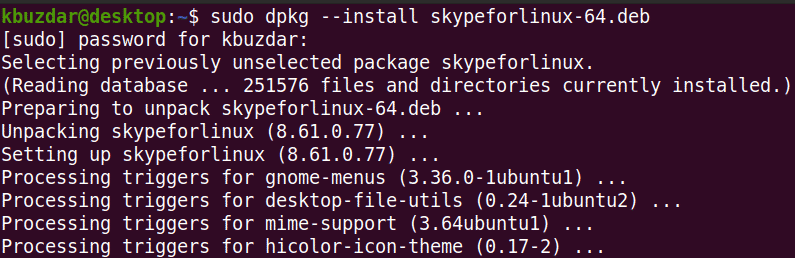
Det här kommandot dpkg installerar endast det angivna paketet utan några beroenden. Om du installerar ett paket som kräver vissa beroenden får du ett fel som detta:
Dpkg kommer inte heller att installera paketet och kommer att lämna det i ett icke konfigurerbart och trasigt tillstånd.
För att lösa detta fel kör du följande kommando i terminalen:
Detta kommando fixar det trasiga paketet och installerar de nödvändiga beroendena förutsatt att de finns tillgängliga i systemets arkiv.
Verifiera paketinstallationen med hjälp av Dpkg
Det går visserligen att verifiera paketinstallationen genom att söka efter den via Ubuntus dash-meny. Om det finns tillgängligt där verifierar det att paketet är installerat.
Med dpkg kan du dock också verifiera paketinstallationen. Skriv helt enkelt dpkg med alternativet -status eller -s för att verifiera paketinstallationen:
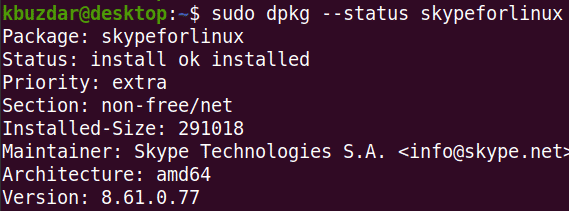
Föra bort installerade paket med hjälp av Dpkg
När du inte längre behöver ett installerat paket kan du ta bort det med hjälp av kommandot dpkg. För att ta bort ett installerat paket måste du nämna namnet på det installerade paketet i stället för att nämna namnet på .deb-paketet som användes för att installera paketet.
För att få reda på det exakta paketnamnet kan du använda följande kommando med ett nyckelord som är relaterat till paketnamnet:
I fallet med Skype-paketet kan du helt enkelt skriva skype:

När du har hittat det exakta namnet på det installerade paketet kan du ta bort det med följande syntax med hjälp av alternativet -remove eller -r:
Exempel:
Du kan se att istället för att skriva ”skypeforlinux-64.deb”, har vi helt enkelt skrivit namnet på det installerade Skype-paketet.

I den här artikeln har du lärt dig hur du installerar ett .deb-paket med hjälp av dpkg-kommandot i Ubuntu 20.04-systemet. Du har också lärt dig hur du kan visa en lista över installerade paket, verifiera paketet efter installationen och ta bort ett paket när du inte längre behöver det. Jag hoppas att du gillade artikeln!