Hur man installerar Whatsapp på enheter som endast använder WiFi
Av: Rahul Gupta, The Mobile Indian, New Delhi
Senaste uppdatering: 1:
-

Whatsapp tillåter inte användare att installera appen på WiFi only-enheter, men här är hur du gör det ändå!
Whatsapp är ett bra verktyg för att kommunicera med vänner och familj, för att inte tala om att det också är kostnadseffektivt. Haken är att Whatsapp inte tillåter användare att installera appen på WiFi only-enheter, vilket är vad de flesta av oss har.

Här är en enkel steg-för-steg-instruktion om hur du kan få Whatsapp igång även på WiFi only-enheter.
Steg 1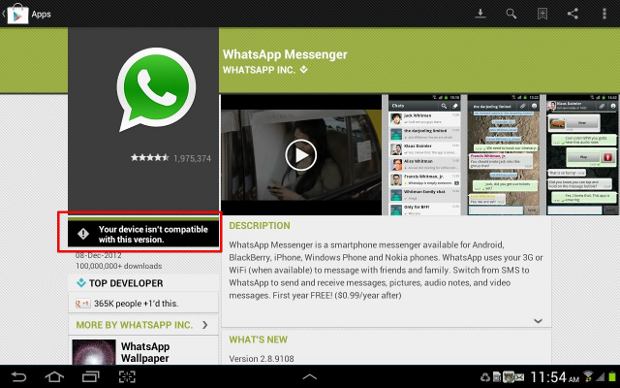
Access the Google Android marketplace application from in your device’s application menu or from the home screen market icon. Sök nu efter Whatsapp och se om din enhet har stöd för appen eller inte.
Steg 2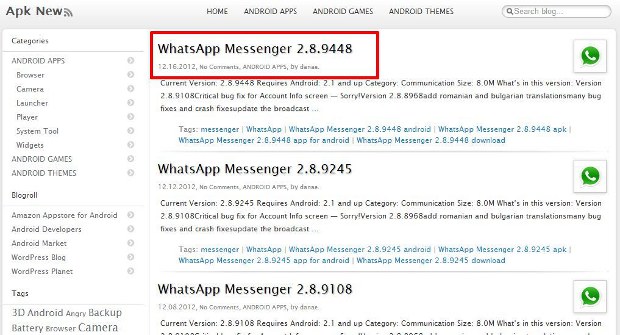
Nu kan du från din dator/laptop komma åt en APK-butik på nätet, som apknew.com, för att hämta den senaste APK-versionen av Whatsapp och installera den på din dator. Om du kan ladda ner APK-filen direkt till din Android WiFi-enhet hoppar du över till steg 5.
Steg 3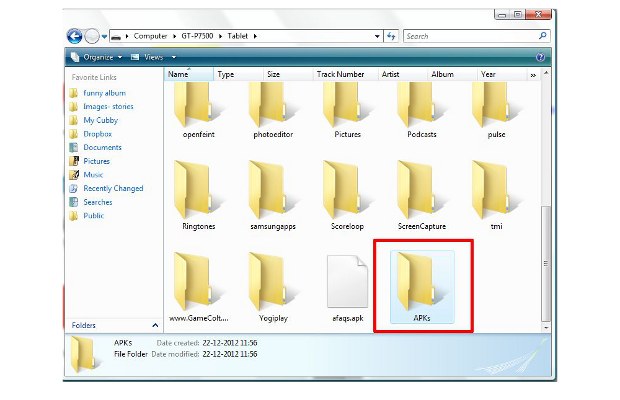
När den har laddats ner ansluter du enheten till datorn och letar upp Whatsapp APK-filen. Gör en separat fil för APK-filer på din Android-enhet för att lättare kunna identifiera dem senare.
Steg 4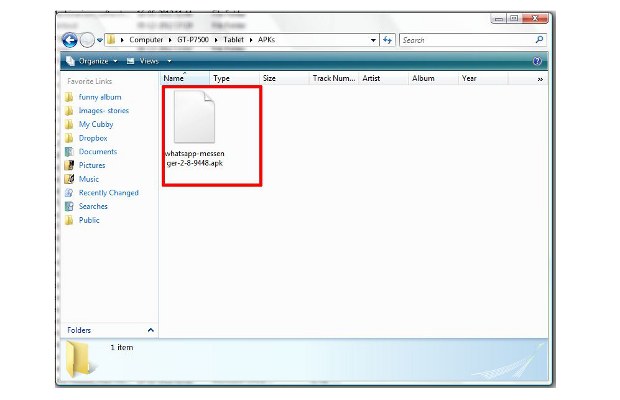
Insätt den nedladdade APK-filen för Whatsapp messenger i den mappen och koppla bort enheten.
Steg 5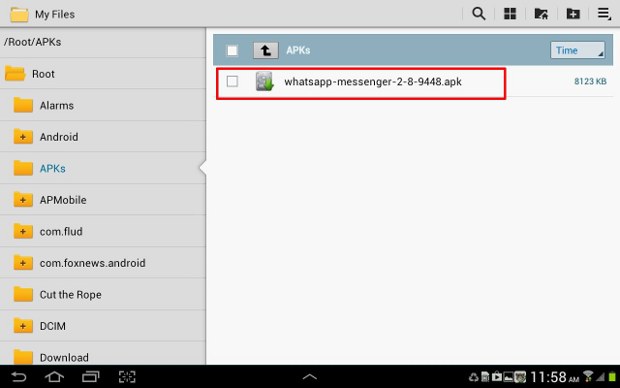
Access till filhanteraren på din Android-enhet och leta upp mappen för APK-filen. Leta upp Whatsapp messenger-filen därifrån och välj den för att påbörja installationen.
Steg 6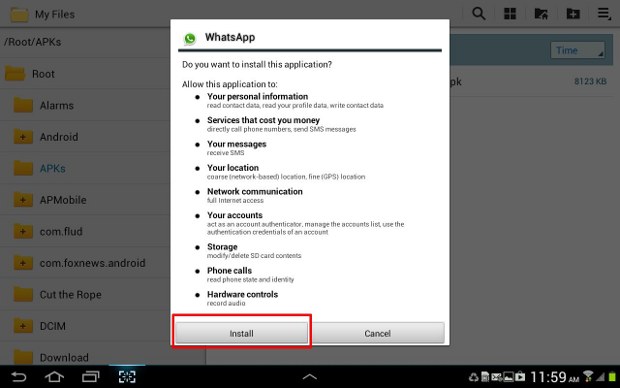
Den följande stänkskärmen kommer att be om din tillåtelse att ge tillgång för att installera programmet på enheten; tryck på Installera för att fortsätta.
Steg 7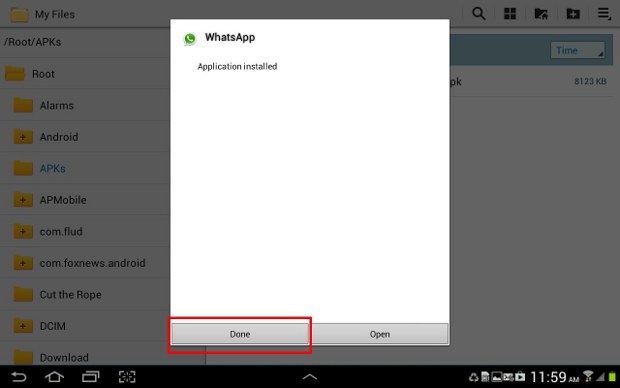
Nästa skärm kommer att uppmana dig när installationen har slutförts med framgång. Om inte upprepar du processen. Om installationen misslyckas upprepade gånger hämtar du filen igen eller väljer en äldre version av programmet för enheten. Tryck sedan på Klar för att avsluta installationen.
Steg 8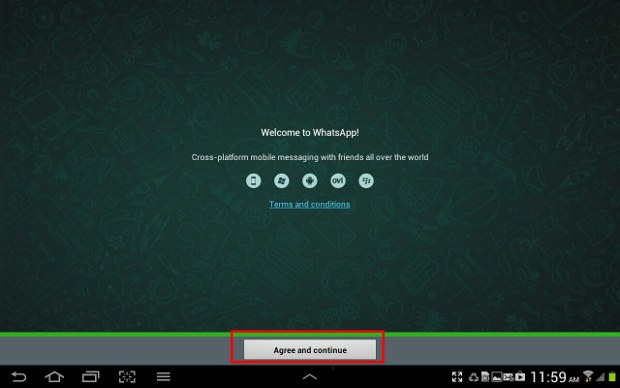
Nu är du redo och du kan börja installationen av Whatsapp-applikationen på din enhet. Leta upp programmet i programmenyn och påbörja installationen genom att acceptera villkoren.
Steg 9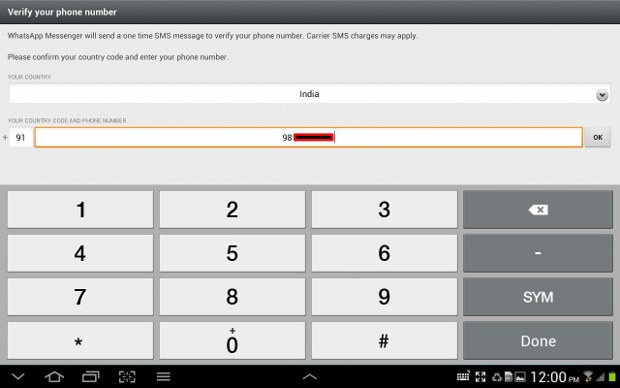
På följande skärm kommer du att uppmanas att ange ditt mobilnummer. Lägg till numret, som inte redan är länkat eller används på en annan enhet med Whatsapp messenger; tryck på Nästa för att fortsätta.
Steg 10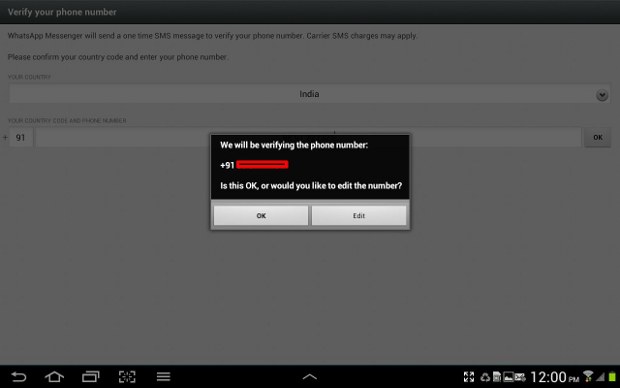
Programmet kommer att bekräfta ditt nummer; om det är korrekt, tryck på OK eller tryck på Redigera för att göra ändringar och fortsätt.
Steg 11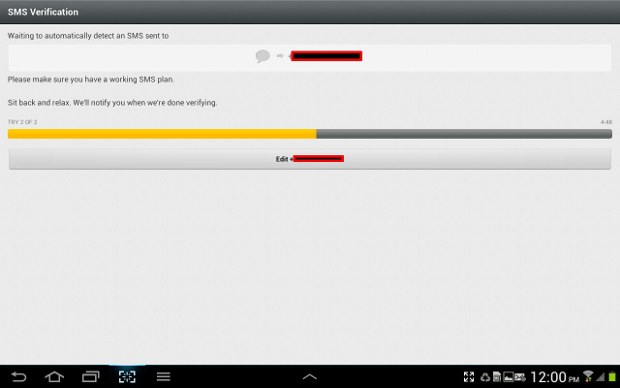
Programmet kommer nu att verifiera din enhet och kommer att skicka verifieringsmeddelandet via SMS till ditt mobilnummer. Meddelandet innehåller verifieringskoden som du måste ange manuellt. Vänta tills verifieringsprocessen är klar och du går automatiskt vidare till nästa steg. Det kommer att ta exakt fem minuter.
Steg 12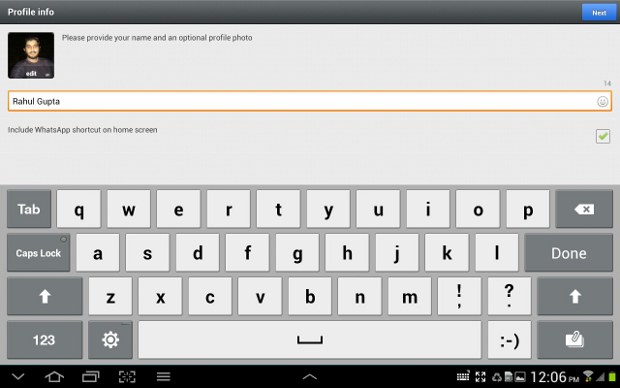
På följande skärm uppmanas du att ange verifieringskoden; ange den sexsiffriga koden och fortsätt. Appen verifierar och aktiverar tjänsterna på din enhet.
Steg 13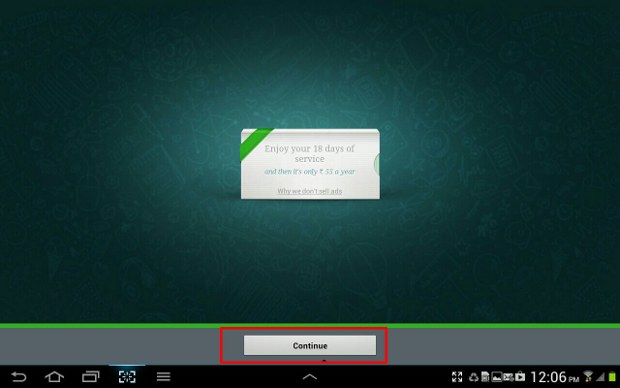
När appen har aktiverats kommer den att visa hur många dagars tjänster som finns tillgängliga på ditt nummer. Tryck på Fortsätt för att gå vidare till chatsidan och börja skicka meddelanden med din nya enhet.