I december 2013 skrev jag en handledning som visade hur man hittar grundläggande analysdata i Omniture och förklarade skillnaderna i terminologin mellan Omniture och Google Analytics. Båda plattformarna har genomgått en del förändringar sedan dess, så den här uppdateringen återställer guiden till dess ursprungliga användbarhet.
Innan vi sätter igång, ska du komma ihåg att en av de viktigaste viktiga skillnaderna mellan Google Analytics och Omniture är att Omniture-inställningar alltid är anpassade. Därför kan installationerna variera i vad de visar som standard och hur rapporterna grupperas.
För det första ska du se till att du tittar på rätt rapportföljd – rapportföljder är Omnitures motsvarighet till Google Analytics-vyer:
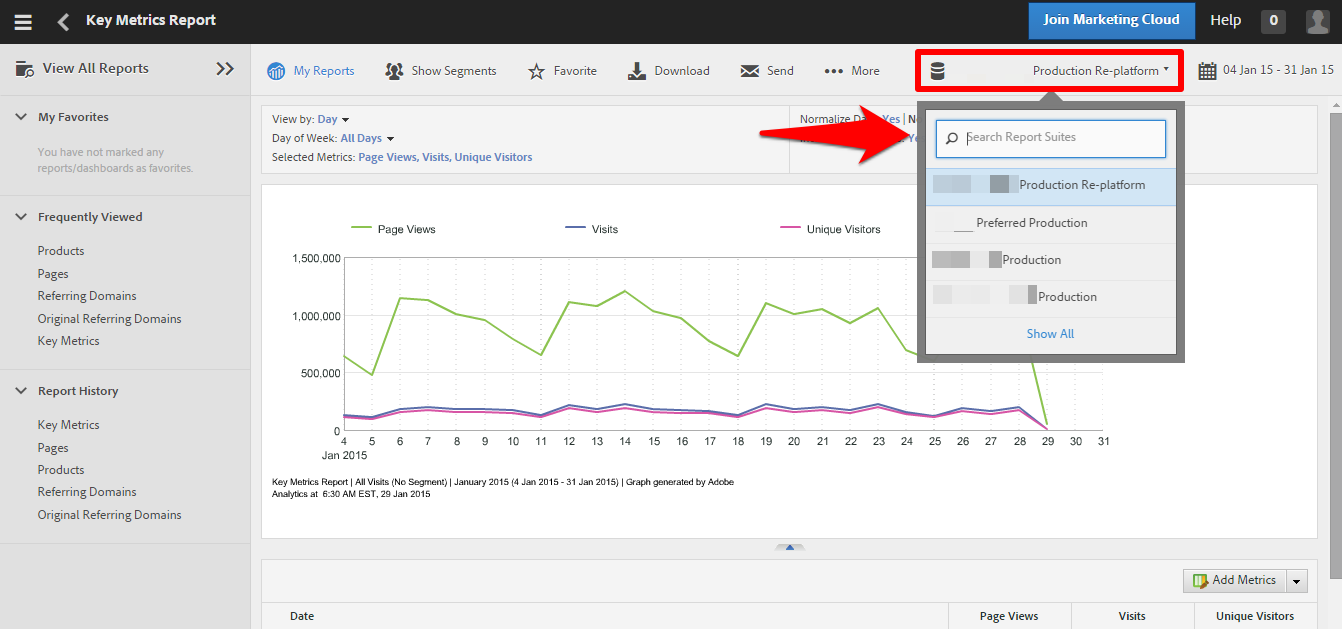
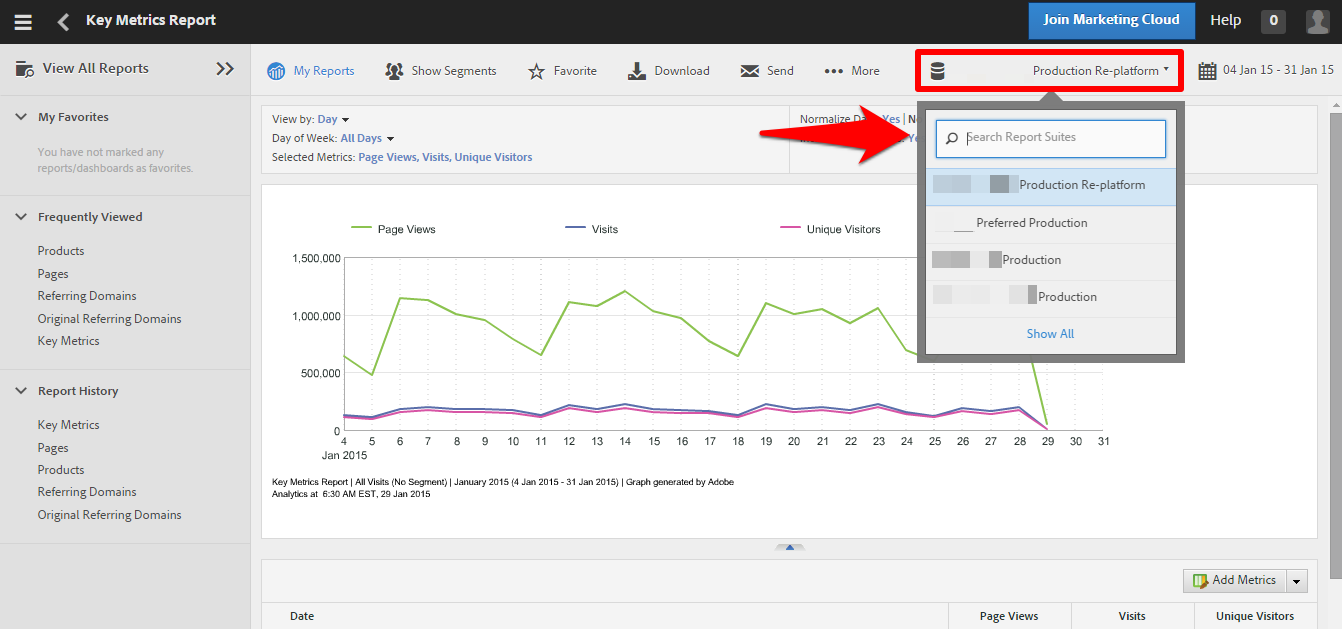
För det andra kan det vara så att din klient redan har det du letar efter konfigurerat som en instrumentpanel. Omniturs instrumentpaneler kan vara ganska lätta att missa om de inte finns i favoritmenyn, och om inte annat kan de ge dig en inblick i vad din klient redan övervakar:
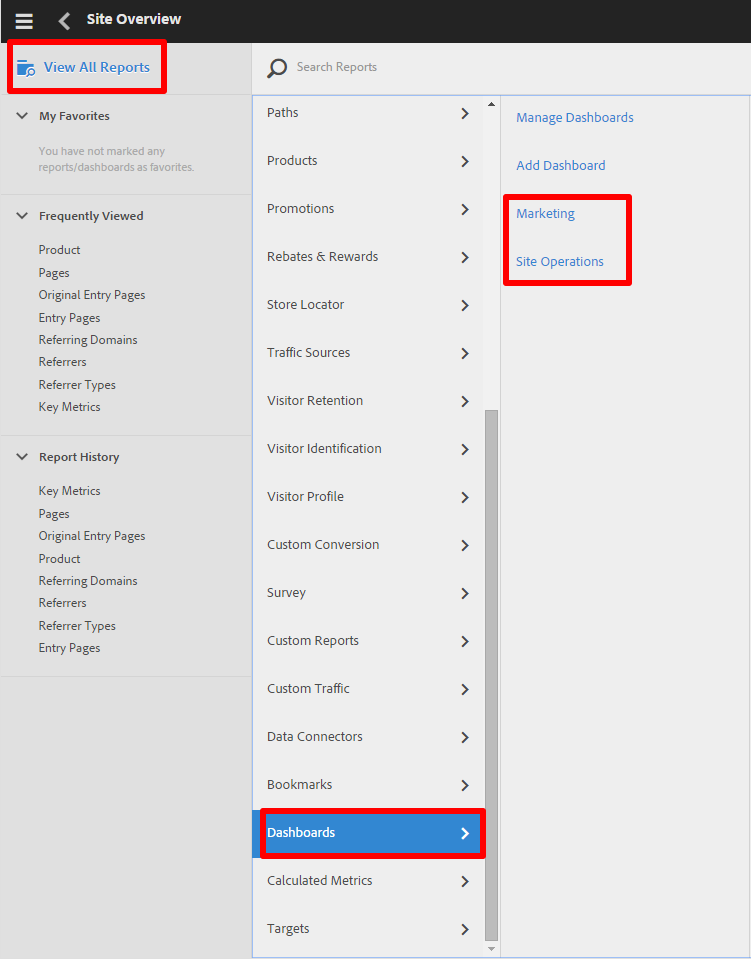
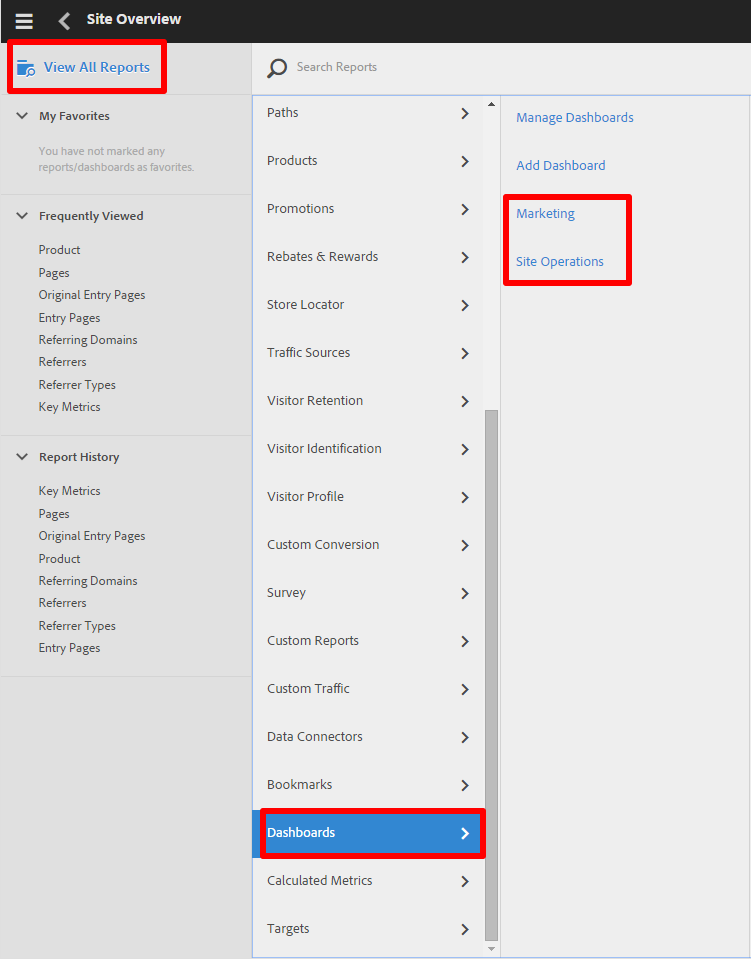
Metri
För att komma till rapporterna är det värt att förstå menyerna för metriker i Omniture – särskilt eftersom Omniture ofta inte visar de mest användbara metrikerna som standard.
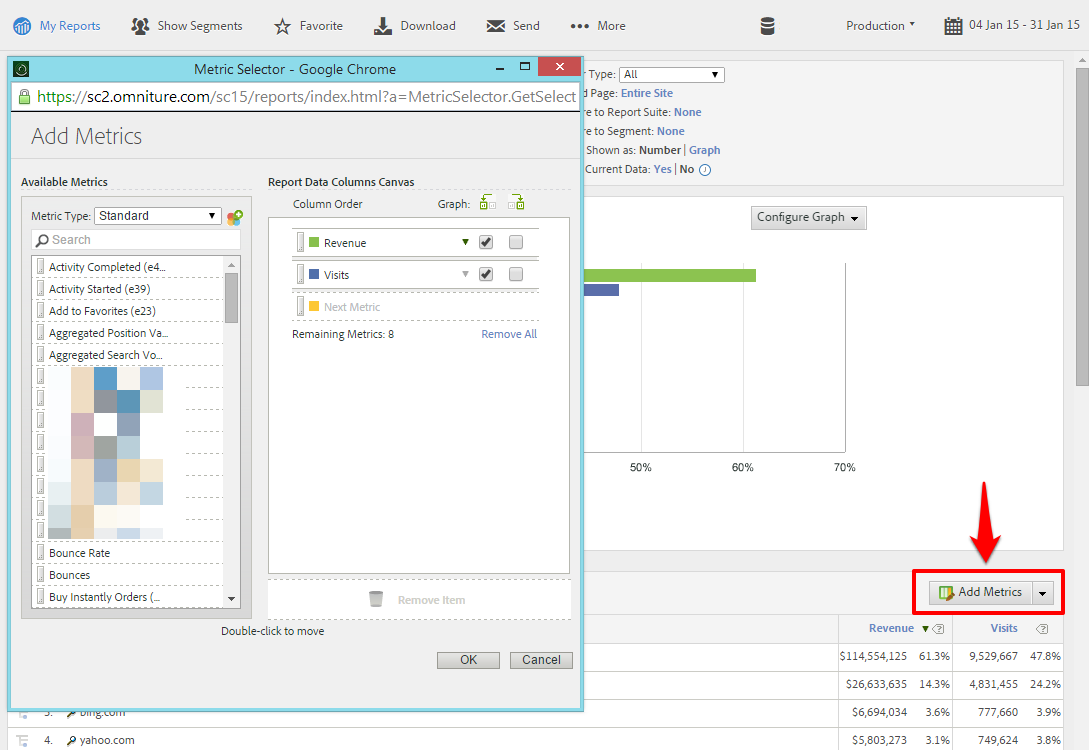
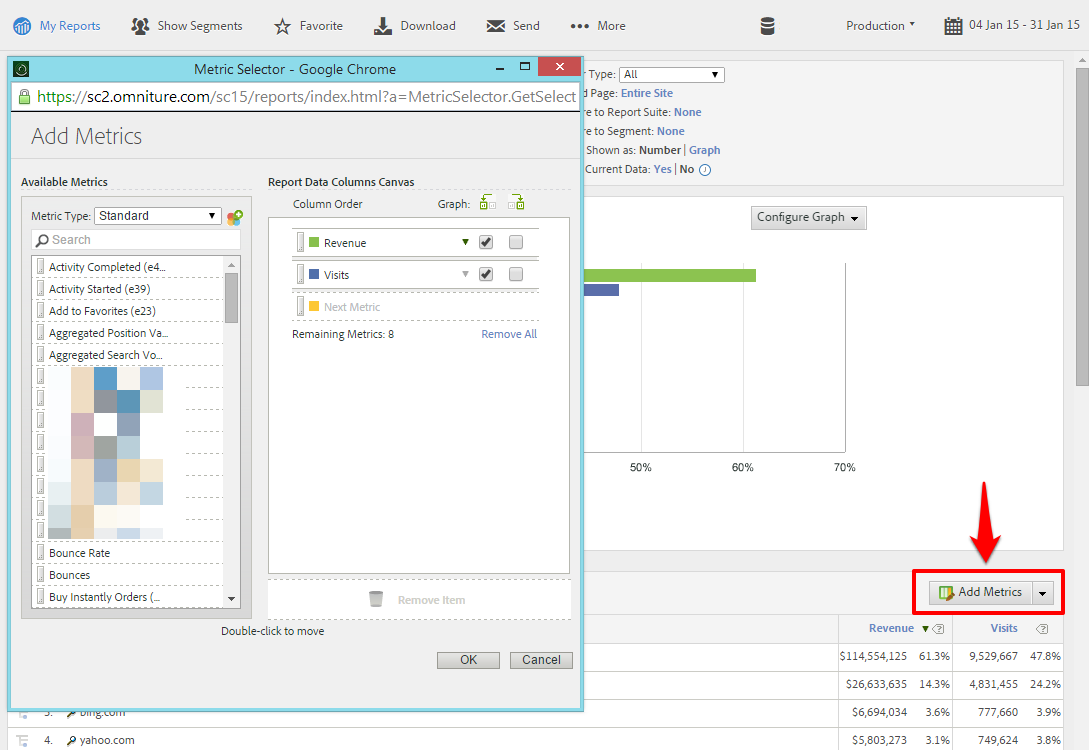
Rapporteringssviten som visas ovan visar till exempel bara två mätvärden för rapporten om refererande domäner som standard – intäkter och besök. Vi kan öppna mätvärdesväljaren genom att använda knappen ”Add Metrics” (Lägg till mätvärden) på höger sida och dra och släppa mätvärden till ”canvas” i popup-fönstret.
Observera att det högst upp i listan över mätvärden finns en rullgardinsruta där du kan välja mellan ”standard” och ”beräknade” mätvärden. Tyvärr kommer du förr eller senare att behöva använda rutan för beräknade mätvärden – jag har sett Omniture-uppsättningar som inte hade konverteringsgrad som ett standardmått, så låt oss gå igenom det som ett exempel:
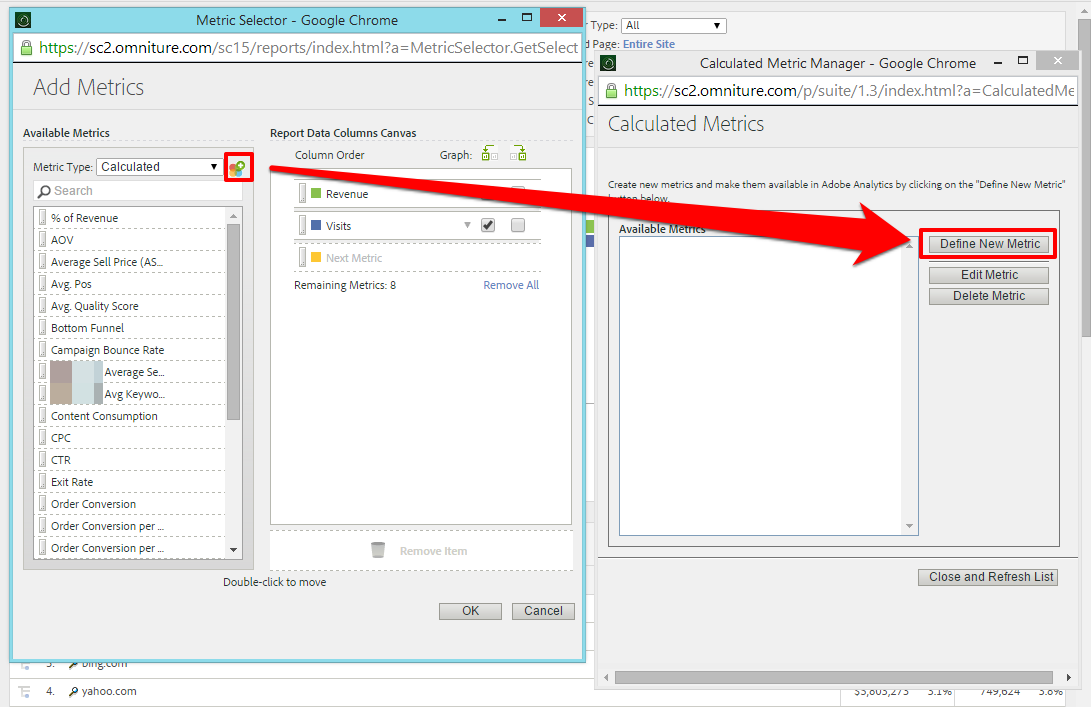
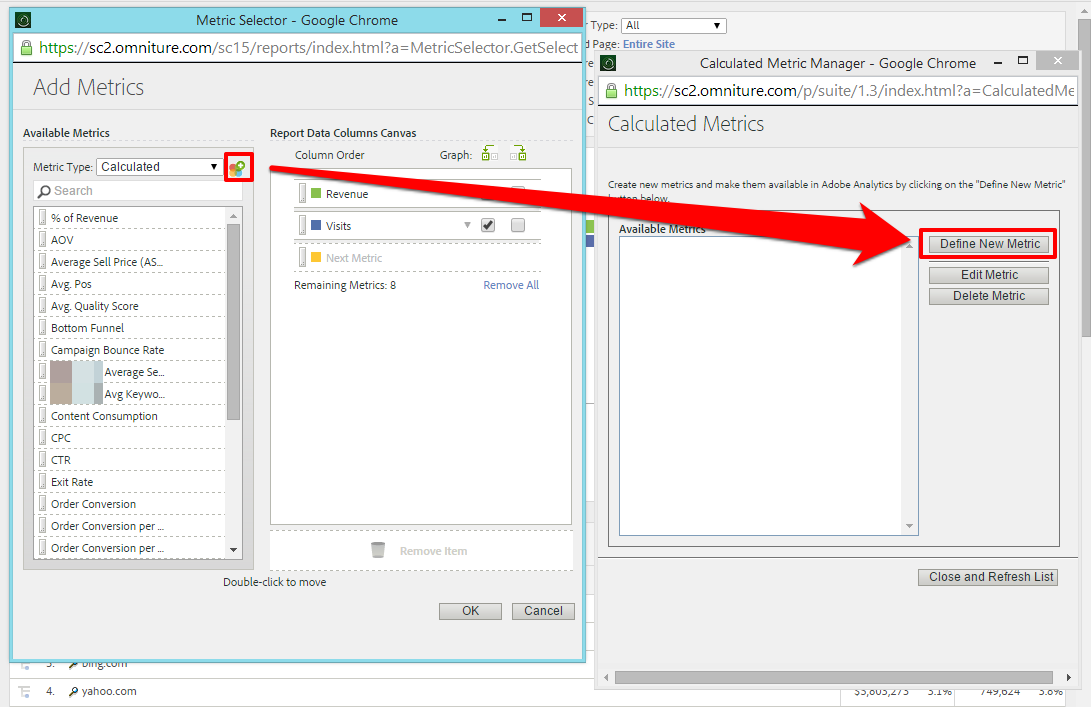
Om vi väljer ”Beräknad” i rullgardinsrutan kan vi klicka på den färgglada symbolen bredvid för att hantera våra beräknade mätvärden. För att lägga till komponenter till formeln måste de väljas i menyerna och sedan kan du klicka på ”Add to Formula”.
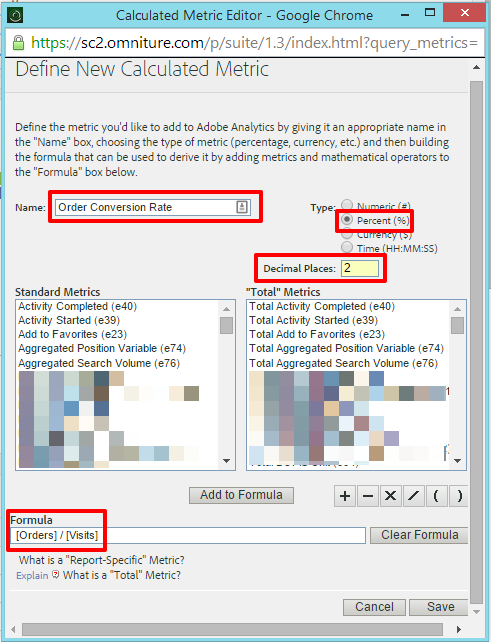
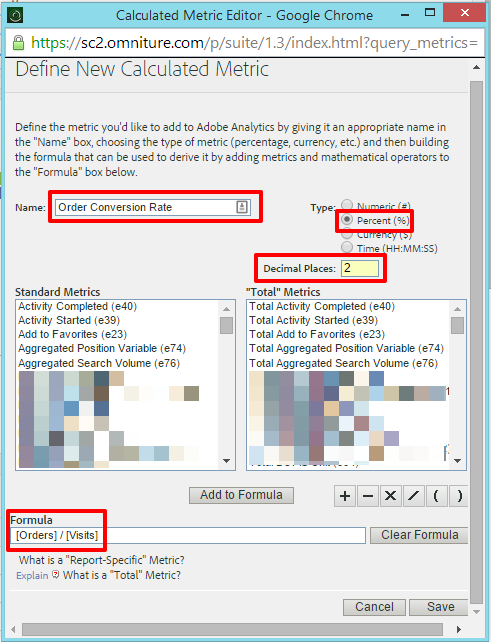
För min orderkonverteringsgrad har jag valt
- Namn: Order Conversion Rate
- Type: Typ: Procent (%)
- Decimaler: 2
- Formel: /
När vi är klara kan vi klicka på ”spara”, följt av ”stäng och uppdatera listan”, och vårt nya beräknade mått kommer att vara tillgängligt att dra och släppa i rapporter som ett standardmått.
Segment
Segment i Omniture fungerar ungefär som de gör i Google Analytics, och Omniture har nu fått möjlighet att tillämpa flera segment. För att komma åt segmentmenyn klickar du på ”Visa segment” högst upp i en rapport och söker och väljer sedan segment från listan i den vänstra sidofältet:
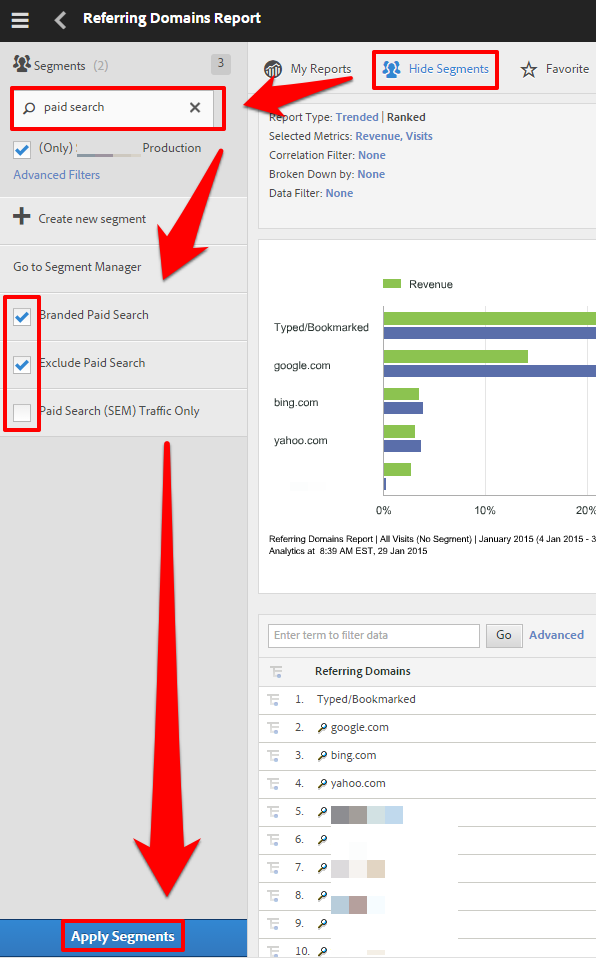
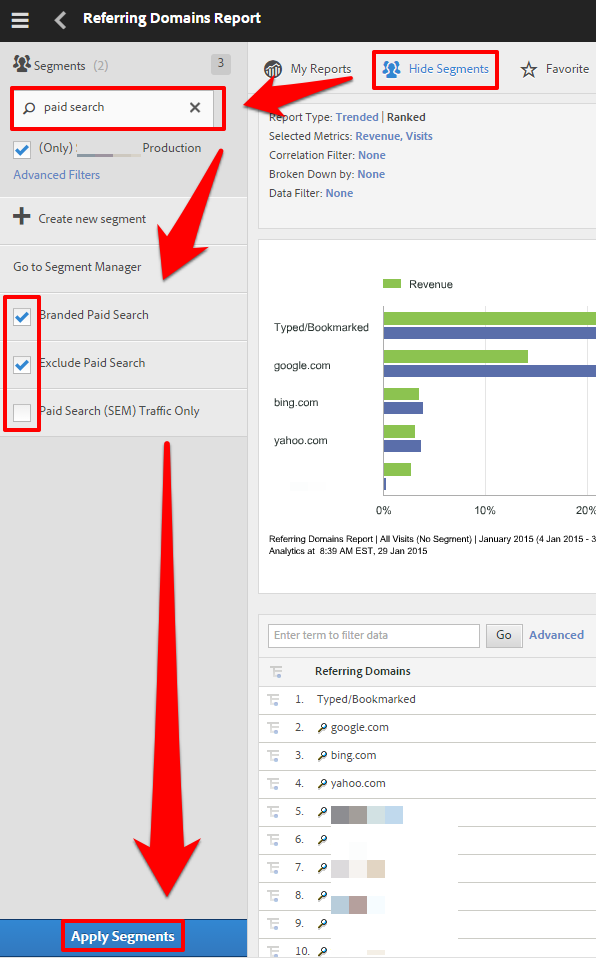
För att lägga till ett anpassat segment väljer du ”Skapa ett nytt segment” från den här menyn. I följande meny kan du dra ”dimensioner” från vänster till ”behållare” till höger och definiera segmentets omfattning som träff, besök eller besökare (motsvarande träff, session och användare i Google Analytics):
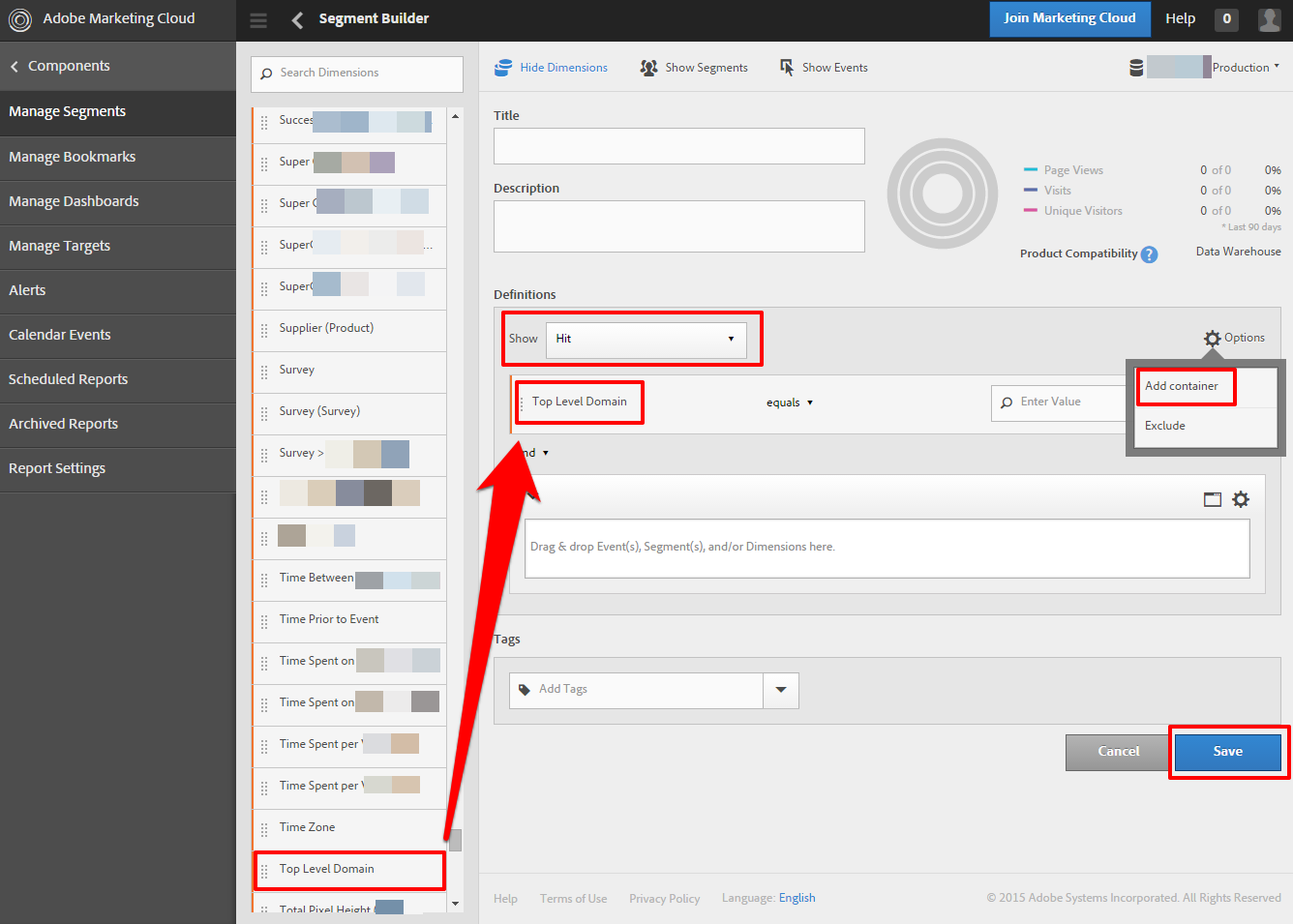
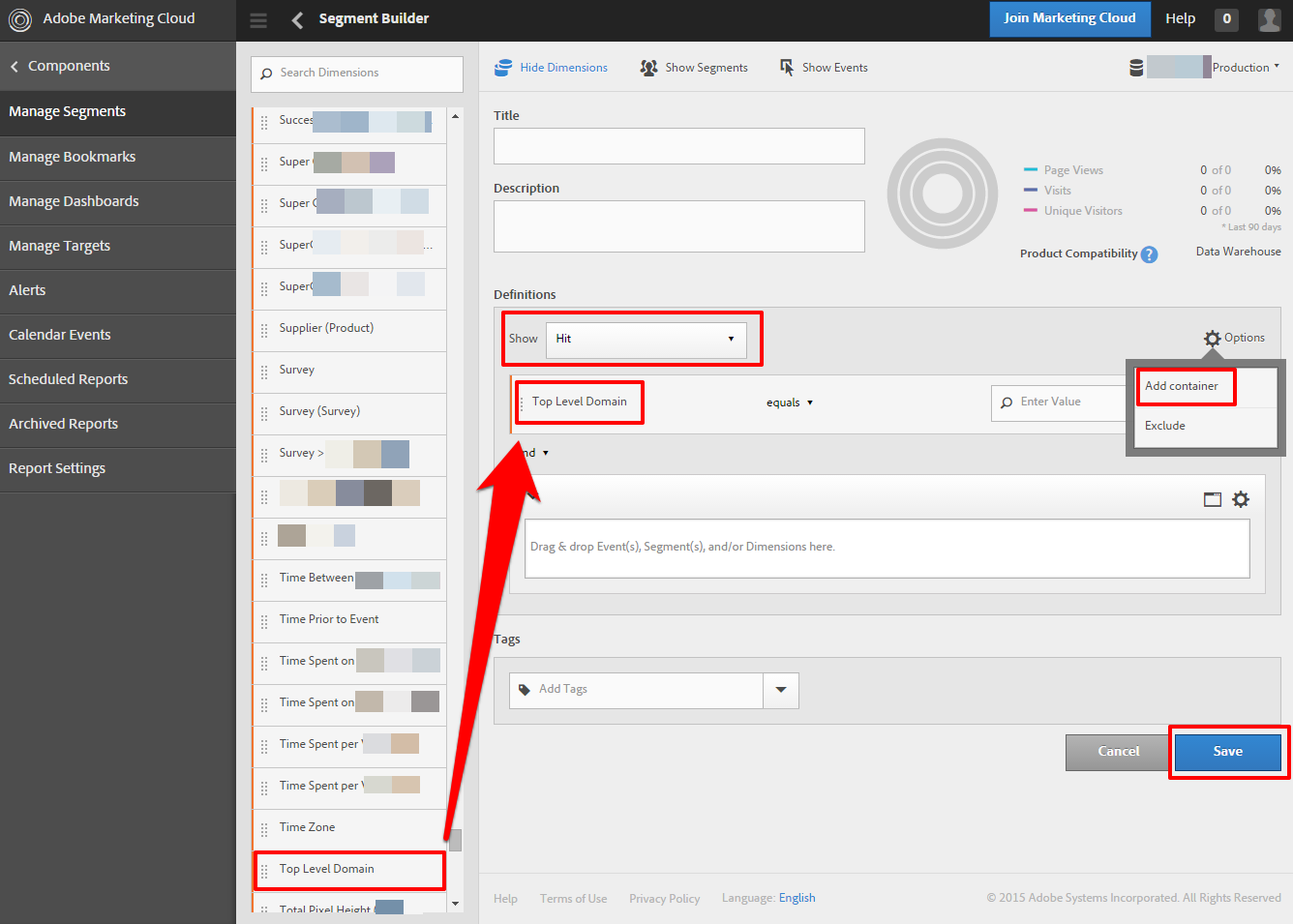
Förvärv
Om du är van vid Google Analytics är du van vid att en översikt över förvärv ser ut ungefär så här:
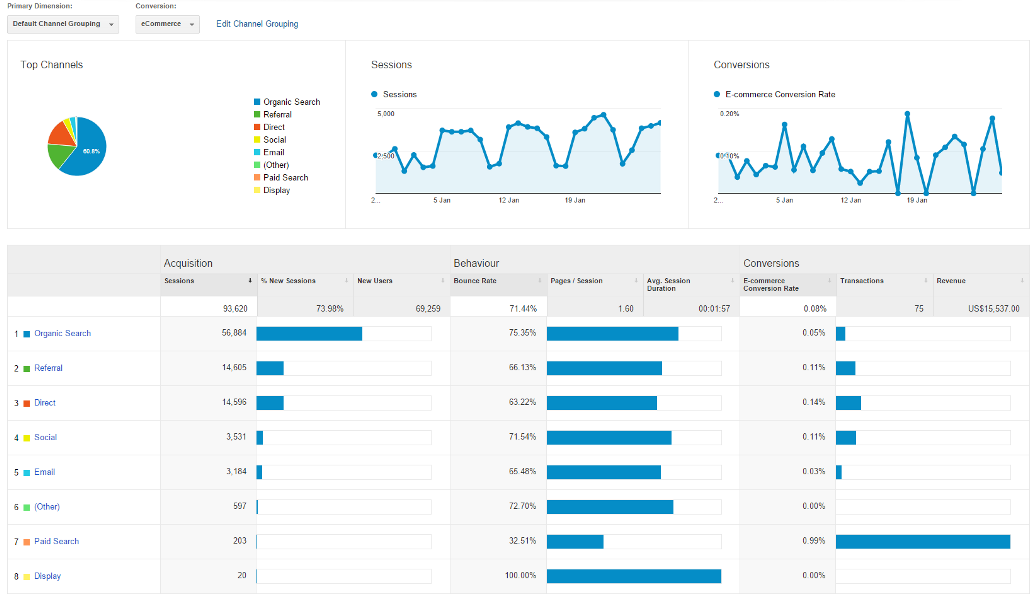
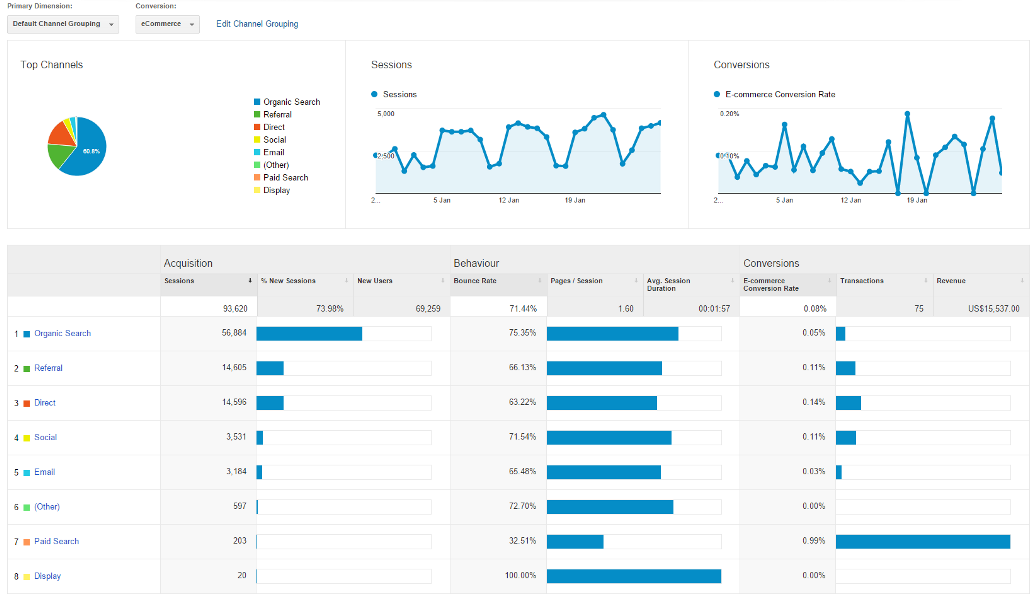
Det här är tyvärr ganska svårt att kopiera i en standardkonfiguration av Omniture. Det närmaste du kan komma är rapporten Referrer Types:
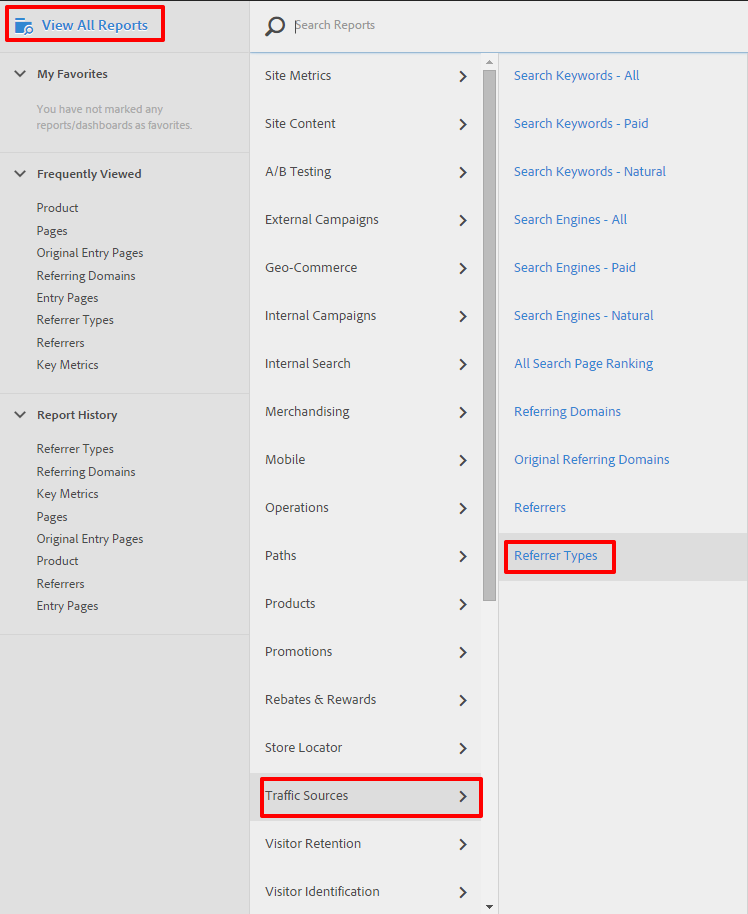
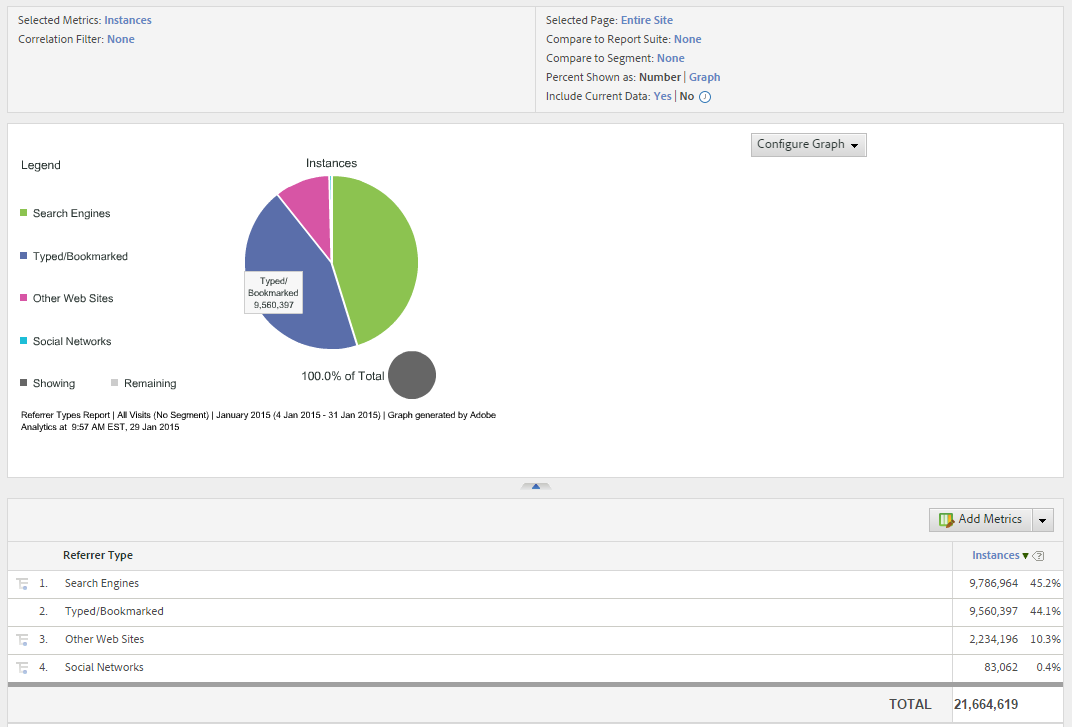
Det största problemet här är bristen på separation mellan PPC-trafik och organisk trafik. Du måste använda rapporterna ”Search Engines – Paid” och ”Search Engines – Natural” i samma meny för att få reda på det.
En intressant rapport som dock inte är lika lätt att kopiera i Google Analytics är ”Original Referring Domains” – som du kanske förväntar dig visar den här rapporten vilken källa besökarna hade vid sitt allra första besök på webbplatsen. Till skillnad från Google Analytics utesluter Omniture inte sökmotorer från listan över hänvisande domäner. Detta gör den här rapporten ganska användbar om du är intresserad av vad besökarna upptäcker din webbplats genom, i motsats till vad de använder för att hitta den när de väl vet vad de letar efter.
Audience
I Google Analytics ser en publiköversikt ut ungefär så här:
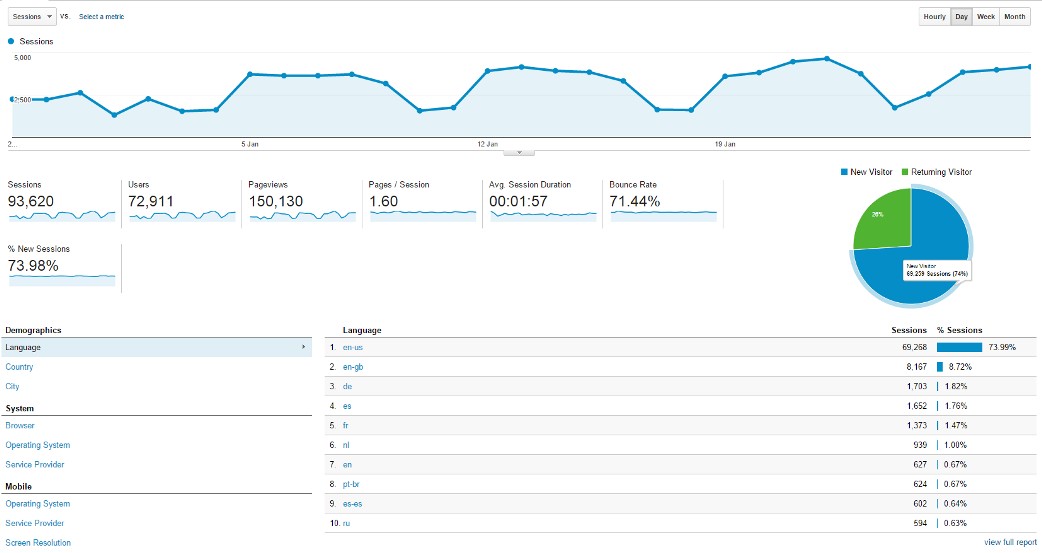
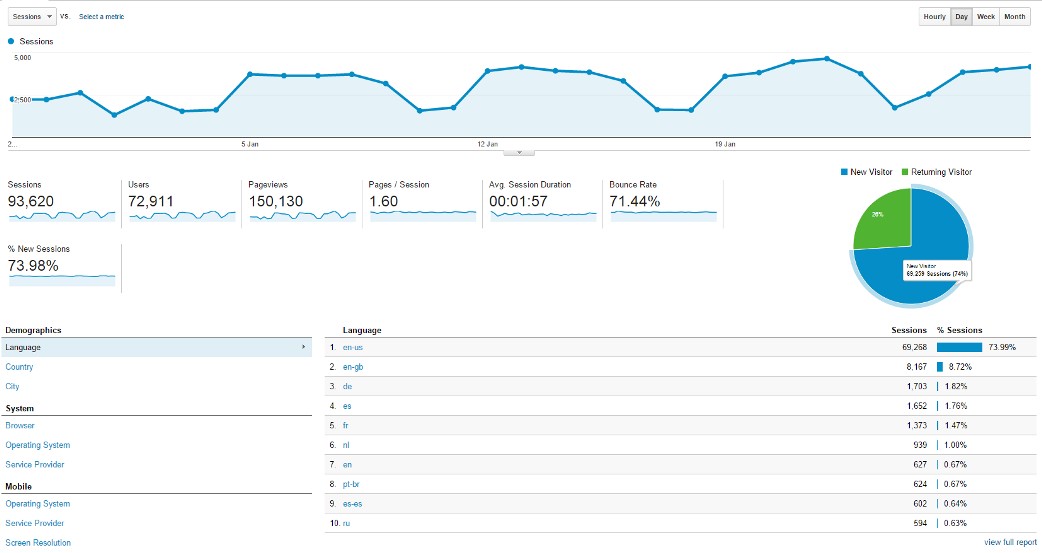
Alltså, detta replikeras inte som en rapport på en sida i en standardkonfiguration av Omniture, men Omniture har några ganska intressanta saker under ”Visitor Profile”:
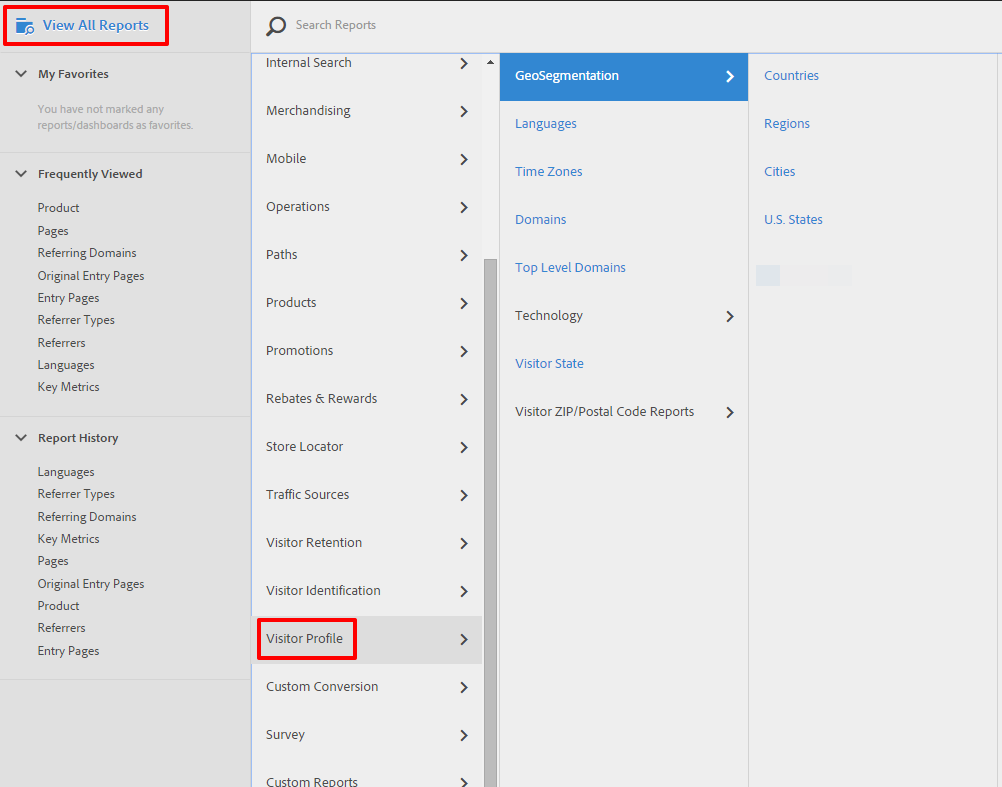
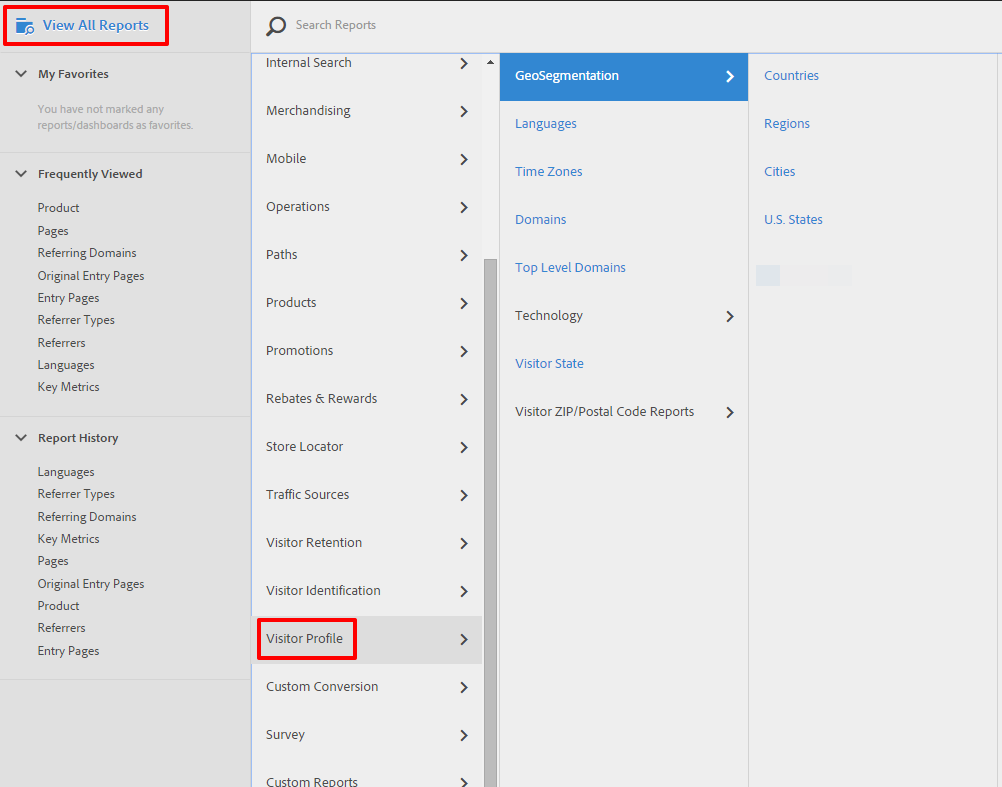
Detta ger dig alla alternativ du behöver för att kontrollera webbläsarspecifika fel, geografiska data, trafikanomalier med mera. En del av det du är van att se under ”Audience” i Google Analytics finns under ”Visitor Retention” i Omniture, och den närmaste motsvarigheten till Google Analytics fantastiska visualisering av ”User Flow” är menyn ”Paths” – mer om det inom kort…
Behaviour and Flow
För mig har de mest användbara tillämpningarna av Google Analytics beteenderapporter varit möjligheten att utforska prestandan hos landningssidor och beteendet hos de besökare som landar på dem. Båda dessa är replikerade i en standardkonfiguration av Omniture, och det finns några andra snygga verktyg tillgängliga för att komplettera dem.
Landningssidor
En landningssiderapport finns under ”Paths” -> ”Pages” -> ”Entries & Exits” -> ”Entry Pages”:
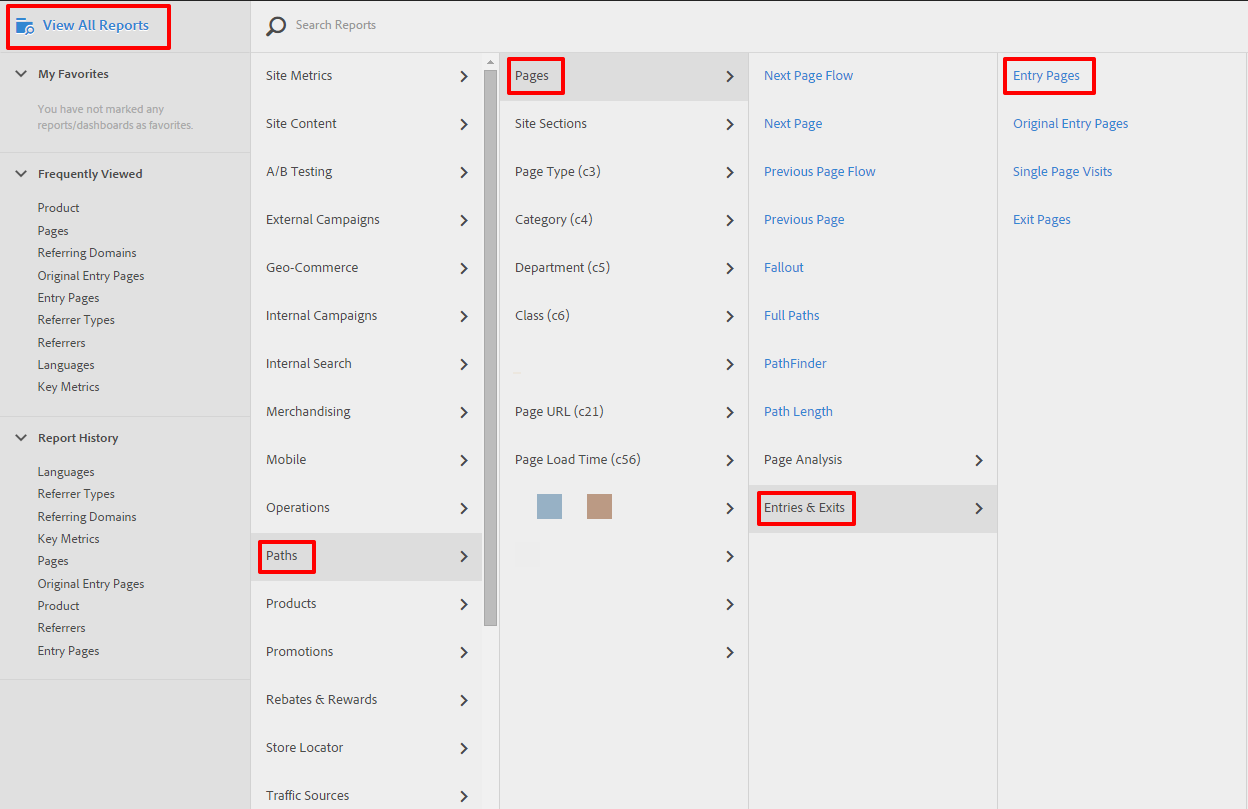
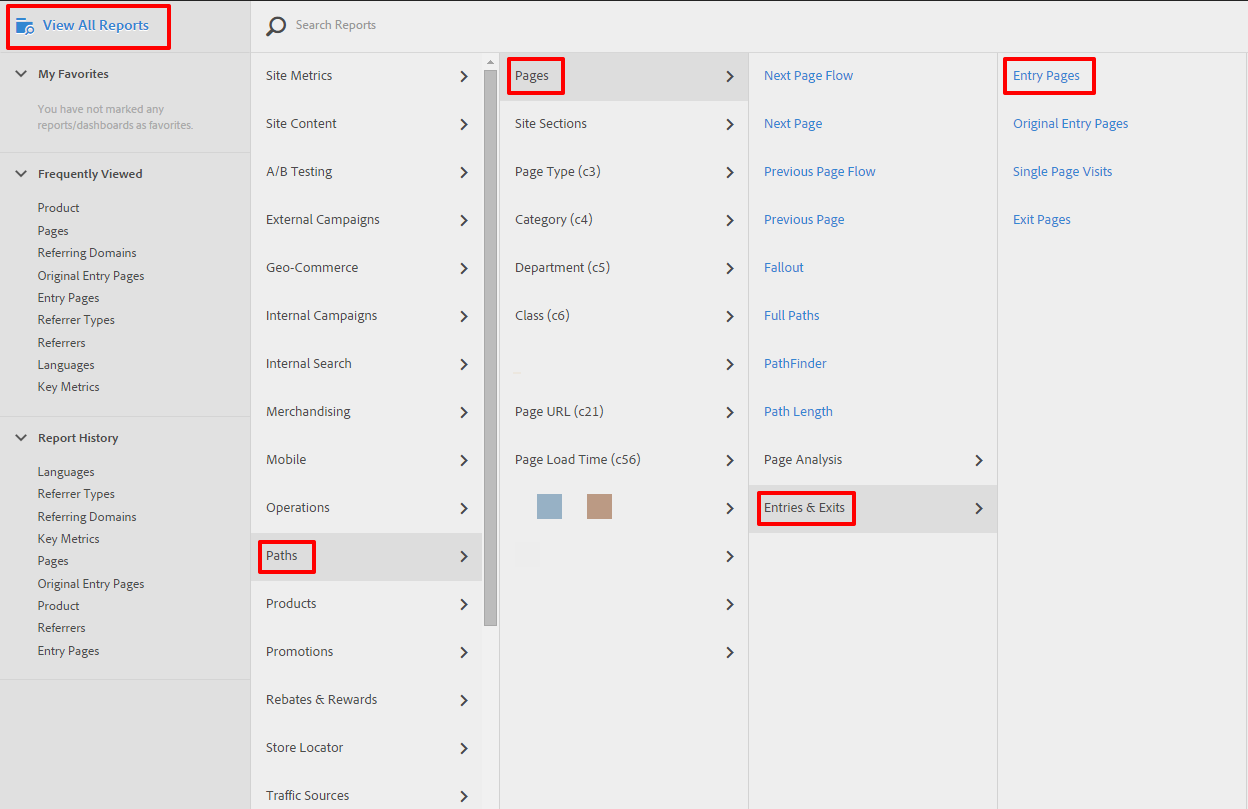
Notera även ”Original Entry Pages”, en riktigt praktisk rapport som är ganska komplicerad att kopiera i Google Analytics.
Flows & Paths
Menyn Paths är laddad med fantastiska verktyg. Först och främst får du de vanliga rapporterna om ingångssidor (landningssidor) och utgångssidor som du är van vid att se i Google Analytics, men sedan finns det också rapporterna om sidflöden, som gör att du kan välja en sida och visa antingen hur folk kommer dit eller vart de tar vägen därifrån.
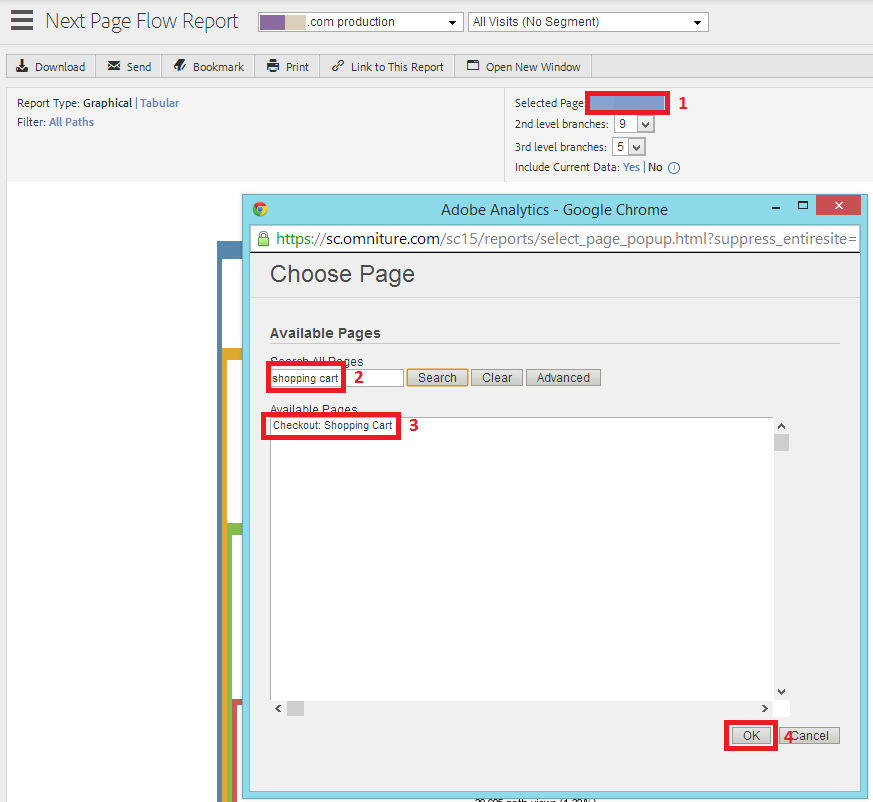
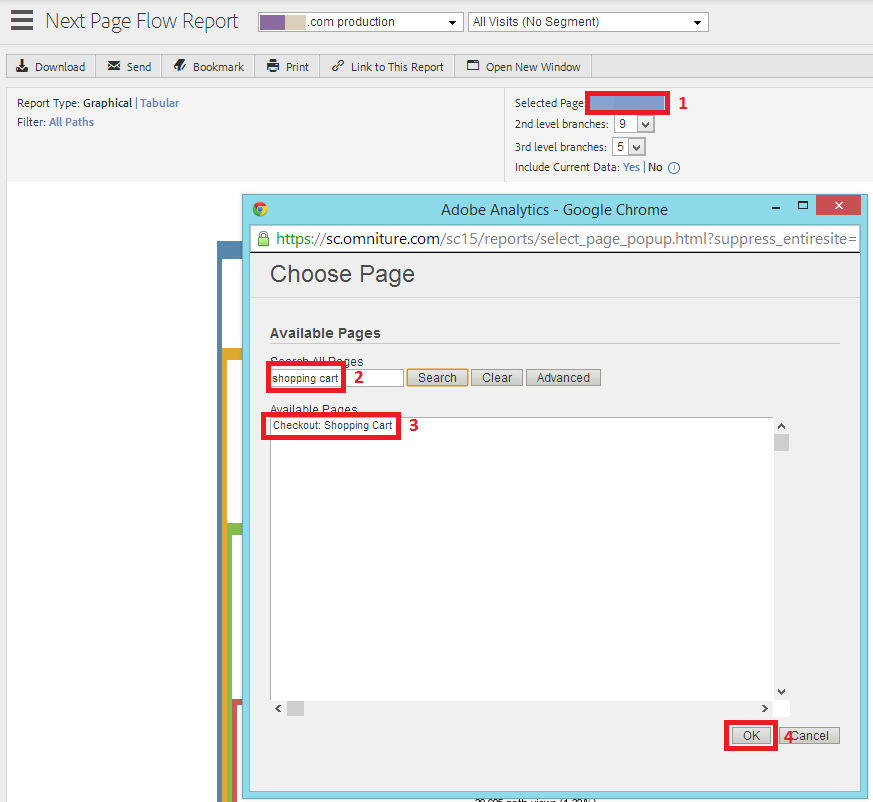
Paths-rapporterna är väl värda att utforska i sin helhet, men ett annat särskilt användbart verktyg är PathFinder-rapporten. ”Sandwichmönstret” kan till exempel användas för att analysera de vanligaste vägarna från en landningssida till en kassasida.
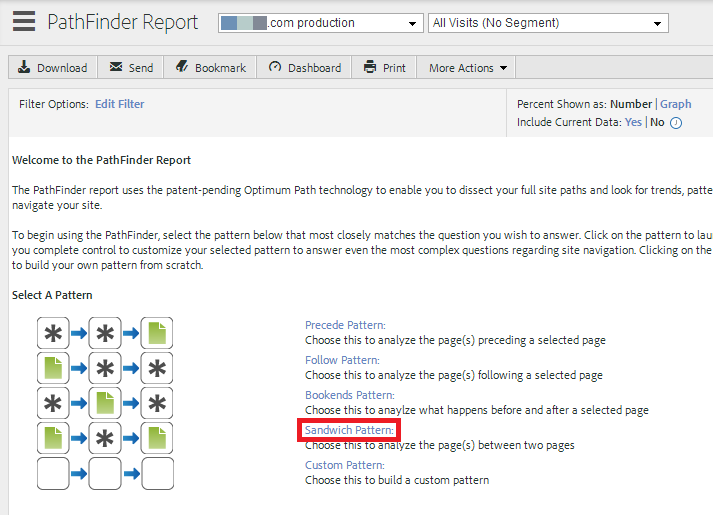
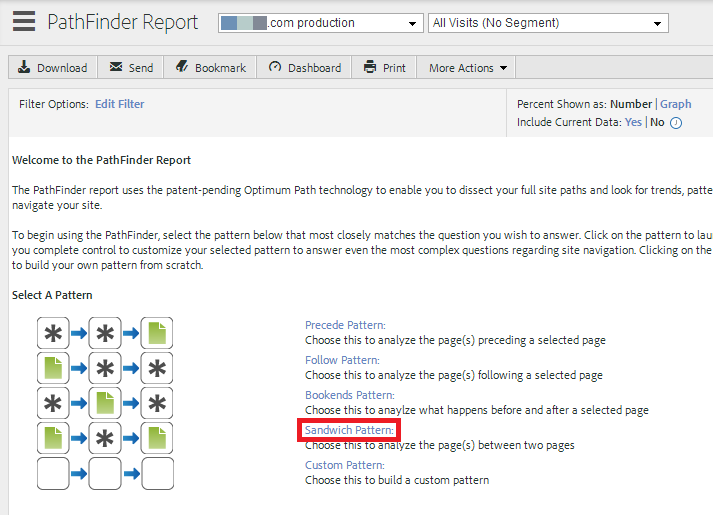
Stigrapporterna är också Omnitures bästa svar på Google Analytics flödesvisualiseringar. De är förvisso inte lika vackra och de är inte lika användbara för att analysera längre användarresor genom en webbplats, men de kan ändå ge samma slags insikter.
Site Speed
Site Speed-rapportering finns under ”Site Metrics” -> ”Performance”:
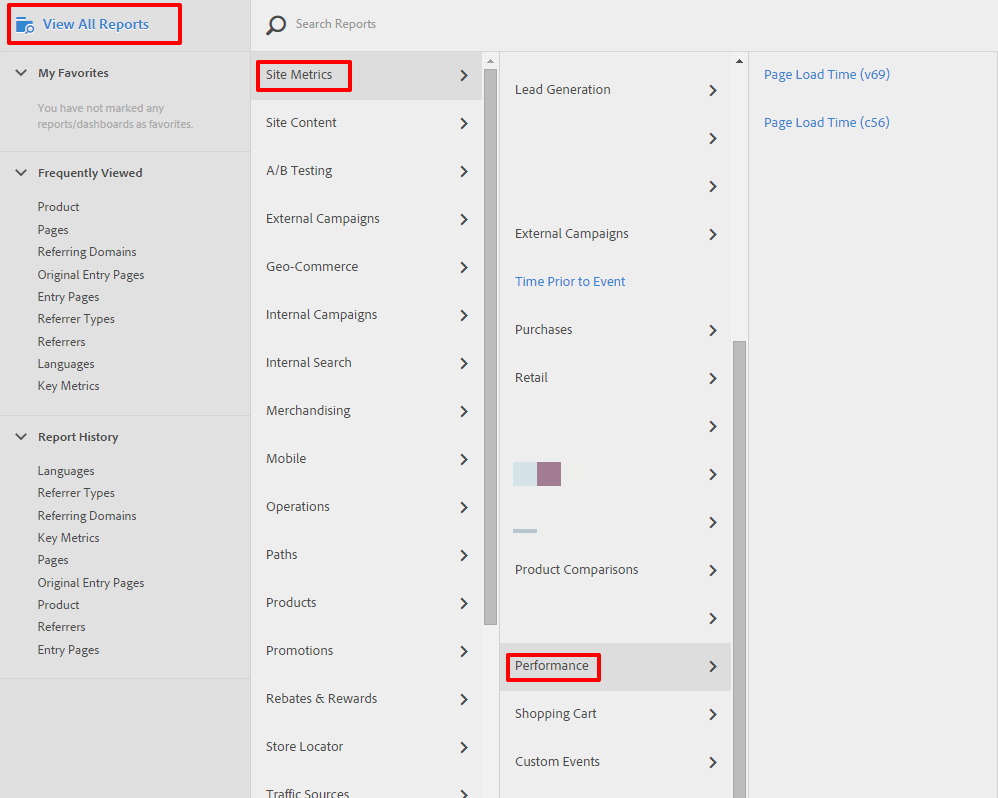
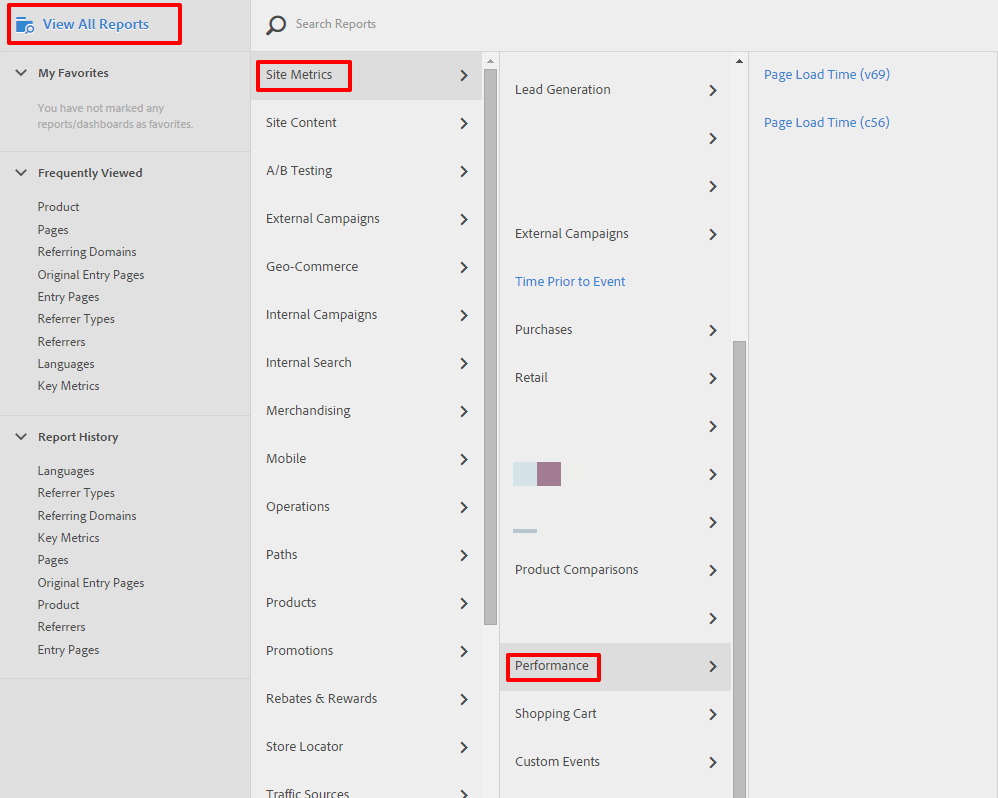
Tyvärr verkar den här rapporten inte finnas tillgänglig i majoriteten av de Omniture-implementationer jag har sett.
Konverteringar
Förutsatt att de har konfigurerats kan du få grunderna för konverteringsdata i Omniture med två rapporter:
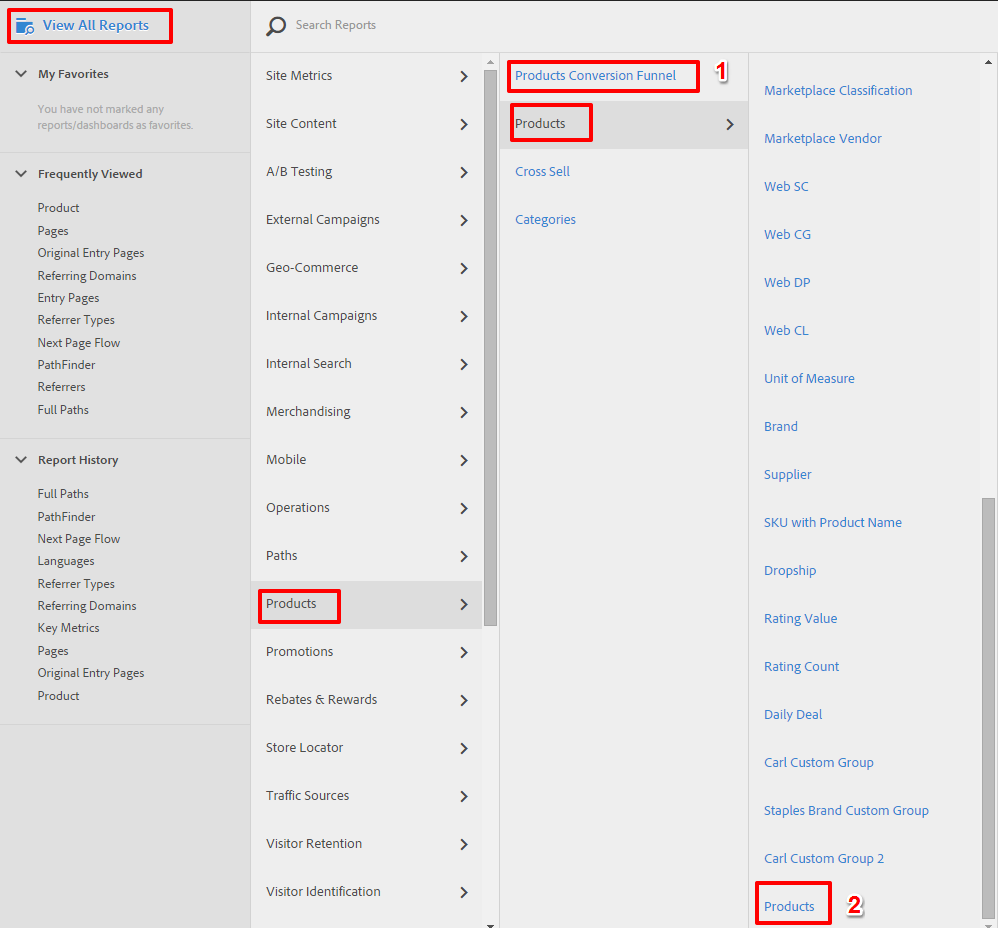
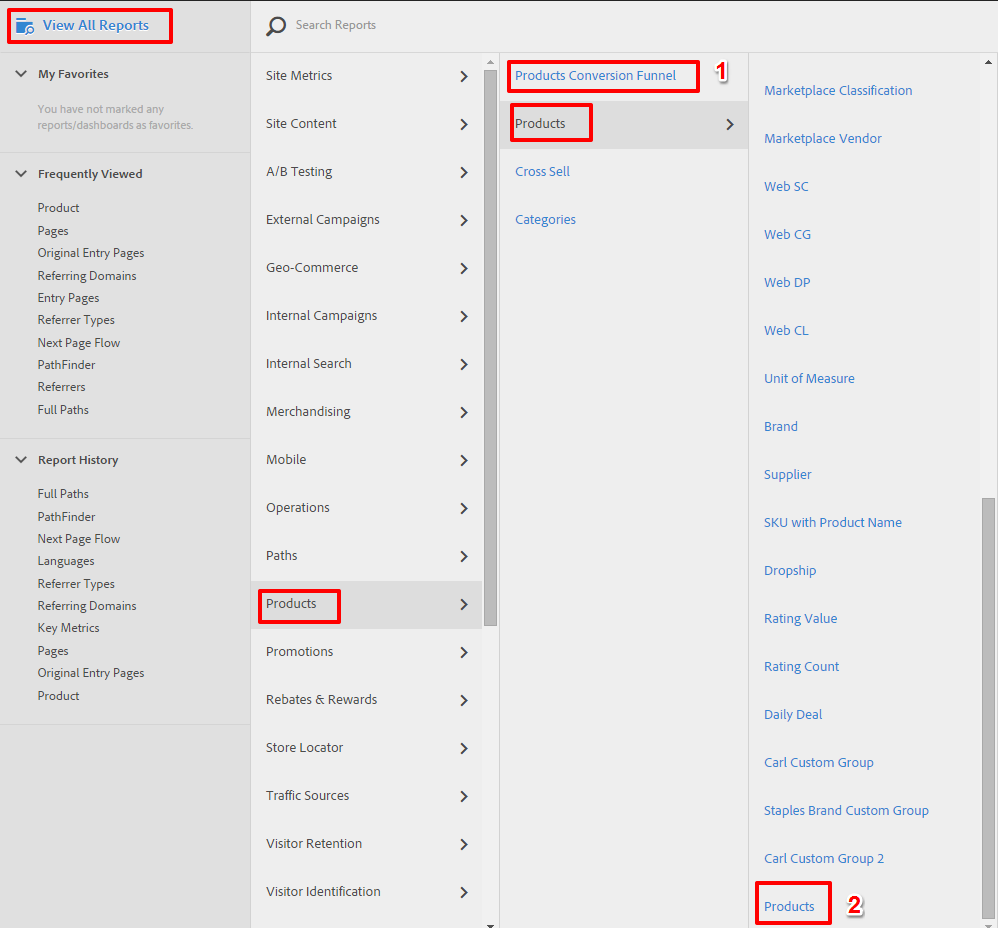
Den första är konverteringstratten för produkter, som gör det som det står på burken – det är en konverteringstratt som liknar de trattar du är van att se i Google Analytics. Den ger dig också procentsatser för orderfrekvens och genomsnittlig intäkt för besökare som nått olika stadier i processen.
Produktrapporten är intressant eftersom den ger dig en fullständig lista över produkter och gör det möjligt att lägga till olika mätvärden, varav en del är svåra att tolka och bör behandlas med försiktighet – till exempel, vad betyder ”sidvisningar” för en produkt som inte har en produktsida? Men den här rapporten ger dig åtminstone möjlighet att se vilka produkter som genererar mest intäkter och beställningar.
Sammanfattningstabell för likvärdiga rapporter
Om du har läst så här långt har det här inlägget förhoppningsvis varit användbart för dig. Jag har sammanfattat de viktigaste motsvarande rapporterna i en tabell nedan. Du får gärna bidra med feedback och tips i kommentarsfältet!
| GA-rapport | Omfattning motsvarande | Omfattning navigationsväg |
| Dashboards | Dashboards | 1) Visa alla rapporter
2) Kontrollpaneler |
| Översikt över förvärv | Typer av hänvisningar | 1) Visa alla rapporter
2) Trafikkällor 3) Referrer Types |
| Audience Overview | Visitor Profile reports | 1) View All Reports
2) Visitor Profile |
| Rapporter om publikens beteende | Rapporter om besökarens bibehållande | 1) Visa alla rapporter
2) Bibehållande av besökare |
| Rapporter om landningssidor | Rapport om ingångssidor | 1) Visa alla rapporter
2) Vägar 3) In- och utgångar 4) Ingångssidor |
| Rapporter om webbplatsens hastighet | Prestandarapporter | 1) Visa alla rapporter
2) Site Metrics 3) Prestanda 4) Sidans laddningstid |
| Användarflöde rapport | Stigar rapporter | 1) Visa alla rapporter
2) Stigar 3) Sidor 4) Flöde för nästa sida / Flöde för föregående sida / PathFinder |
| Tunnelvisualisering | Tunnel för konvertering av produkter | 1) Visa alla rapporter
2) Produkter 3) Trappa för konvertering av produkter |