Detta inlägg är en steg för steg-guide för att installera Exchange Server 2016. Installationen avser en enkel serverinstallation av Exchange Server 2016 med rollen Mailbox.
För att installera Microsoft Exchange Server 2016 rekommenderar jag att du installerar den i en isolerad testmiljö.
Det beror på att den här testmiljön kommer att fungera som ditt proof of concept för din nya Exchange 2016-design. Baserat på resultaten kan du antingen gå vidare eller backa implementeringar innan du distribuerar dem i dina produktionsmiljöer.
När det gäller att installera Exchange Server 2016 kan du installera den på två sätt. Den första metoden är mer av GUI-baserad installation där du kör setup utan några kommandoradsväxlar. Detta ger en interaktiv upplevelse där du guidas av guiden Exchange 2016 Setup wizard.
Men den andra metoden är att du kör setup med kommandoradsväxlar som underlättar för dig att installera Exchange från en interaktiv kommandorad eller via ett skript.
Här är några av de ämnen som jag starkt rekommenderar dig att gå igenom först innan du installerar Exchange 2016.
Exchange Server 2016 systemkrav
Exchange Server 2016 förutsättningar
Distribuera en ny installation av Exchange 2016
Exchange Server 2016 kan installeras på Windows Server 2012 och Windows Server 2012 R2. Jag föredrar att installera den på Windows Server 2012 R2 eftersom den är mer stabil.
För båda versionerna av Windows Server kan antingen Standard- eller Datacenter-utgåvan användas för att köra Exchange Server 2016.
Innehåll
- Förutsättningar för Exchange Server 2016
- Installera Dot Net Framework 4.5.2
- Förutsättningar för Exchange Mailbox Server Role
- Förutsättningar för Edge Server Role
- Utöka Active Directory-schemat
- Förbereda Active Directory för Exchange 2016
- Installera Exchange Server 2016
- Val av Exchange-serverroll
- Exchange 2016 Admin Center
Förutsättningar för Exchange Server 2016
För att du ska kunna installera Exchange server 2016 kan det hända att du måste installera vissa förutsättningar.
Ladda ner Microsoft Exchange Server 2016
Microsoft .NET Framework 4.5.2 (Offline Installer)
Unified Communications Managed API 4.0 Runtime
För att installera Microsoft Exchange Server 2016 måste du förbereda din Active Directory-skog och dess domäner.
I min labbkonfiguration installerar jag Exchange 2016 på en server som kör Windows Server 2012 R2 Datacenter edition. Kontot som används för att installera Exchange-servern är medlem i gruppen Enterprise Admins och Schema admins.
Exchange måste förbereda Active Directory så att det kan lagra information om dina användares brevlådor och konfigurationen av Exchange-servrar i organisationen.
För installationen av Exchange 2016 måste du installera olika Windows-roller och funktioner, .NET Framework 4.5.2 eller senare och annan nödvändig programvara.
Installera Dot Net Framework 4.5.2
Låt oss börja med att installera Microsoft .NET Framework 4.5.2 på den maskin där Exchange 2016 ska installeras. Ladda ner och installera .net framework 4.5.2 och klicka på Slutför.

Öppna Windows PowerShell och kör följande kommando för att installera Remote Tools Administration Pack.
Install-WindowsFeature RSAT-ADDS
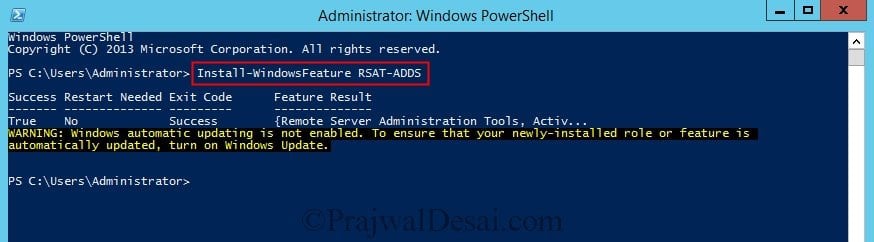
Förutsättningar för Exchange Mailbox Server Role
I det här avsnittet kommer vi att se vilka förutsättningar som måste installeras på en server som kör en fristående Exchange 2016-server med Mailbox Server Role.
Först av allt startar du Windows PowerShell (kör som administratör). Kör följande kommando för att installera de nödvändiga Windows-komponenterna. Du måste starta om efter servern för att slutföra installationsprocessen.
Install-WindowsFeature AS-HTTP-Activation, Desktop-Experience, NET-Framework-45-Features, RPC-over-HTTP-proxy, RSAT-Clustering, RSAT-Clustering-CmdInterface, RSAT-Clustering-Mgmt, RSAT-Clustering-PowerShell, Web-Mgmt-Console, WAS-Process-Model, Web-Asp-Net45, Web-Basic-Auth, Web-Client-Auth, Web-Digest-Auth, Web-Dir-Browsing, Web-Dyn-Compression, Web-Http-Errors, Web-Http-Logging, Web-Http-Redirect, Web-Http-Tracing, Web-ISAPI-Ext, Web-ISAPI-Filter, Web-Lgcy-Mgmt-Console, Web-Metabase, Web-Mgmt-Console, Web-Mgmt-Service, Web-Net-Ext45, Web-Request-Monitor, Web-Server, Web-Stat-Compression, Web-Static-Content, Web-Windows-Auth, Web-WMI, Windows-Identity-Foundation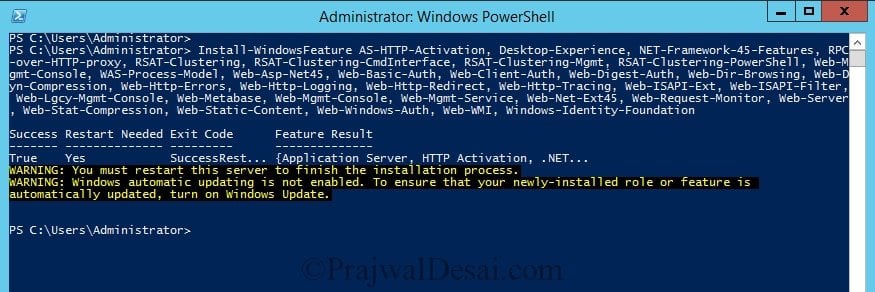
Förutsättningar för Edge Server Role
Om du planerar att installera Edge Server Role kör du följande kommando för att installera de nödvändiga Windows-komponenterna.
Install-WindowsFeature ADLDS
Utöka Active Directory-schemat
För att installera Microsoft Exchange Server 2016 måste du utöka Active Directory-schemat och förbereda din Active Directory-skog och dess domäner.
Montera alltså installationsmediet för Exchange Server 2016. Starta kommandotolken (kör som administratör) och navigera till sökvägen där installationsfilerna finns.
När du har lyckats ange nedanstående kommando bör stegen för analys av förutsättningarna och utökning av AD-schemat visa statusen Kompletterad.
Setup.exe /PrepareSchema /IAcceptExchangeServerLicenseTerms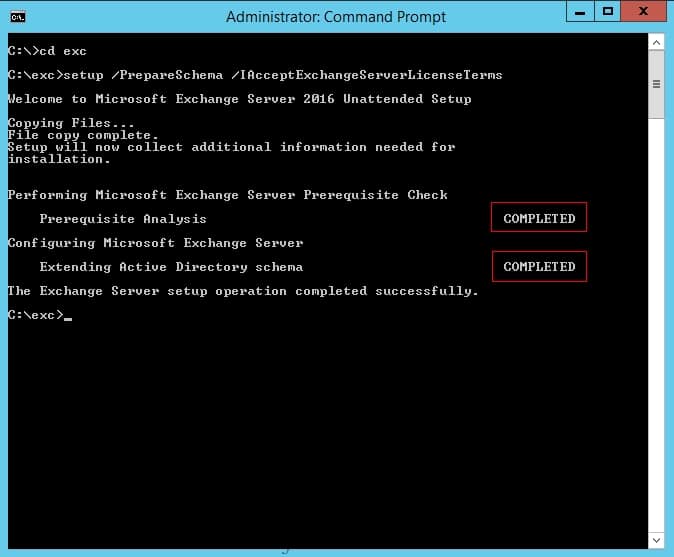
Förbereda Active Directory för Exchange 2016
Nästa steg är att förbereda Active Directory. I samma kommandotolk som du startade kör du nedanstående kommando genom att ersätta organisationsnamn med ett namn.
Setup.exe /PrepareAD /OrganizationName:"" /IAcceptExchangeServerLicenseTerms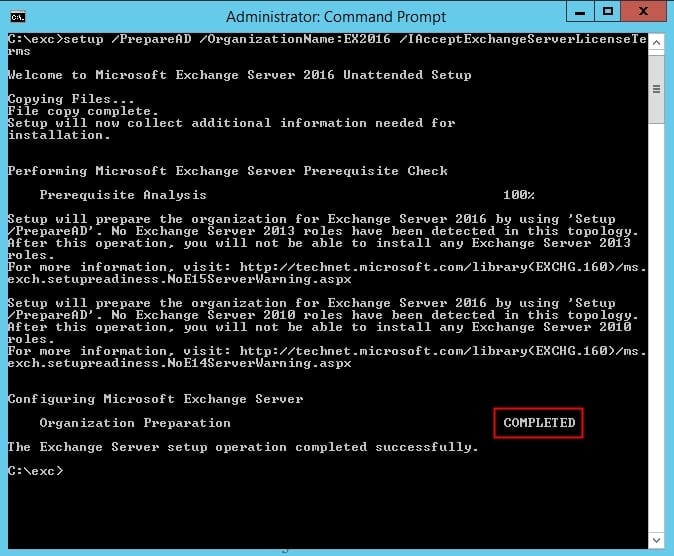
Nästa steg är att ladda ner och installera Unified Communications Managed API 4.0 Runtime.
För att undvika felet kör du dessutom nedanstående kommando: Windows-komponenten RSAT-Clustering-CmdInterface är inte installerad på den här datorn och måste installeras innan Exchange Setup kan påbörjas.
Install-WindowsFeature RSAT-Clustering-CmdInterface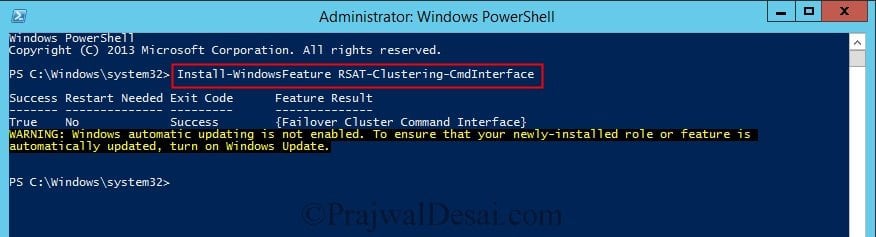 Du har nu förberett servern för att installera Exchange Server 2016.
Du har nu förberett servern för att installera Exchange Server 2016.
Installera Exchange Server 2016
Ladda ner Exchange 2016-installationsfilerna från Microsoft Download Center. Logga in på den dator som du vill installera Exchange 2016 på.
Navigera till nätverksplatsen för Exchange 2016-installationsfilerna. Starta Exchange 2016 Setup genom att dubbelklicka på den körbara filen Setup.
På sidan Sök efter uppdateringar väljer du om du vill att Setup ska ansluta till Internet och hämta produkt- och säkerhetsuppdateringar för Exchange 2016.
Om du väljer Anslut till Internet och sök efter uppdateringar hämtar Setup uppdateringar och tillämpar dem innan du fortsätter.
Om du väljer Sök inte efter uppdateringar just nu kan du hämta och installera uppdateringar manuellt senare. Klicka på Nästa för att fortsätta.
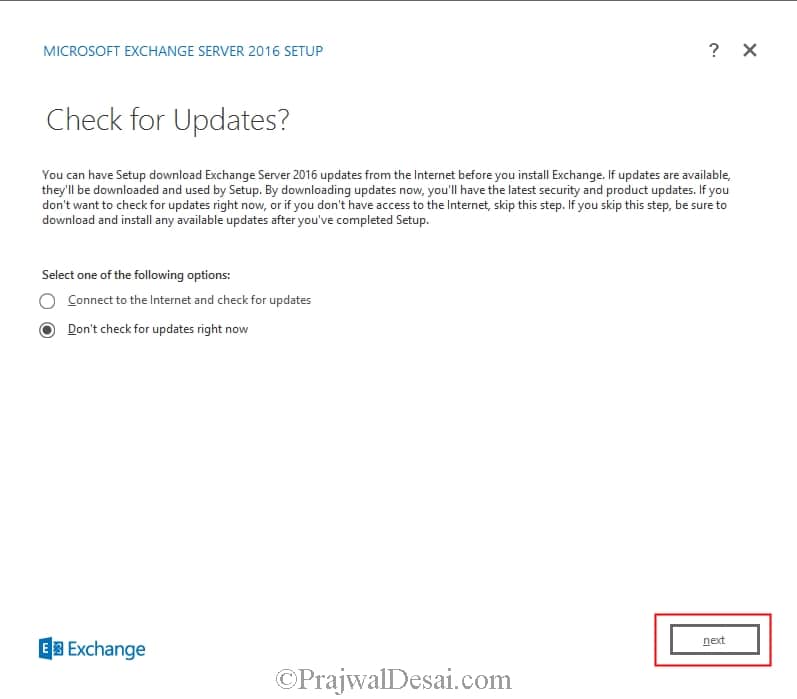
På sidan Introduktion påbörjas installationen av Exchange i din organisation. Klicka på Nästa för att fortsätta.
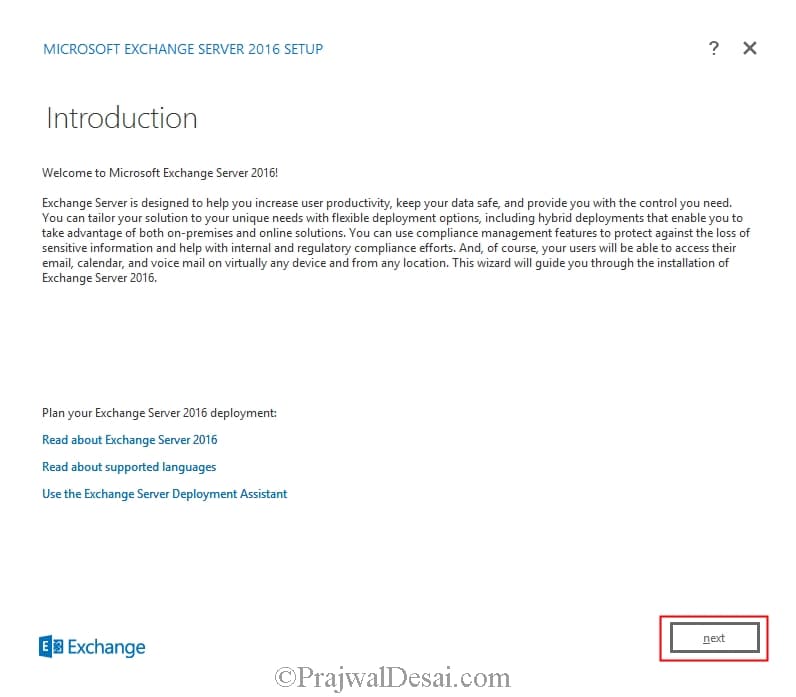
På sidan Licensavtal går du igenom licensvillkoren för programvaran. Välj Jag accepterar villkoren i licensavtalet och klicka sedan på Nästa.
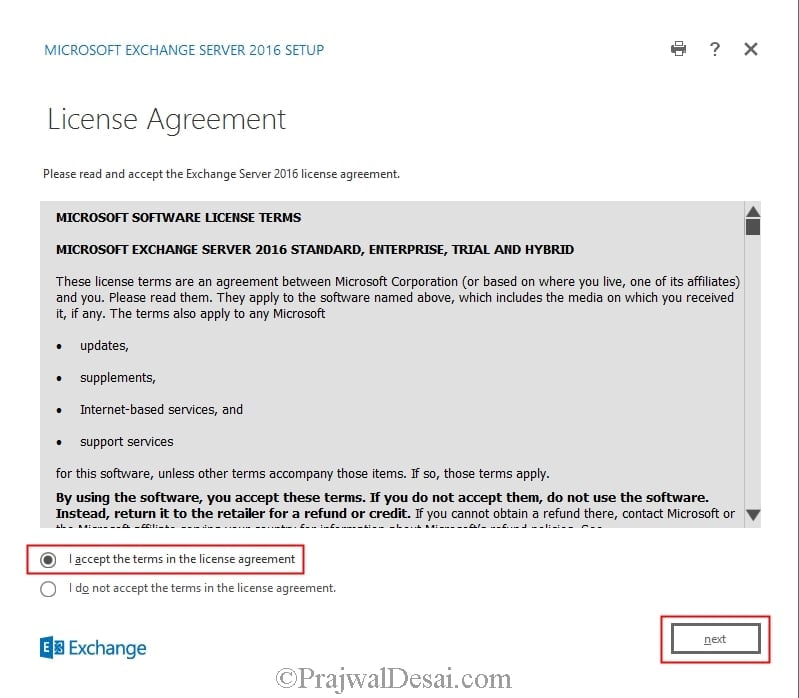 På sidan Rekommenderade inställningar väljer du om du vill använda de rekommenderade inställningarna.
På sidan Rekommenderade inställningar väljer du om du vill använda de rekommenderade inställningarna.
Om du väljer Använd rekommenderade inställningar skickar Exchange automatiskt felrapporter och information om din datorhårdvara och hur du använder Exchange till Microsoft.
Om du väljer Använd inte rekommenderade inställningar förblir de här inställningarna inaktiverade, men du kan aktivera dem när som helst efter att installationen har avslutats. Klicka på Nästa.
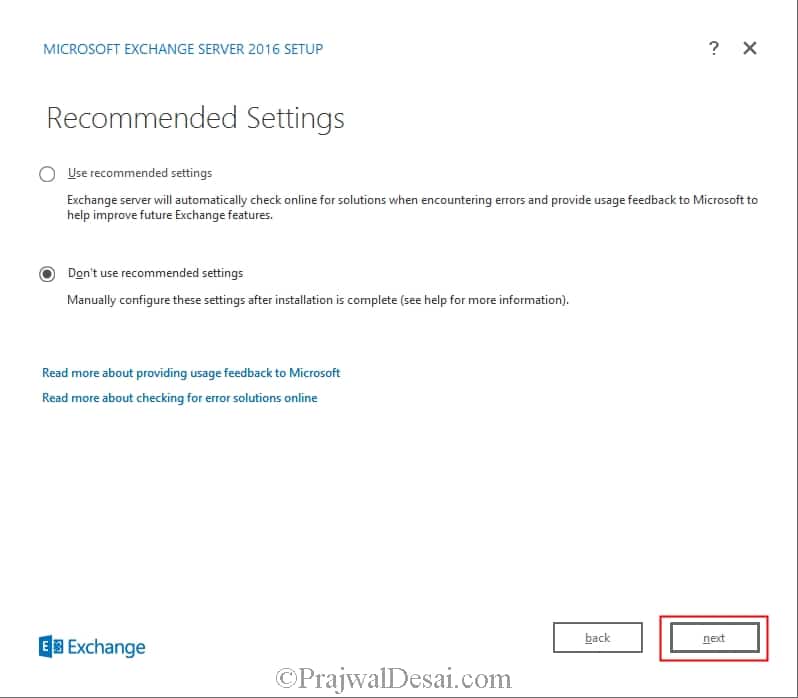
Val av Exchange-serverroll
På sidan Val av serverroll väljer du om du vill installera Mailbox-rollen eller bara Hanteringsverktygen på den här datorn.
Hanteringsverktygen installeras automatiskt när du installerar serverrollen Mailbox. Välj Installera automatiskt Windows Server-roller och funktioner som krävs för att installera Exchange Server för att installationsguiden ska installera nödvändiga Windows-förutsättningar.
Du kan behöva starta om datorn för att slutföra installationen av vissa Windows-funktioner. Om du inte väljer det här alternativet måste du installera Windows-funktionerna manuellt. Klicka på Nästa.
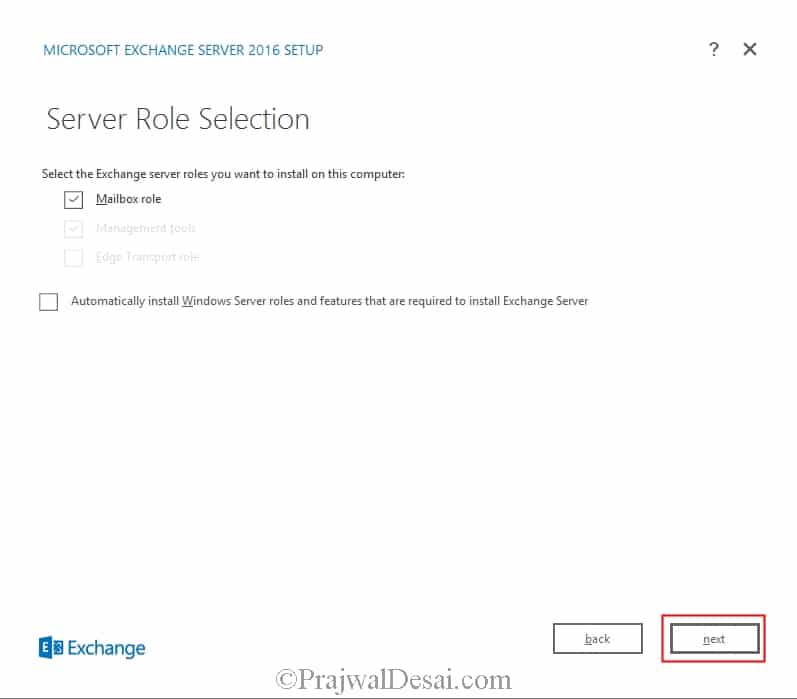
Om du installerar brevlåderollen väljer du på sidan Inställningar för skydd mot skadlig kod på sidan Inställningar för skydd mot skadlig kod om du vill aktivera eller inaktivera skanning av skadlig kod.
Om du inaktiverar skanning av skadlig kod kan den aktiveras i framtiden. Klicka på Nästa för att fortsätta.
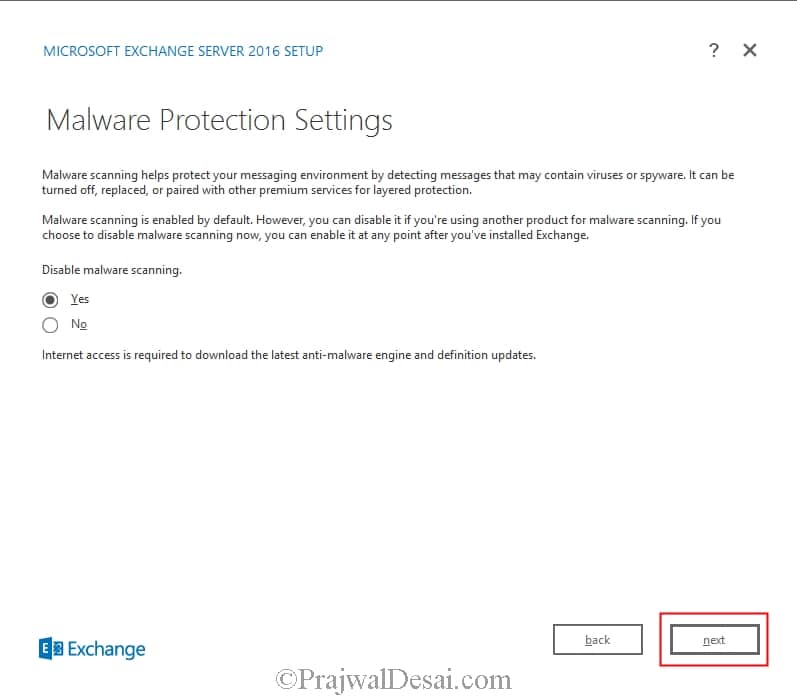
På sidan Kontroller av beredskap ser du till att alla beredskapskontroller har slutförts framgångsrikt. Klicka på Installera för att installera Exchange Server 2016.
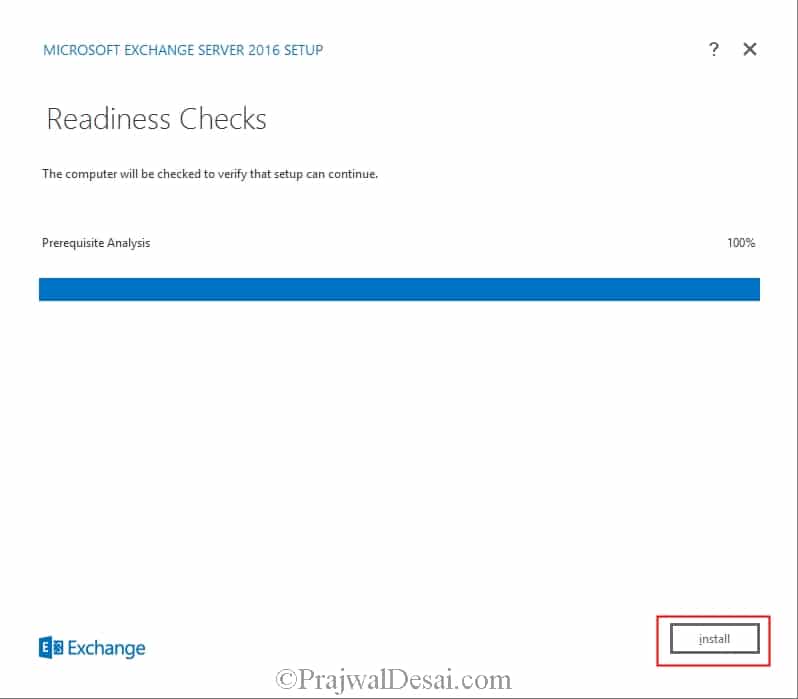
När installationen är klar klickar du på Slutför. Starta om datorn efter att Exchange Server 2016 har slutförts.
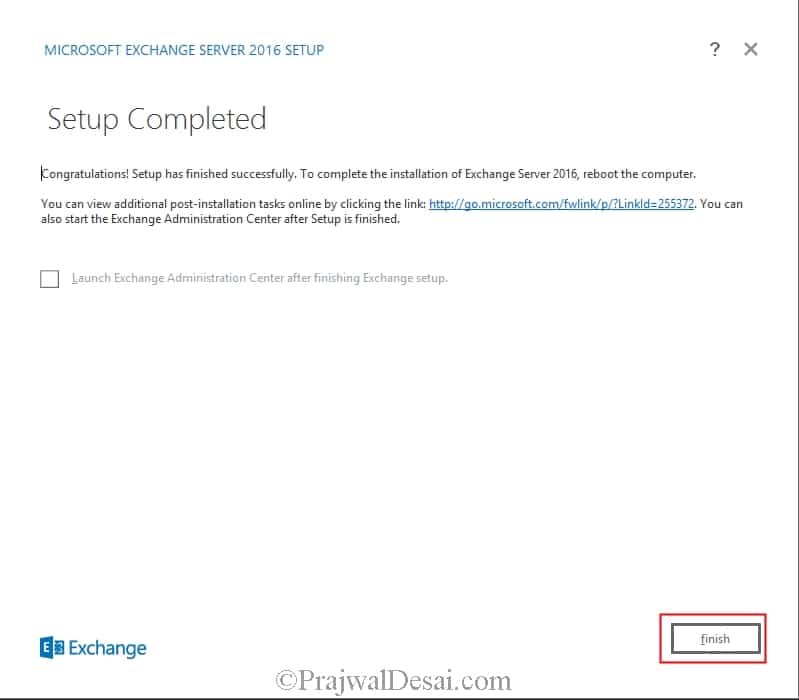
Exchange 2016 Admin Center
Vi öppnar nu Exchange Admin Center. Öppna webbläsaren och skriv nedanstående https://exchangeServerFQDN/ECP.
Denna länk bör ladda Exchange Admin Center. Ange användarnamn och lösenord och klicka på logga in.

Du är nu redo att utforska de alternativ som finns i Exchange admin center. Dessutom kan du också se uppgifter för Exchange 2016 efter installationen.
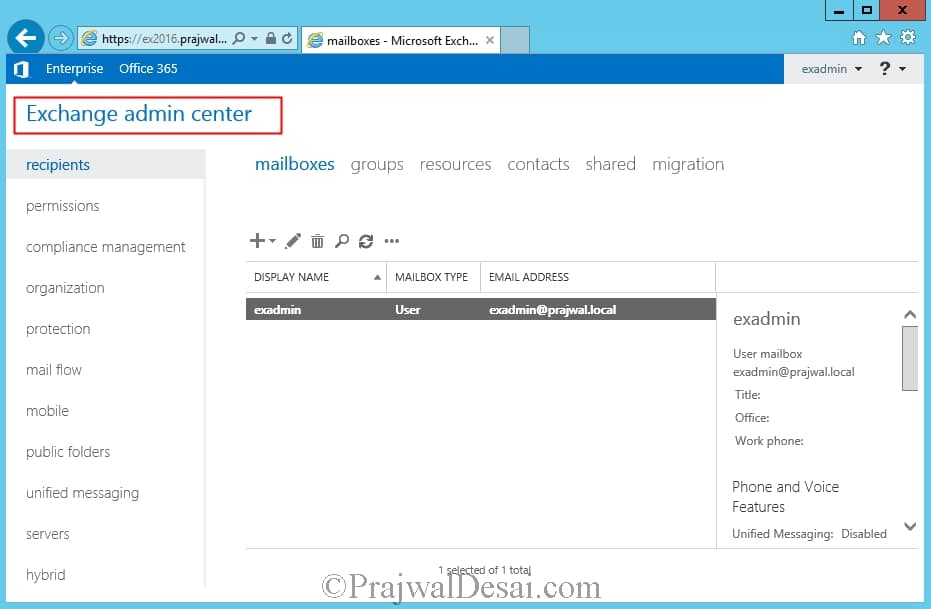

Hej, jag heter Prajwal Desai. Under de senaste åren har jag arbetat med flera tekniker som SCCM / Configuration Manager, Intune, Azure, Security etc. Jag skapade den här webbplatsen så att jag kan dela värdefull information med alla.