- Soukromí & Soubory cookie
- Přehrávání hudby v Clementine
- Používání vizualizací v aplikaci Clementine
- Používání seznamů skladeb
- Správa knihovny
- Použití s externím zařízením
- Použití Správce obalů
- Použití Správce front
- Používání ekvalizéru
- Ripování zvukových disků CD pomocí programu Clementine
- Překódování souborů pomocí programu Clementine
- Použití dálkového ovladače Wii Remote
- Další čtení
Tento web používá soubory cookie. Pokračováním souhlasíte s jejich používáním. Zjistěte více, včetně toho, jak soubory cookie ovládat.
Clementine je lehký, ale robustní a funkčně bohatý hudební přehrávač inspirovaný Amarokem. Je k dispozici ke stažení přímo pro Ubuntu a Fedoru, jako PPA a jako flatpak.
Clementine se mi líbí z velké části proto, že docela dobře nahrazuje vlastnosti a funkce Windows Media Playeru. Jednou z mých oblíbených funkcí v Clementine jsou integrované vizualizace z projectM, open source vizualizéru založeného na MilkDrop. Používáním Clementine odpadá nutnost instalovat nebo spouštět vizualizace projectM zvlášť, což jen usnadňuje život. Clementine umožňuje přehrávat CD, hudbu z vaší osobní knihovny a také přehrává obsah z online rozhlasových stanic na webech jako Spotify, Jamendo, IceCast a SoundCloud. Přehraje také vaše soubory nahrané na webech, jako jsou DropBox, Disk Google a OneDrive. Clementine však neslouží jen k přehrávání hudby. Můžete ji použít také k poslechu podcastů a k překódování hudebních souborů do jiných formátů. Spolu s dalšími funkcemi se nyní Clementine integruje a synchronizuje s Gpodder.net.
Přehrávání hudby v Clementine
Nejjednodušší způsob, jak přehrát hudbu z osobní knihovny v Clementine, je kliknout na nabídku Hudba a poté na Otevřít soubor. Chcete-li přehrát CD, klikněte na Hudba a Otevřít zvukové CD.
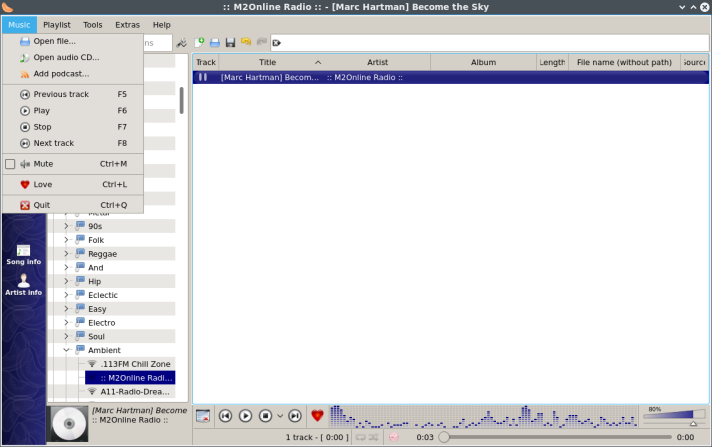
Chcete-li přehrát podcast, klikněte na Hudba a Přidat podcast. Buď zadejte adresu URL požadovaného podcastu, nebo vyberte jinou možnost z levého postranního panelu. Klepnutím na tlačítko Konfigurovat podcasty otevřete Předvolby pro podcasty. Pokud jste podcast uložili do počítače ve formátu XML, klikněte na možnost Otevřít soubor OPML.

Pomocí nabídky hudby můžete také přejít na předchozí skladbu, přehrát, zastavit nebo přejít na další skladbu. Jednodušší však může být jednoduše stisknout klávesy F5, F6, F7, F8 nebo použít spodní část rozhraní Clementine. Kromě toho vám nabídka Hudba umožní ztlumit nebo milovat skladbu nebo ukončit aplikaci Clementine.
Můžete také přehrávat hudbu z postranního panelu.

Klepnutím na tlačítko Hledat můžete vyhledávat hudbu podle klíčového slova. Kliknutím na položku Knihovna přehrajete skladby ze své osobní knihovny. Pokud ve vaší knihovně nejsou žádné skladby, přidejte je kliknutím na tlačítko Přidat novou složku na kartě Hudební knihovna v okně Předvolby. (Do tohoto okna se dostanete také kliknutím na Nástroje a Předvolby). Kliknutím na tlačítko Použít nebo OK uložte změny.

Kliknutím na položku Soubory v postranním panelu můžete procházet soubory v počítači. Kliknutím na Seznamy skladeb získáte přístup k oblíbeným seznamům skladeb.
Kliknutím na Internet můžete procházet online rozhlasové stanice a také další webové stránky, jako je Disk Google a DropBox. IceCast je můj osobní oblíbený poskytovatel online rádií, ale existuje mnoho dalších vynikajících možností, například Jamendo a Magnatune. Služba Spotify vyžaduje ke svému fungování další doplněk. K používání služby Spotify v aplikaci Clementine budete také potřebovat prémiový účet. (Pokud prémiový účet nemáte, existují i jiní klienti pro Linux, kteří Spotify přehrají. Existuje například flatpak Spotify pro Linux.“

Kliknutím na možnost Zařízení získáte přístup k zařízením, jako je přehrávač CD nebo DVD, přehrávač MP3 nebo tablet.
K přehrávání hudby v Clementine můžete také použít nabídku Playlist. Kliknutím na položku Playlist a Add File (Přidat soubor) přehrajete konkrétní soubor na pevném disku. Chcete-li přehrát obsah celé složky, klikněte na položku Playlist and Add Folder (Seznam přehrávání a přidat složku).
Používání vizualizací v aplikaci Clementine
Chcete-li v aplikaci Clementine používat vizualizace, stačí kliknout na položku Tools and Visualizations (Nástroje a vizualizace). Aby vizualizace fungovaly, nemusí být přehráván zvuk.
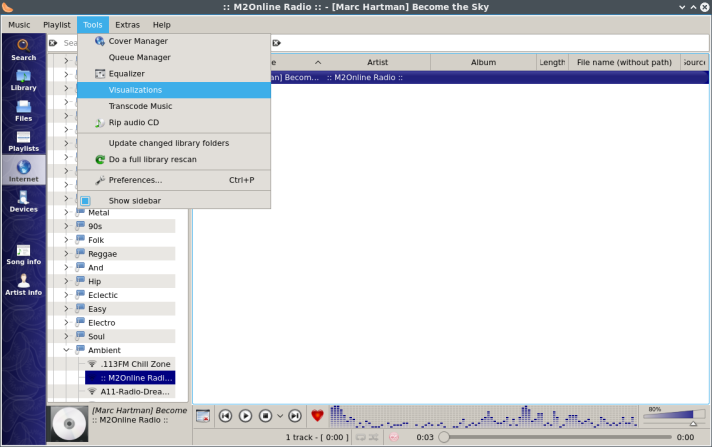
Otevře se okno vizualizací Clementine.
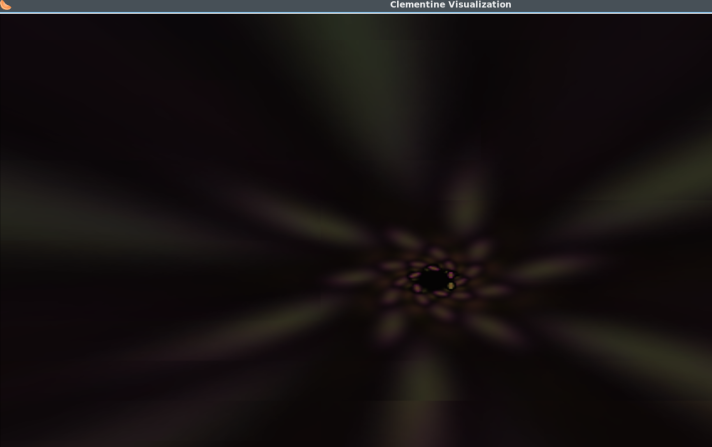
Chcete-li změnit předvolby vizualizací v Clementine, klikněte pravým tlačítkem myši na okno vizualizací a vyberte možnost Vybrat vizualizace.
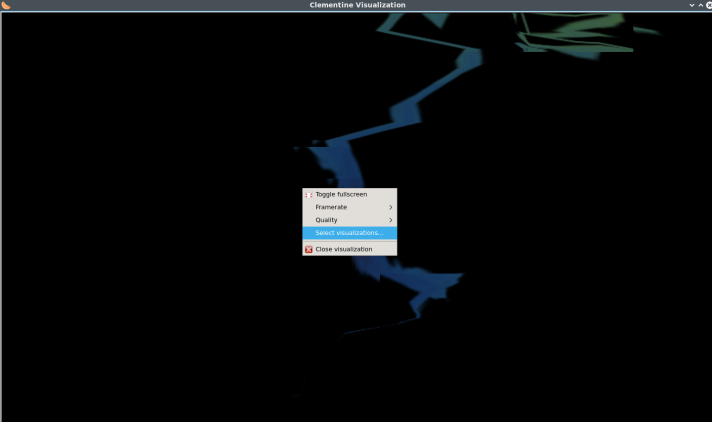
Poté v okně Vybrat vizualizace vyberte vedle položky Režim vizualizace možnost Vybrat ze seznamu.

Klepnutím na tlačítko Vybrat vše nebo Vybrat žádné můžete rychle vybrat nebo zrušit výběr předvoleb projektuM v seznamu. V opačném případě jednoduše projděte seznam a ručně vyberte nebo zrušte výběr předvoleb milkdrop podle svých preferencí.
Také můžete změnit prodlevu mezi vizualizacemi na libovolnou hodnotu mezi 2 a 120 sekundami. Výběr uložíte kliknutím na tlačítko OK.
V kontextové nabídce pravého tlačítka myši v okně vizualizací můžete také přepnout zobrazení na celou obrazovku, změnit počet snímků za sekundu, změnit kvalitu vizualizací a zavřít okno vizualizací.
Používání seznamů skladeb
Používání možnosti nabídky seznamů skladeb je snadný způsob vytváření a používání seznamů skladeb v Clementine. Klepnutím na tlačítko Playlist a poté na tlačítko Add File (Přidat soubor) nebo Add Folder (Přidat složku) přidáte do seznamu skladeb soubory z pevného disku. Nebo klikněte na položku Seznam skladeb a poté na položku Přidat stream a přidejte do seznamu skladeb online službu. Seznam skladeb se zobrazí v hlavním okně aplikace Clementine.
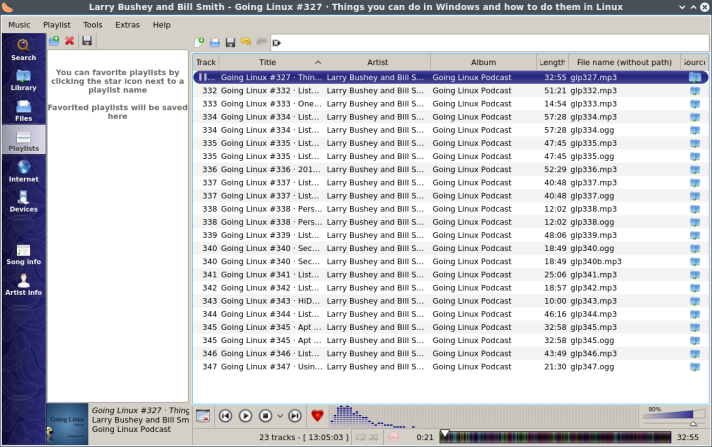
Výběr rozhlasové stanice někdy vytvoří automatický seznam skladeb v hlavním okně aplikace Clementine. Například Jamendo nabízí inteligentní seznamy skladeb, které můžete automaticky načíst do hlavního okna.

V nabídce Playlist můžete pomocí položek Shuffle Mode a Repeat Mode zvolit, zda a jak chcete náhodně přehrávat nebo opakovat skladby, alba nebo seznamy skladeb.
Můžete také spustit nový seznam skladeb, uložit seznam skladeb nebo načíst dříve uložený seznam skladeb.
Kromě toho můžete přeskočit na právě přehrávanou skladbu, vymazat seznam skladeb, náhodně namíchat seznam skladeb, odstranit duplikáty a nedostupné skladby ze seznamu skladeb. Možnost Vymazat seznam skladeb je velmi užitečná pro udržení pořádku v hlavním okně. Když vyberete možnost Nový seznam skladeb, otevře se nový seznam skladeb na samostatné kartě.
Pro správu seznamů skladeb je však užitečná i kontextová nabídka pravého tlačítka myši. Pro otevření této nabídky stačí kliknout pravým tlačítkem myši v hlavním okně aplikace Clementine.

Pravým tlačítkem myši můžete také kliknout na položku v postranním panelu a spravovat seznamy skladeb.

Správa knihovny
Obsah knihovny můžete snadno spravovat pomocí několika nástrojů v Clementine.
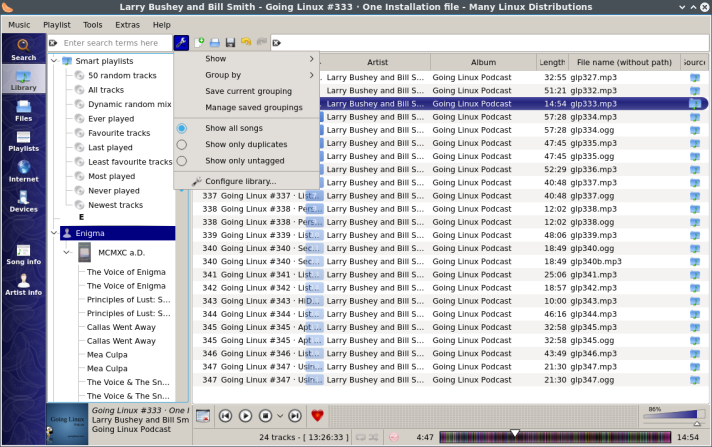
V bočním panelu vlevo klikněte na položku Knihovna. Poté klikněte na malou ikonu klíče vedle vyhledávacího pole a nad hlavním oknem. Zde si můžete vybrat, zda chcete zobrazit celou sbírku knihovny, nebo pouze skladby, které byly přidány nedávno. Knihovnu můžete také seskupit podle interpreta, alba, roku vydání nebo žánru, případně podle kombinace výše uvedených možností. Můžete si také vybrat mezi režimem Všechny skladby, režimem Pouze duplikáty a režimem Pouze neoznačené.
Chcete-li otevřít kartu Hudební knihovna v dialogovém okně Předvolby, klepněte na tlačítko Konfigurovat knihovnu. Zde můžete zvolit možnosti pro knihovnu.

V horní části můžete zvolit Přidat novou složku nebo Odebrat složku a spravovat tak obsah knihovny. Když přidáte novou složku, Clementine ji prohledá a přidá její obsah do knihovny. Odstraněním složky se však odstraní i veškeré statistiky ve složce. Tuto složku můžete později znovu přidat, ale statistiky nebudou do knihovny přidány zpět.
Je užitečné zaškrtnout políčko Aktualizovat knihovnu při spuštění programu Clementine a Sledovat změny v knihovně, protože tím se knihovna automaticky aktualizuje. Můžete také zvolit, zda chcete ukládat hodnocení a statistiky do značek souborů a synchronizovat statistiky se značkami.
V části Možnosti zobrazení můžete zvolit možnost Automaticky otevírat jednotlivé kategorie ve stromu knihovny, Zobrazit obálky v knihovně a Zobrazit rozdělovače. To jsou užitečné možnosti pro uspořádání obsahu knihovny v postranním panelu. Bez nich se může knihovna proměnit ve velkou nepřehlednost.
Chcete-li aktualizovat knihovnu, klepněte na tlačítko Nástroje a Aktualizovat změněné složky knihovny. Chcete-li knihovnu znovu prohledat, klikněte na Nástroje a Provést úplné prohledání knihovny.

Jeden problém, na který jsem narazil, spočíval v tom, že se v mé knihovně zobrazovaly duplikáty některých skladeb. Zatímco v seznamu skladeb jsem mohl duplikáty odfiltrovat, neexistoval žádný způsob, jak přimět program Clementine, aby tyto duplikáty přestal zobrazovat v zobrazení knihovny. Možnost Zobrazit pouze duplikáty je neodstranila. Existuje kontextová nabídka pravého tlačítka myši, která nabízí několik možností:

Uspořádat soubory zkopíruje soubory na jiné místo určení.
 Odstranit soubory neodstraní pouze soubory z knihovny: odstraní soubory z disku úplně. Jednodušší a méně problematické může být tyto soubory jednoduše spravovat ve správci souborů.
Odstranit soubory neodstraní pouze soubory z knihovny: odstraní soubory z disku úplně. Jednodušší a méně problematické může být tyto soubory jednoduše spravovat ve správci souborů.
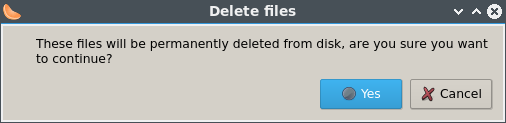
Použití s externím zařízením
Clementine lze integrovat s některými tablety, přenosnými přehrávači médií nebo úložnými zařízeními USB. Mezi kompatibilní zařízení patří iPad, iPod a iPhone, zařízení používající protokol MTP (Media Transfer Protocol) a USB flash disky.
Zařízení můžete spravovat na kartě Zařízení v levém postranním panelu.
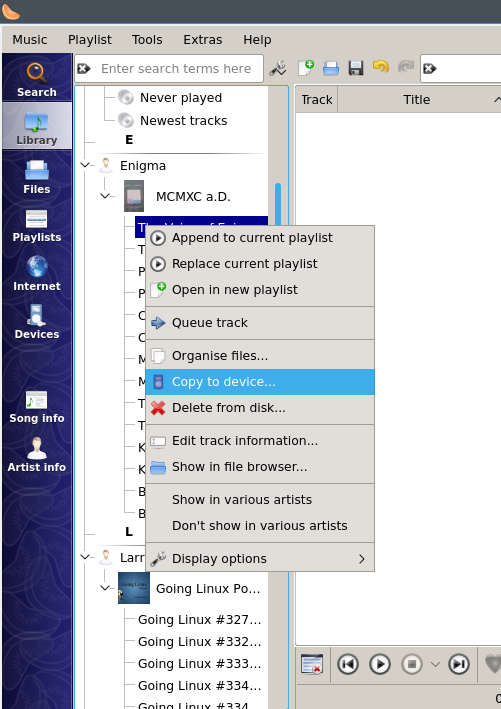
Soubory můžete kopírovat přímo kliknutím pravým tlačítkem myši na soubor a výběrem možnosti Kopírovat do zařízení.
Použití Správce obalů
Chcete-li najít obaly skladeb a alb pomocí Správce obalů, musíte je nejprve přidat do své knihovny. Podle mých zkušeností správce obalů našel obaly pro ripované skladby a CD, ale ne pro hudbu staženou z YouTube nebo jiných webových stránek.
Chcete-li přidat skladbu nebo album do knihovny, klikněte na položku Soubory v levém postranním panelu a poté přejděte na umístění ripovaných skladeb nebo CD. Klikněte pravým tlačítkem myši na požadované soubory nebo složky a vyberte možnost Kopírovat do knihovny.

Poté klikněte na Nástroje a Správce obalů.

V levém podokně vyberte skladbu nebo album a poté klikněte na možnost Získat chybějící obaly.

Můžete také kliknout pravým tlačítkem myši na obrázek alba a zobrazit kontextovou nabídku.
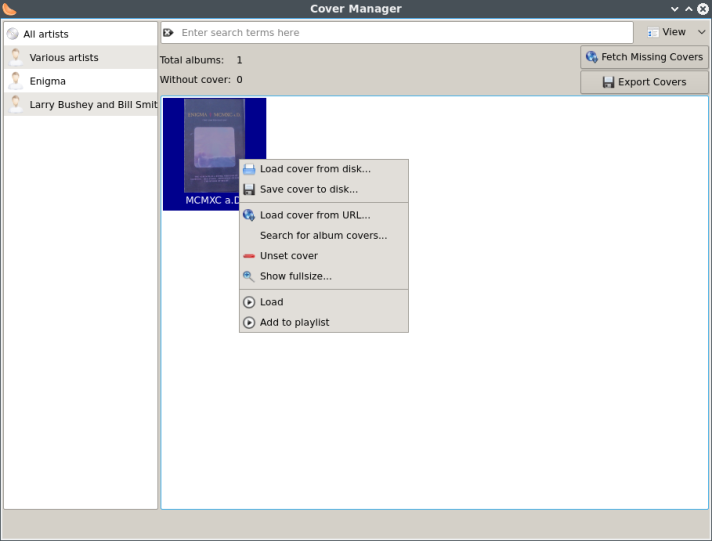
Použití Správce front
Správce front je jednoduchý nástroj pro změnu obsahu a pořadí seznamů skladeb. Chcete-li jej otevřít, jednoduše klikněte na Nástroje a Správce fronty.
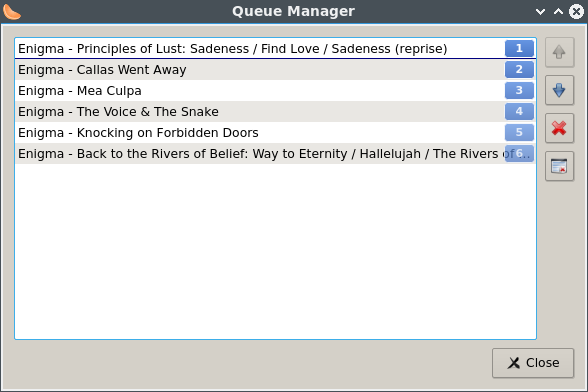
Zvolte položku nebo položky ve frontě a poté klikněte na tlačítka Přesunout nahoru, Přesunout dolů, Odstranit nebo Vymazat.
Používání ekvalizéru
Clementine je vybaven vestavěným ekvalizérem. Chcete-li jej otevřít, klikněte na Nástroje a Ekvalizér.
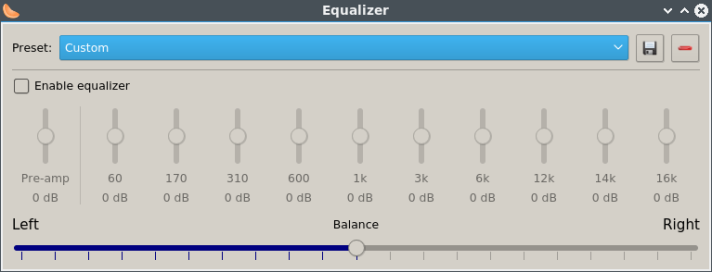
Kliknutím na tlačítko Povolit ekvalizér můžete ekvalizér používat. Poté nastavte posuvníky tak, abyste dosáhli co nejlepší kvality zvuku. Podle mých zkušeností dosahuje nejlepších výsledků zvonová křivka, jako je ta zobrazená níže, zejména pokud je zvuk zkreslený.
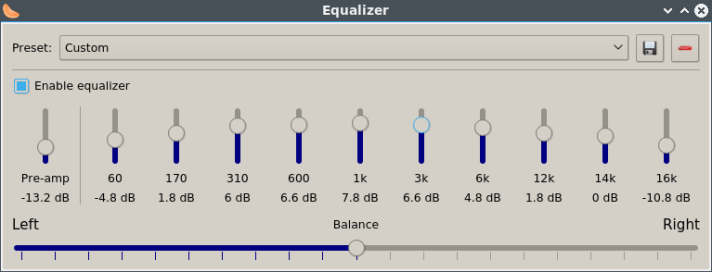
Použijete lištu vyvážení, pokud se vám zdá zvuk vycházející z reproduktorů nerovnoměrný. Předvolbu můžete uložit pomocí tlačítka Uložit v horní části okna ekvalizéru nebo klepnutím na tlačítko vpravo předvolbu vymazat.
Ripování zvukových disků CD pomocí programu Clementine
Jednou z výhod použití programu Clementine pro ripování disků CD je dostupnost výstupního formátu FLAC (Free Lossless Audio Codec), který lze použít ke snížení velikosti zvukového souboru přibližně na polovinu.
Chcete-li v programu Clementine ripovat disky CD, klikněte na možnost Nástroje a Rip Audio CD. Otevře se dialogové okno Rip CD.
Poté vyberte zvukový formát kliknutím na tlačítko Možnosti a cíl pro výstupní soubory kliknutím na tlačítko Vybrat. Poté klikněte na tlačítko Spustit ripování.

Jedním z problémů je, že program Clementine automaticky nevyplňuje informace o albu, skladbě a interpretovi v dialogovém okně Rip CD. Nevidím žádný jednoduchý způsob, jak tento problém vyřešit. Musel jsem tyto informace zadávat ručně a nestálo mi za námahu vyplňovat informace o jednotlivých skladbách. Pokud chcete automaticky ripovat CD s těmito informacemi, můžete použít jiný program, například Rhythmbox nebo Sound Juicer.
Překódování souborů pomocí programu Clementine
Pomocí programu Clementine můžete překódovat soubory z jednoho formátu do jiného. Program Clementine v určitých situacích automaticky překóduje soubory. Pokud například používáte tablet, jako je iPad, Clementine zjistí formáty souborů, které vaše zařízení dokáže přehrát, a automaticky je převede. Pokud však aplikace Clementine soubor automaticky nepřevede nebo pokud chcete mít větší kontrolu, můžete soubor překódovat ručně. Chcete-li soubory překódovat ručně, klikněte na Nástroje a Překódovat hudbu.
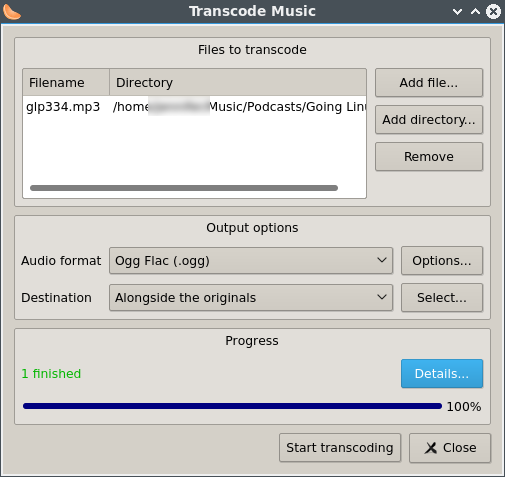
V části Soubory k překódování vyberte tlačítko Přidat soubor nebo Přidat adresář pro přidání požadovaných souborů a pomocí tlačítka Odebrat odstraňte nežádoucí soubory. V části Output Options (Možnosti výstupu) vyberte požadovaný formát výstupního souboru. Poté u položky Destination (Cíl) vyberte možnost Alongside the Originals (Vedle originálů) nebo kliknutím na tlačítko Select (Vybrat) vyberte jiný cíl v počítači. Klepněte na tlačítko Start Transcoding (Spustit překódování).
Zda bylo překódování úspěšné, nebo zda se nezdařilo, se zobrazí v části okna Progress (Průběh). Kliknutím na tlačítko Podrobnosti získáte další informace.
Použití dálkového ovladače Wii Remote
Dálkový ovladač Wii Remote nyní můžete použít jako dálkový ovladač pro Clementine. Chcete-li tuto funkci používat, musí být váš počítač vybaven rozhraním Bluetooth.
Úplný návod k použití této funkce získáte na GitHubu.
Další informace najdete na Wiki Clementine.
Další čtení
Jak poslouchat linuxové podcasty na Roku zdarma
Instalace Poor Man’s Radio Player v Linuxu
Jak nainstalovat zvukové vizualizace ProjectM
.