- Adatvédelem & Sütik
- Zene lejátszása a Clementine-ben
- Vizualizációk használata a Clementine-ben
- Játszási listák használata
- A könyvtár kezelése
- Kezelés külső eszközzel
- A Borítókezelő használata
- A Sorozatkezelő használata
- Egyenlítő használata
- Audio CD-k másolása a Clementine-nel
- Fájlok átkódolása a Clementine-nel
- Wii Remote használata
- Kiegészítő olvasmányok
Adatvédelem & Sütik
Ez az oldal sütiket használ. A folytatással Ön hozzájárul ezek használatához. Tudjon meg többet, beleértve a sütik ellenőrzését.
A Clementine egy könnyű, mégis robusztus és funkciógazdag zenelejátszó, amelyet az Amarok ihletett. Közvetlen letöltésként elérhető Ubuntura és Fedorára, PPA-ként és flatpakként.
A Clementine-t nagyrészt azért szeretem, mert elég jól helyettesíti a Windows Media Player funkcióit és funkcionalitását. Az egyik kedvenc funkcióm a Clementine-ban a beépített vizualizációk a projectM-ből, egy nyílt forráskódú vizualizálóból, ami a MilkDrop-on alapul. A Clementine használatával nem kell külön telepíteni vagy futtatni a projectM vizualizációkat, ami egy kicsit megkönnyíti az életet. A Clementine segítségével lejátszhat CD-ket, zenét a személyes könyvtárából, és olyan oldalakon található online rádióállomások tartalmát is lejátssza, mint a Spotify, a Jamendo, az IceCast és a SoundCloud. Az olyan webhelyekre, mint a DropBox, a Google Drive és a OneDrive feltöltött fájlokat is lejátssza. A Clementine azonban nem csak zenelejátszásra alkalmas. Használhatja podcastok meghallgatására és a zenefájlok más fájlformátumokra történő átkódolására is. Más funkciók mellett a Clementine mostantól integrálható és szinkronizálható a Gpodder.net-tel.
Zene lejátszása a Clementine-ben
A legegyszerűbb módja a személyes könyvtárából származó zene lejátszásának a Clementine-ben a Zene menü, majd a Fájl megnyitása gombra kattintva. CD lejátszásához kattintson a Zene és az Audio CD megnyitása parancsra.
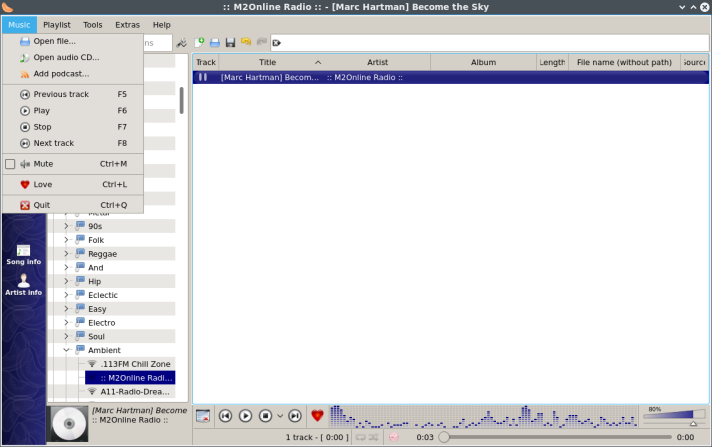
Podcast lejátszásához kattintson a Zene és a Podcast hozzáadása parancsra. Vagy adja meg a kívánt podcast URL-címét, vagy válasszon ki egy másik lehetőséget a bal oldalsávból. Kattintson a Podcastok konfigurálása gombra a podcastok beállításainak megnyitásához. Kattintson az OPML-fájl megnyitása gombra, ha a podcastot XML formátumban mentette el a számítógépére.

A zene menü segítségével az előző zeneszámra léphet, lejátszhatja, megállíthatja vagy a következő zeneszámra léphet. Azonban egyszerűbb lehet, ha egyszerűen megnyomja az F5, F6, F7, F8 billentyűket, vagy használja a Clementine felületének alját. Ezenkívül a Zene menü segítségével elnémíthat vagy szerethet egy zeneszámot, illetve kiléphet a Clementine-ből.
Az oldalsávról is lejátszhat zenét.

A Keresés gombra kattintva kereshet zenét kulcsszó alapján. Kattintson a Könyvtár gombra a személyes könyvtárából származó zeneszámok lejátszásához. Ha nincsenek zeneszámok a könyvtárában, akkor a Beállítások ablak Zenei könyvtár lapján az Új mappa hozzáadása gombra kattintva adhat hozzá zeneszámokat. (Ezt az ablakot az Eszközök és a Beállítások gombra kattintva is elérheti). A módosítások mentéséhez kattintson az Alkalmazás vagy az OK gombra.

A számítógépen lévő fájlok között való navigáláshoz kattintson az oldalsávban a Fájlok gombra. Kattintson a Lejátszási listák gombra a kedvenc lejátszási listáinak eléréséhez.
Kattintson az Internet gombra az online rádióállomások, valamint más webhelyek, például a Google Drive és a DropBox böngészéséhez. Az IceCast az én személyes kedvenc online rádiószolgáltatóm, de sok más kiváló lehetőség is van, például a Jamendo és a Magnatune. A Spotify működéséhez egy további plugin szükséges. A Spotify Clementine-ban való használatához prémium fiókra is szüksége lesz. (Ha nincs prémium fiókja, vannak más Linux-alapú kliensek, amelyek lejátsszák a Spotify-t. Létezik például egy Spotify flatpak Linuxhoz.)

Az eszközökre kattintva elérheti az olyan eszközöket, mint a CD- vagy DVD-lejátszó, az MP3-lejátszó vagy a táblagép.
A lejátszási lista menü segítségével is lejátszhat zenét a Clementine-ban. Kattintson a Lejátszási lista és a Fájl hozzáadása gombra egy adott fájl lejátszásához a merevlemezen. Kattintson a Lejátszási lista és mappa hozzáadása gombra egy teljes mappa tartalmának lejátszásához.
Vizualizációk használata a Clementine-ben
A vizualizációk használatához a Clementine-ben egyszerűen kattintson az Eszközök és vizualizációk gombra. A hangnak nem kell lejátszódnia ahhoz, hogy a vizualizációk működjenek.
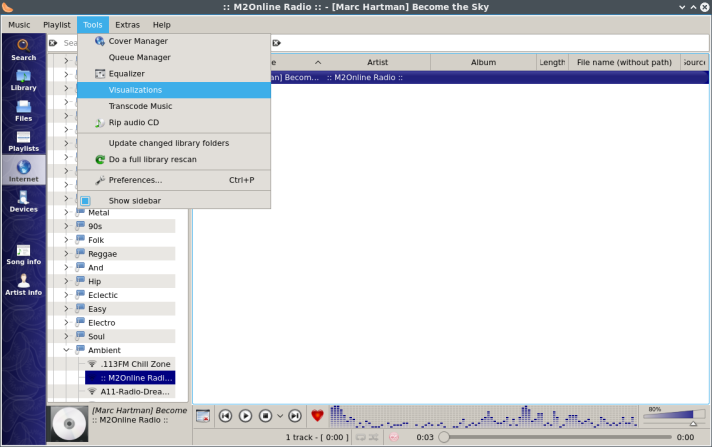
A Clementine vizualizációk ablak megnyílik.
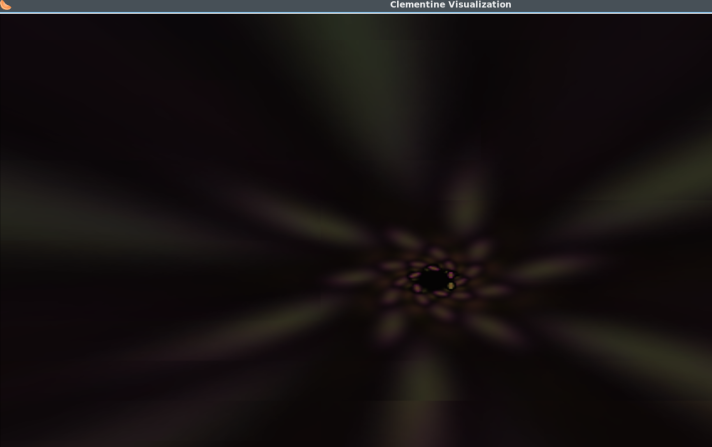
A vizualizációs előbeállítások megváltoztatásához a Clementine-ben kattintson a jobb gombbal a vizualizációs ablakra, majd kattintson a Vizualizációk kiválasztása parancsra.
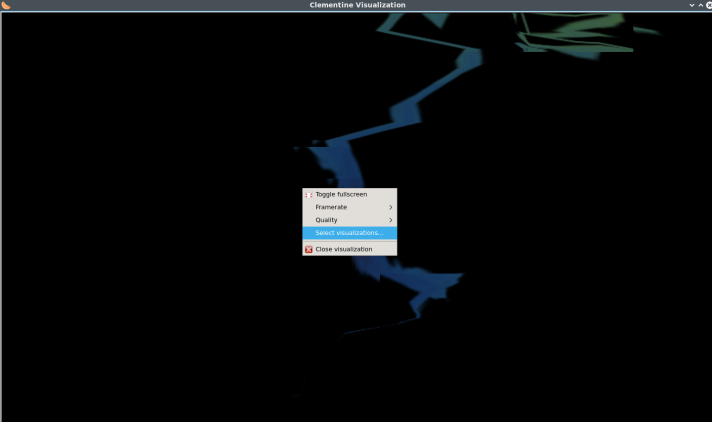
Ezután a Vizualizációk kiválasztása ablakban a Vizualizációs mód mellett válassza a Válasszon a listából lehetőséget.

A listában található projektM előbeállítások gyors kiválasztásához vagy leállításához kattintson az Összes kiválasztása vagy a Nincs kiválasztása lehetőségre. Ellenkező esetben egyszerűen görgesse végig a listát, és manuálisan válassza ki vagy szüntesse meg a tejcsepp előbeállítások kiválasztását a preferenciái alapján.
Megváltoztathatja továbbá a megjelenítések közötti késleltetést 2 és 120 másodperc közötti értékre. A választások mentéséhez kattintson az OK gombra.
A vizualizációs ablak jobb egérgombbal megnyíló kontextusmenüjében a teljes képernyőt is bekapcsolhatja, módosíthatja a képkocka sebességet, módosíthatja a vizualizációk minőségét, és bezárhatja a vizualizációs ablakot.
Játszási listák használata
A lejátszási lista menüpont használatával könnyen létrehozhat és használhat lejátszási listákat a Clementine-ben. Kattintson a Lejátszási lista, majd a Fájl hozzáadása vagy a Mappa hozzáadása gombra a merevlemezről származó fájlok hozzáadásához a lejátszási listához. Vagy kattintson a Lejátszási lista, majd a Patak hozzáadása gombra, ha online szolgáltatást szeretne hozzáadni a lejátszási listához. A lejátszási lista megjelenik a Clementine főablakában.
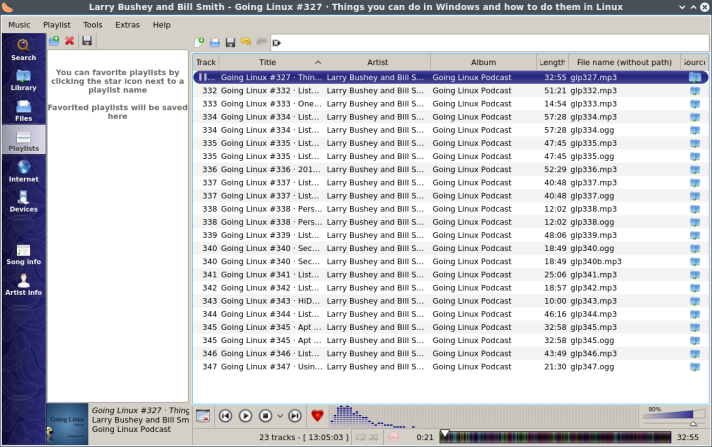
A rádióállomás kiválasztása néha automatikusan létrehoz egy lejátszási listát a Clementine főablakában. A Jamendo például intelligens lejátszási listákat kínál, amelyeket automatikusan betölthet a főablakba.

A lejátszási lista menüben a Shuffle Mode és Repeat Mode elemekkel kiválaszthatja, hogy a zeneszámokat, albumokat vagy lejátszási listákat keverje vagy ismételje-e és hogyan.
Új lejátszási listát is indíthat, lejátszási listát menthet, vagy betölthet egy korábban mentett lejátszási listát.
Ezeken kívül az éppen lejátszott zeneszámra ugorhat, törölheti a lejátszási listát, véletlenszerűen keverheti a lejátszási listát, eltávolíthatja a duplikátumokat és a nem elérhető zeneszámokat a lejátszási listából. A lejátszási lista törlése opció nagyon praktikus a főablak rendben tartásához. Ha az Új lejátszási lista opciót választja, az új lejátszási listát egy külön lapon nyitja meg.
A lejátszási listák kezeléséhez azonban a jobb egérgombos kontextusmenü is praktikus. Csak kattintson a jobb gombbal a Clementine főablakára, hogy megnyissa ezt a menüt.

A lejátszási listák kezeléséhez az oldalsáv valamely elemére is jobb gombbal kattinthat.

A könyvtár kezelése
A Clementine-ben számos eszközzel könnyedén kezelheti a könyvtár tartalmát.
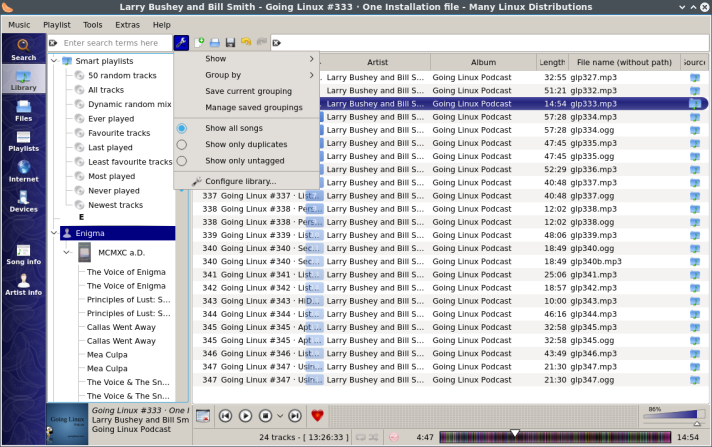
A bal oldalsávban kattintson a Könyvtár gombra. Ezután kattintson a keresőmező mellett és a főablak felett található kis villáskulcs ikonra. Itt kiválaszthatja, hogy a teljes könyvtári gyűjteményt, vagy csak a közelmúltban hozzáadott dalokat szeretné megjeleníteni. A könyvtárat előadó, album, év vagy műfaj, illetve a fentiek kombinációja szerint is csoportosíthatja. Választhat továbbá az Összes dal mód, a Csak duplikátumok mód és a Csak jelöletlen mód között.
A Beállítások párbeszédpanel Zenei könyvtár lapjának megnyitásához kattintson a Könyvtár konfigurálása gombra. Itt választhatja ki a könyvtárra vonatkozó beállításokat.

A tetején választhatja az Új mappa hozzáadása vagy a Mappa eltávolítása lehetőséget a könyvtár tartalmának kezeléséhez. Ha új mappát ad hozzá, a Clementine beolvassa a mappát, és hozzáadja a tartalmát a könyvtárához. A mappa eltávolításával azonban a mappában lévő statisztikák is törlődnek. A mappát később újra hozzáadhatja, de a statisztikák nem kerülnek vissza a könyvtárba.
Szerencsés a Könyvtár frissítése a Clementine indításakor és a Könyvtár figyelése változásokra jelölőnégyzetet bejelölni, mivel ez automatikusan frissíti a könyvtárat. Kiválaszthatja azt is, hogy a minősítéseket és statisztikákat fájlcímkékbe mentse-e, és hogy a statisztikákat szinkronizálja-e a címkékkel.
A Megjelenítési beállítások alatt kiválaszthatja az Egyedi kategóriák automatikus megnyitása a könyvtárfában, a Borítóképek megjelenítése a könyvtárban és az Elválasztók megjelenítése lehetőséget. Ezek hasznos beállítások a könyvtári tartalom rendszerezéséhez az oldalsávban. Ezek nélkül a könyvtár egy nagy homályossá válhat.
A könyvtár frissítéséhez kattintson az Eszközök és a Megváltozott könyvtármappák frissítése parancsra. A könyvtár újbóli átvizsgálásához kattintson az Eszközök és a Teljes könyvtár átvizsgálása parancsra.

Az egyik probléma, amibe belefutottam, az volt, hogy a könyvtáramban bizonyos dalok duplikátumai jelentek meg. Bár a lejátszási listában ki tudtam szűrni a duplikátumokat, nem volt mód arra, hogy a Clementine ne jelenítse meg ezeket a duplikátumokat a Könyvtár nézetben. A Csak a duplikátumok megjelenítése opció nem távolította el őket. Van egy jobb egérgombbal kattintva elérhető kontextusmenü, amely több lehetőséget kínál:

Fájlok rendezése a fájlokat más célállomásra másolja.
 Fájlok törlése nem csak a könyvtárból távolítja el a fájlokat: a fájlokat teljesen eltávolítja a lemezről. Könnyebb és kevésbé problémás lehet egyszerűen kezelni ezeket a fájlokat egy fájlkezelőben.
Fájlok törlése nem csak a könyvtárból távolítja el a fájlokat: a fájlokat teljesen eltávolítja a lemezről. Könnyebb és kevésbé problémás lehet egyszerűen kezelni ezeket a fájlokat egy fájlkezelőben.
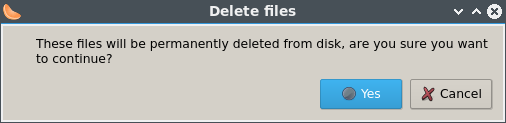
Kezelés külső eszközzel
A Clementine integrálható bizonyos tábla PC-kkel, hordozható médialejátszókkal vagy USB-tárolóeszközökkel. A kompatibilis eszközök közé tartozik az iPad, az iPod és az iPhone, az MTP (Media Transfer Protocol) protokollt használó eszközök és az USB flash meghajtók.
Az eszközöket a bal oldalsáv Eszköz fülén kezelheti.
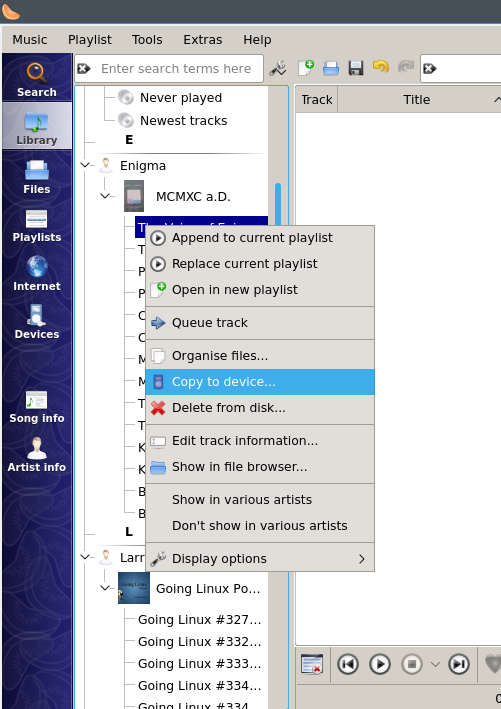
Fájlokat közvetlenül másolhat, ha jobb gombbal rákattint egy fájlra, és kiválasztja a Másolás eszközre parancsot.
A Borítókezelő használata
Hogy a borítókezelő segítségével megtalálja a dalok és albumok borítóit, először hozzá kell adnia őket a könyvtárához. Tapasztalataim szerint a Cover Manager a rippelt dalokhoz és CD-khez talált borítókat, de a YouTube-ról vagy más webhelyekről letöltött zenékhez nem.
A dal vagy album hozzáadásához a könyvtárhoz kattintson a bal oldalsávban a Fájlok gombra, majd lépjen a rippelt dalok vagy CD-k helyére. Kattintson a jobb gombbal a kívánt fájlokra vagy mappákra, és válassza a Másolás a könyvtárba parancsot.

Ezután kattintson az Eszközök és a Borítók kezelése parancsra.

A bal oldali ablaktáblában jelölje ki a dalt vagy albumot, majd kattintson a Hiányzó borítók lekérése parancsra.

Az albumképre jobb egérgombbal is kattinthat, hogy megjelenjen a kontextusmenü.
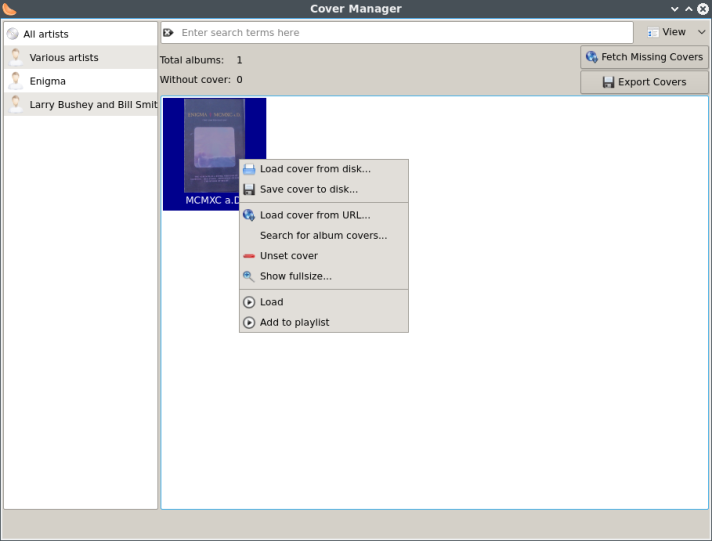
A Sorozatkezelő használata
A Sorozatkezelő egy egyszerű eszköz a lejátszási listák tartalmának és sorrendjének módosítására. Megnyitásához egyszerűen kattintson az Eszközök és a Sorozatkezelő gombra.
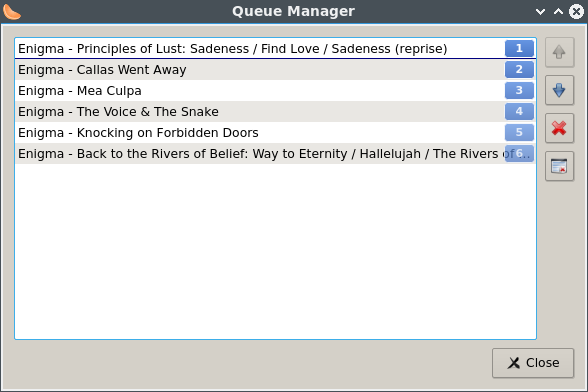
Válasszon ki egy elemet vagy elemeket a sorban, majd kattintson a Felfelé, Lefelé, Eltávolítás vagy Törlés gombokra.
Egyenlítő használata
A Clementine beépített egyenlítővel rendelkezik. Megnyitásához kattintson az Eszközök és az Equalizer gombra.
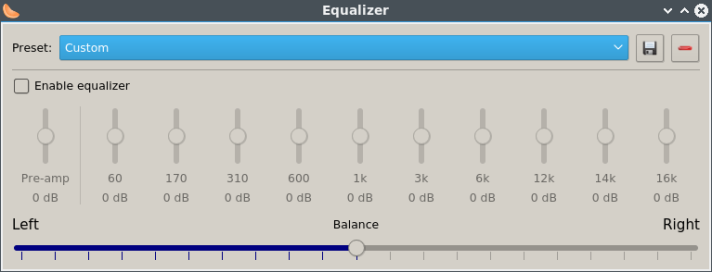
Az equalizer használatához kattintson az Equalizer engedélyezése gombra. Ezután állítsa be a csúszkákat a legjobb hangminőség elérése érdekében. Tapasztalataim szerint az alább láthatóhoz hasonló haranggörbe adja a legjobb eredményt, különösen akkor, ha a hang torzított.
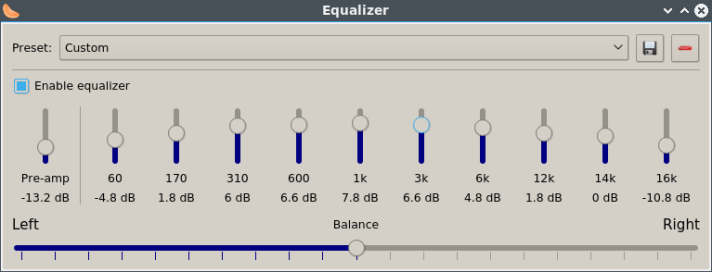
Használja az egyensúlyi sávot, ha a hangszórókból érkező hang egyenetlennek tűnik. Az előbeállítást az equalizer ablak tetején található mentés gombbal mentheti el, vagy a jobb oldali gombra kattintva törölheti az előbeállítást.
Audio CD-k másolása a Clementine-nel
A CD-k másolásához a Clementine használatának egyik előnye, hogy kimeneti formátumként rendelkezésre áll a FLAC (Free Lossless Audio Codec), amellyel a hangfájl mérete körülbelül a felére csökkenthető.
A CD-k másolásához a Clementine-ben kattintson az Eszközök és az Audio CD másolása parancsra. Megnyílik a Rip CD párbeszédpanel.
Az Opciók gombra kattintva válassza ki a hangformátumot, majd a Kijelölés gombra kattintva válassza ki a kimeneti fájlok célállomását. Ezután kattintson a Ripelés indítása gombra.

Az egyik probléma az, hogy a Clementine nem tölti ki automatikusan az album, a zeneszám és az előadó adatait a Rip CD párbeszédpanelen. Nem látok egyszerű megoldást erre a problémára. Ezeket az információkat kézzel kellett megadnom, és nem érte meg a fáradtságot az egyes zeneszámok adatainak kitöltése. Ha automatikusan szeretne CD-t másolni ezekkel az információkkal, akkor érdemes egy másik programot, például a Rhythmboxot vagy a Sound Juicert használni.
Fájlok átkódolása a Clementine-nel
A Clementine segítségével átkódolhatja a fájlokat egyik fájlformátumból a másikba. A Clementine bizonyos helyzetekben automatikusan átkódolja a fájlokat. Ha például táblagépet, például iPadet használ, a Clementine felismeri a készülék által lejátszható fájlformátumokat, és automatikusan átalakítja azokat. Ha azonban a Clementine nem konvertálja automatikusan a fájlt, vagy ha nagyobb kontrollt szeretne, akkor manuálisan is átkódolhatja. A fájlok kézi átkódolásához kattintson az Eszközök és a Zene átkódolása gombra.
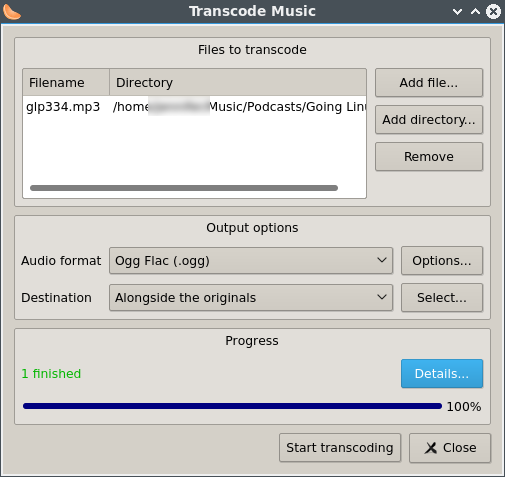
Az átkódolandó fájlok alatt válassza a Fájl hozzáadása vagy a Könyvtár hozzáadása gombot a kívánt fájlok hozzáadásához, a nem kívánt fájlok eltávolításához pedig használja az Eltávolítás gombot. A Kimeneti beállítások alatt válassza ki a kívánt kimeneti fájlformátumot. Ezután a Célállomás mellett válassza az Eredetiek mellett lehetőséget, vagy kattintson a Kiválasztás gombra a számítógépen lévő másik célállomás kiválasztásához. Kattintson az Átkódolás indítása gombra.
Az ablak Haladás részében megjelenik, hogy az átkódolás sikeres volt-e vagy sikertelen. További információkért kattintson a Részletek gombra.
Wii Remote használata
Most már használhatja a Wii Remote-ot a Clementine távirányítójaként. A funkció használatához a számítógépnek Bluetooth-képesnek kell lennie.
A funkció használatára vonatkozó teljes körű utasításokat a GitHubon találja.
További információkért tekintse meg a Clementine Wiki-t.
Kiegészítő olvasmányok
Hogyan lehet Linux podcastokat hallgatni a Rokun ingyen
A Poor Man’s Radio Player telepítése Linuxon
Hogyan lehet telepíteni a ProjectM audió vizualizációt
.