- Privacy & Cookies
- Playing Music in Clementine
- Utilizarea vizualizărilor în Clementine
- Utilizarea listelor de redare
- Managementul bibliotecii
- Utilizarea cu un dispozitiv extern
- Utilizarea Cover Manager
- Utilizarea Queue Manager
- Using Equalizer
- Riparea CD-urilor audio cu Clementine
- Transcodarea fișierelor cu Clementine
- Utilizarea unei telecomenzi Wii
- Lecturi suplimentare
Privacy & Cookies
Acest site folosește cookies. Continuând, sunteți de acord cu utilizarea acestora. Aflați mai multe, inclusiv cum să controlați cookie-urile.
Clementine este un player muzical ușor, dar robust și bogat în funcții, inspirat de Amarok. Este disponibil ca descărcare directă pentru Ubuntu și Fedora, ca PPA și ca flatpak.
Îmi place Clementine în mare parte pentru că este un înlocuitor destul de bun pentru caracteristicile și funcționalitatea lui Windows Media Player. Una dintre caracteristicile mele preferate din Clementine sunt vizualizările încorporate de la projectM, un vizualizator open source bazat pe MilkDrop. Utilizarea Clementine elimină necesitatea de a instala sau de a rula vizualizările projectM separat, ceea ce face viața puțin mai ușoară. Clementine vă permite să redați CD-uri, muzică din biblioteca personală și, de asemenea, redă conținut de la posturile de radio online de pe site-uri precum Spotify, Jamendo, IceCast și SoundCloud. De asemenea, va reda încărcăturile dvs. pe site-uri precum DropBox, Google Drive și OneDrive. Dar Clementine nu este doar pentru a reda muzică. Îl puteți utiliza, de asemenea, pentru a asculta podcast-uri și pentru a transcoda fișiere muzicale în alte formate de fișiere. Împreună cu alte caracteristici, Clementine se integrează și se sincronizează acum cu Gpodder.net.
Playing Music in Clementine
Cel mai simplu mod de a reda muzică din biblioteca personală în Clementine este să faceți clic pe meniul Music și apoi pe Open File. Pentru a reda un CD, faceți clic pe Music și Open Audio CD.
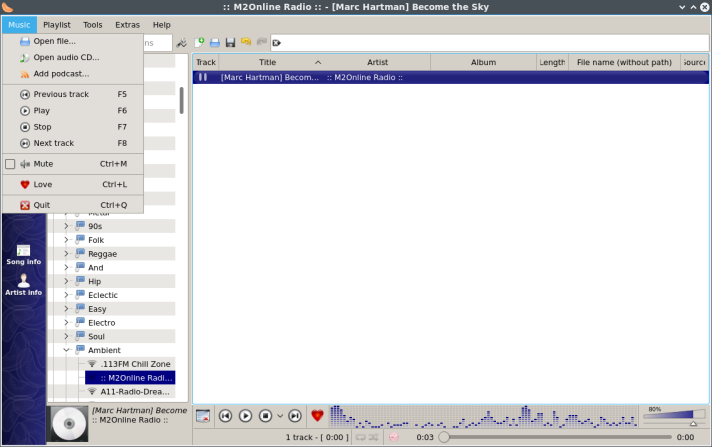
Pentru a reda un podcast, faceți clic pe Music și Add Podcast. Introduceți adresa URL a podcastului dorit sau selectați o altă opțiune din bara laterală din stânga. Faceți clic pe Configure Podcasts (Configurare podcasturi) pentru a deschide Preferențe pentru podcasturi. Faceți clic pe Open OPML File (Deschidere fișier OPML) dacă ați salvat podcastul pe computerul dumneavoastră în format XML.

Utilizând meniul de muzică, puteți, de asemenea, să vă deplasați la piesa anterioară, să redați, să opriți sau să treceți la următoarea piesă. Cu toate acestea, poate fi mai ușor să apăsați pur și simplu F5, F6, F7, F8 sau să utilizați partea de jos a interfeței Clementine. În plus, meniul Muzică vă va permite să dezactivați sau să iubiți o piesă sau să ieșiți din Clementine.
Puteți, de asemenea, să redați muzică din bara laterală.

Click pe Căutare pentru a căuta muzică după cuvinte cheie. Faceți clic pe Library (Bibliotecă) pentru a reda melodii din biblioteca personală. Dacă nu există melodii în biblioteca dvs., adăugați-le făcând clic pe Add New Folder (Adăugare dosar nou) în fila Music Library (Bibliotecă muzicală) din fereastra Preferences (Preferințe). (De asemenea, puteți accesa această fereastră făcând clic pe Tools (Instrumente) și Preferences (Preferințe)). Faceți clic pe Apply (Aplicare) sau OK pentru a salva modificările.

Faceți clic pe Files (Fișiere) în bara laterală pentru a naviga prin fișierele de pe calculatorul dumneavoastră. Faceți clic pe Playlists (Liste de redare) pentru a accesa listele de redare preferate.
Clic pe Internet pentru a naviga pe posturile de radio online, precum și pe alte site-uri web, cum ar fi Google Drive și DropBox. IceCast este furnizorul meu personal preferat de radio online, dar există multe alte opțiuni excelente, cum ar fi Jamendo și Magnatune. Spotify necesită un plugin suplimentar pentru a funcționa. De asemenea, veți avea nevoie de un cont premium pentru a utiliza Spotify în Clementine. (Dacă nu aveți un cont premium, există alți clienți bazați pe Linux care vor reda Spotify. De exemplu, există un Spotify flatpak pentru Linux.)

Click pe Devices (Dispozitive) pentru a accesa dispozitive precum CD sau DVD player, MP3 player sau tabletă PC.
Puteți utiliza, de asemenea, meniul Playlist (Listă de redare) pentru a reda muzică în Clementine. Faceți clic pe Playlist (Listă de redare) și Add File (Adăugare fișier) pentru a reda un anumit fișier de pe hard disk. Faceți clic pe Playlist and Add Folder (Listă de redare și Adăugare dosar) pentru a reda conținutul unui întreg dosar.
Utilizarea vizualizărilor în Clementine
Pentru a utiliza vizualizările în Clementine, faceți pur și simplu clic pe Tools and Visualizations (Instrumente și Vizualizări). Nu este necesar ca sunetul să fie redat pentru ca vizualizările să funcționeze.
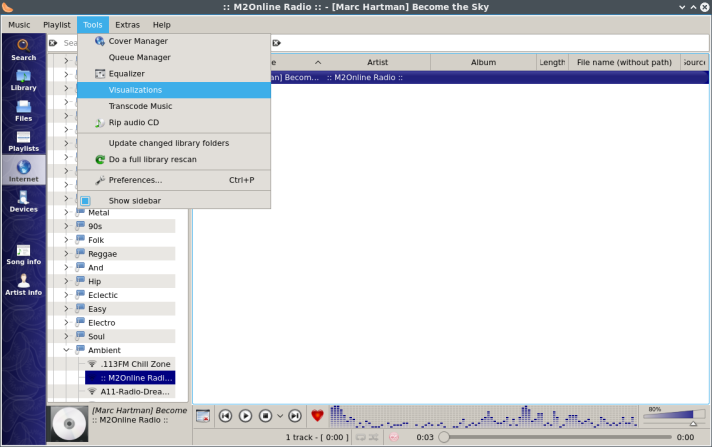
Se va deschide fereastra de vizualizări Clementine.
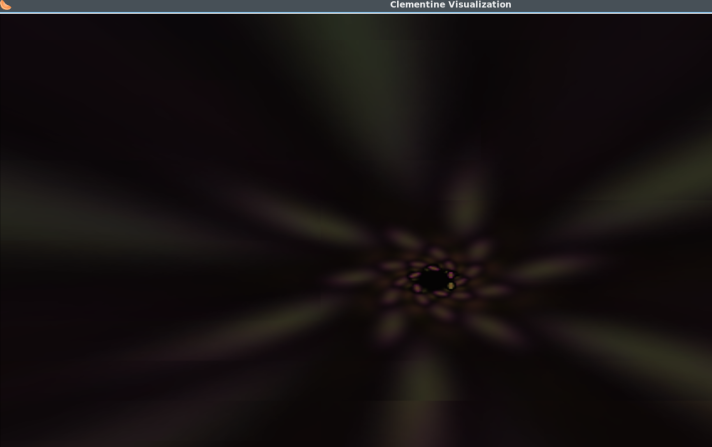
Pentru a schimba presetările de vizualizare în Clementine, faceți clic dreapta pe fereastra de vizualizare și faceți clic pe Select Visualizations.
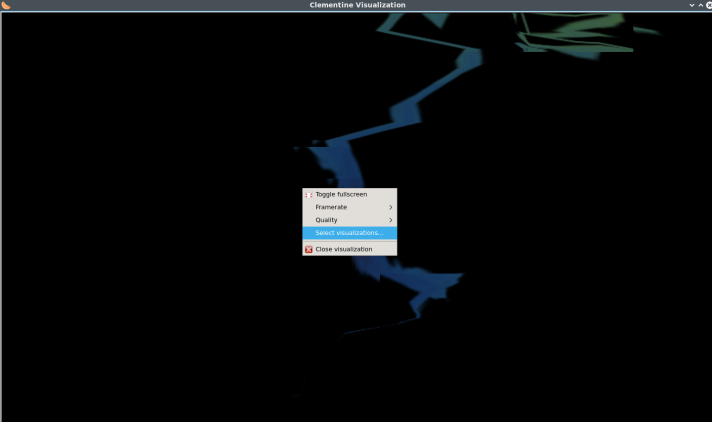
Apoi, în fereastra Select Visualizations, lângă Visualization Mode, selectați Choose from the list.

Puteți face clic pe Select All (Selectați toate) sau Select None (Selectați niciuna) pentru a selecta sau deselecta rapid presetările projectM din listă. În caz contrar, pur și simplu defilați prin listă și selectați sau deselectați manual presetările milkdrop în funcție de preferințele dumneavoastră.
De asemenea, puteți modifica întârzierea dintre vizualizări la orice valoare între 2 și 120 de secunde. Faceți clic pe OK pentru a vă salva selecțiile.
În meniul contextual al clicului din dreapta al ferestrei de vizualizare, puteți, de asemenea, să comutați ecranul complet, să modificați rata de cadre, să modificați calitatea vizualizărilor și să închideți fereastra de vizualizare.
Utilizarea listelor de redare
Utilizarea opțiunii de meniu listă de redare este o modalitate ușoară de a crea și utiliza liste de redare în Clementine. Faceți clic pe Playlist (Listă de redare) și apoi pe Add File (Adăugare fișier) sau Add Folder (Adăugare dosar) pentru a adăuga fișiere de pe hard disk la lista dvs. de redare. Sau faceți clic pe Playlist (Listă de redare) și apoi pe Add Stream (Adăugare flux) pentru a adăuga un serviciu online la lista dvs. de redare. Lista de redare va apărea în fereastra principală a lui Clementine.
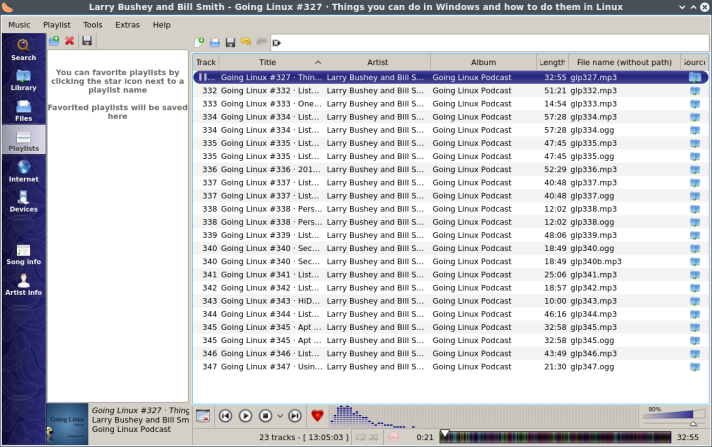
Selectarea unui post de radio va crea uneori o listă de redare automată în fereastra principală a lui Clementine. De exemplu, Jamendo oferă liste de redare inteligente pe care le puteți încărca automat în fereastra principală.

În meniul Playlist (Listă de redare), puteți utiliza elementele Shuffle Mode (Mod amestecare) și Repeat Mode (Mod repetare) pentru a alege dacă și cum doriți să amestecați sau să repetați piesele, albumele sau listele de redare.
Puteți, de asemenea, să începeți o nouă listă de redare, să salvați o listă de redare sau să încărcați o listă de redare salvată anterior.
În plus, puteți sări la piesa în curs de redare, să ștergeți lista de redare, să amestecați lista de redare în mod aleatoriu, să eliminați piesele duplicate și indisponibile din lista de redare. Opțiunea Clear Playlist este foarte utilă pentru a menține ordonată fereastra principală. Când selectați opțiunea New Playlist, se deschide noua listă de redare într-o filă separată.
Cu toate acestea, meniul contextual cu clic dreapta este, de asemenea, foarte util pentru gestionarea listelor de redare. Este suficient să faceți clic dreapta pe fereastra principală din Clementine pentru a deschide acest meniu.

De asemenea, puteți face clic dreapta pe un element din bara laterală pentru a vă gestiona listele de redare.

Managementul bibliotecii
Puteți gestiona cu ușurință conținutul bibliotecii dvs. folosind mai multe instrumente în Clementine.
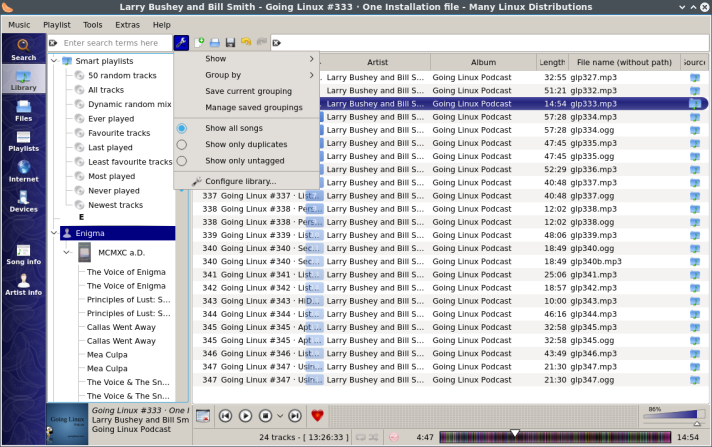
În bara laterală din stânga, faceți clic pe Library. Apoi faceți clic pe pictograma mică cu cheia de mână de lângă caseta de căutare și deasupra ferestrei principale. Aici puteți alege să afișați întreaga colecție a bibliotecii sau numai melodiile care au fost adăugate mai recent. De asemenea, vă puteți grupa biblioteca în funcție de artist, album, an sau gen, sau o combinație a acestora. De asemenea, puteți alege între All Songs Mode (Toate melodiile), Only Duplicates Mode (Numai duplicate) și Only Untagged Mode (Numai neetichetate).
Pentru a deschide fila Music Library (Bibliotecă muzicală) din caseta de dialog Preferences (Preferințe), faceți clic pe Configure Library (Configurare bibliotecă). Aici puteți alege opțiunile pentru bibliotecă.

În partea de sus, puteți alege Add New Folder (Adăugare dosar nou) sau Remove Folder (Eliminare dosar), pentru a gestiona conținutul bibliotecii dumneavoastră. Atunci când adăugați un folder nou, Clementine va scana folderul și va adăuga conținutul la biblioteca dvs. Cu toate acestea, eliminarea unui dosar va elimina, de asemenea, toate statisticile din dosar. Puteți adăuga din nou acel dosar mai târziu, dar statisticile nu vor fi adăugate din nou în bibliotecă.
Este util să bifați Update the Library When Clementine Starts (Actualizare bibliotecă la pornirea Clementine) și Monitorizarea bibliotecii pentru modificări, deoarece acest lucru vă va actualiza automat biblioteca. De asemenea, puteți alege dacă doriți să salvați ratingurile și statisticile în etichetele fișierelor și să sincronizați statisticile cu etichetele.
La secțiunea Display Options (Opțiuni de afișare), puteți alege să deschideți automat categoriile unice în arborele bibliotecii, să afișați coperta în bibliotecă și să afișați separatoarele. Acestea sunt opțiuni utile pentru organizarea conținutului bibliotecii în bara laterală. Fără ele, biblioteca se poate transforma într-o mare neclaritate.
Pentru a actualiza biblioteca, faceți clic pe Tools și Update Changed Library Folders. Pentru a scana din nou biblioteca, faceți clic pe Tools și Do a Full Library Rescan.

O problemă cu care m-am confruntat a fost că biblioteca mea arăta duplicate ale anumitor melodii. Deși puteam să filtrez duplicatele în Playlist, nu exista nicio modalitate de a face ca Clementine să nu mai afișeze aceste duplicate în vizualizarea Bibliotecii. Opțiunea Show Only Duplicates (Afișați doar duplicatele) nu le-a eliminat. Există un meniu contextual cu clic dreapta care oferă mai multe opțiuni.

Organize Files (Organizarea fișierelor) copiază fișierele către o altă destinație.
 Delete files (Ștergerea fișierelor) nu elimină doar fișierele din bibliotecă: elimină cu totul fișierele de pe disc. Ar putea fi mai ușor și mai puțin problematic să gestionați pur și simplu aceste fișiere într-un manager de fișiere.
Delete files (Ștergerea fișierelor) nu elimină doar fișierele din bibliotecă: elimină cu totul fișierele de pe disc. Ar putea fi mai ușor și mai puțin problematic să gestionați pur și simplu aceste fișiere într-un manager de fișiere.
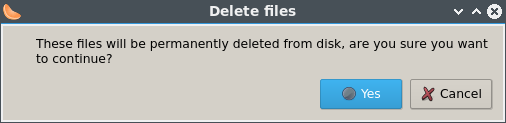
Utilizarea cu un dispozitiv extern
Clementine se poate integra cu anumite tablete PC, playere media portabile sau dispozitive de stocare USB. Dispozitivele compatibile includ iPad, iPod și iPhone, dispozitive care utilizează MTP (Media Transfer Protocol) și unități flash USB.
Vă puteți gestiona dispozitivele în fila Device (Dispozitiv) din bara laterală din stânga.
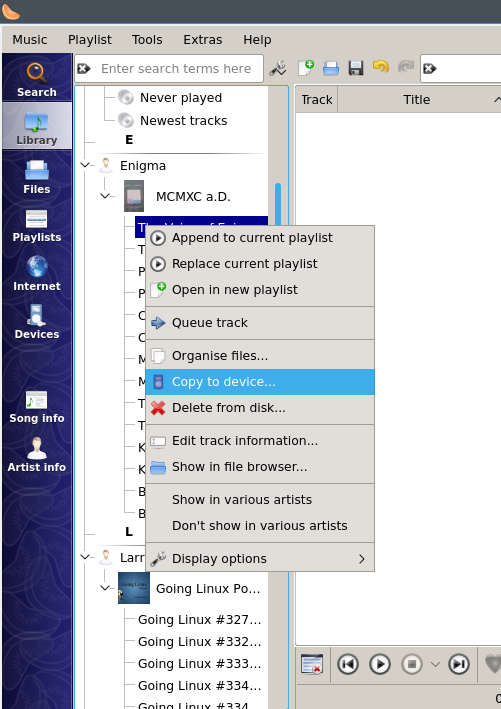
Puteți copia fișiere direct făcând clic dreapta pe un fișier și selectând Copy to Device.
Utilizarea Cover Manager
Pentru a găsi coperțile pentru melodiile și albumele dvs. cu ajutorul Cover Manager, trebuie mai întâi să le adăugați la biblioteca dvs. Din experiența mea, managerul de coperți a găsit coperți pentru melodii și CD-uri copiate, dar nu și pentru muzica descărcată de pe YouTube sau de pe alte site-uri web.
Pentru a adăuga o melodie sau un album în bibliotecă, faceți clic pe Files (Fișiere) în bara laterală din stânga, apoi deplasați-vă la locația melodiilor sau CD-urilor dvs. copiate. Faceți clic dreapta pe fișierele sau folderele dorite și selectați Copy to Library.

Apoi faceți clic pe Tools and Cover Manager.

Selectați melodia sau albumul în panoul din stânga, apoi faceți clic pe Fetch Missing Covers.

De asemenea, puteți face clic dreapta pe imaginea albumului pentru a obține un meniu contextual.
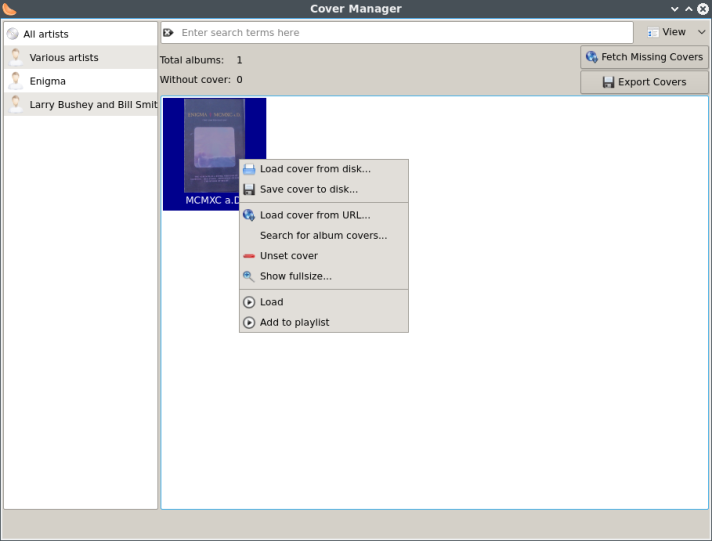
Utilizarea Queue Manager
Managerul de coadă este un instrument simplu pentru a schimba conținutul și ordinea listelor dvs. de redare. Pentru a-l deschide, dați pur și simplu clic pe Tools și Queue Manager.
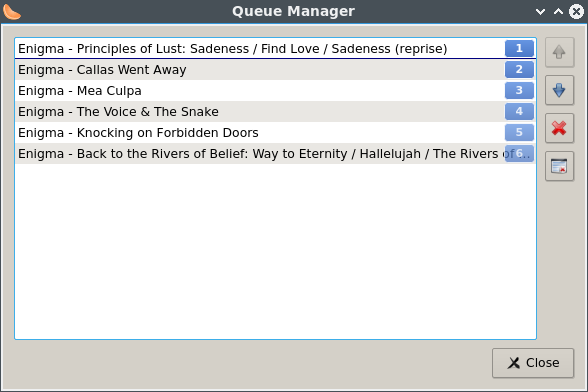
Selectați unul sau mai multe elemente din coada de așteptare, apoi dați clic pe butoanele pentru Move Up, Move Down, Remove sau Clear.
Using Equalizer
Clementine vine cu un egalizator încorporat. Pentru a-l deschide, faceți clic pe Tools și Equalizer.
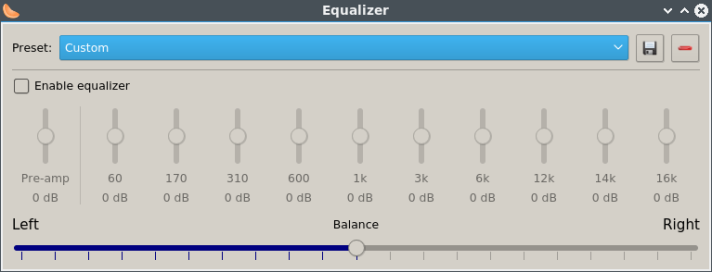
Click pe butonul Enable Equalizer pentru a utiliza egalizatorul. Apoi reglați cursorii pentru a obține cea mai bună calitate a sunetului. Din experiența mea, o curbă în formă de clopot precum cea prezentată mai jos obține cele mai bune rezultate, în special atunci când sunetul este distorsionat.
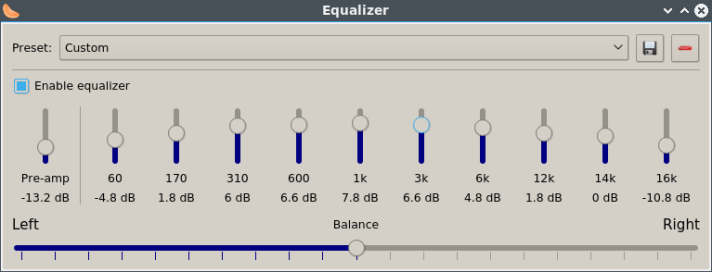
Utilizați bara de echilibru dacă sunetul care vine de la difuzoare pare inegal. Puteți salva presetarea cu ajutorul butonului de salvare din partea de sus a ferestrei egalizatorului, sau faceți clic pe butonul din dreapta pentru a șterge o presetare.
Riparea CD-urilor audio cu Clementine
Un avantaj al utilizării Clementine pentru ripping-ul CD-urilor este disponibilitatea FLAC (Free Lossless Audio Codec) ca format de ieșire, care poate fi utilizat pentru a reduce dimensiunea unui fișier audio la aproximativ jumătate.
Pentru a ripa CD-uri în Clementine, faceți clic pe Tools și Rip Audio CD. Se va deschide caseta de dialog Rip CD.
Apoi selectați formatul audio făcând clic pe Options, și destinația pentru fișierele de ieșire făcând clic pe Select. Apoi faceți clic pe Start Ripping.

O singură problemă este că Clementine nu completează automat informațiile despre album, piesă și artist în caseta de dialog Rip CD. Nu văd nicio modalitate ușoară de a rezolva această problemă. A trebuit să introduc aceste informații manual și nu a meritat să mă chinui să completez informațiile individuale despre piese. Dacă doriți să extrageți automat un CD cu aceste informații, poate doriți să folosiți un alt program, cum ar fi Rhythmbox sau Sound Juicer.
Transcodarea fișierelor cu Clementine
Utilizând Clementine, puteți transcoda fișiere dintr-un format de fișier în altul. Clementine transcodează automat fișierele în anumite situații. De exemplu, dacă utilizați o tabletă PC, cum ar fi un iPad, Clementine va detecta formatele de fișiere pe care le poate reda dispozitivul dvs. și le va converti automat. Dar dacă Clementine nu convertește automat fișierul sau dacă doriți mai mult control, puteți transcoda manual. Pentru a transcodarea manuală a fișierelor, faceți clic pe Tools and Transcode Music.
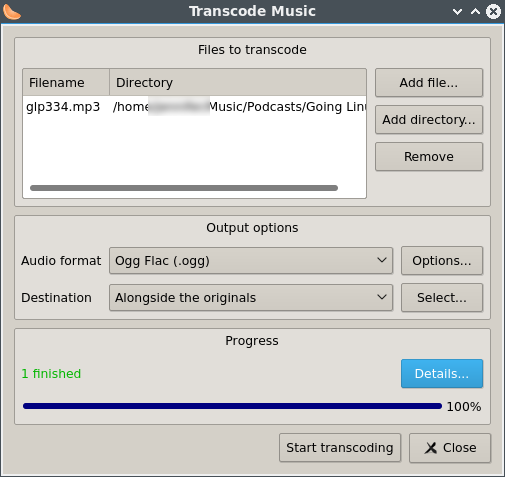
Sub Files to Transcode, selectați butonul Add File sau Add directory pentru a adăuga fișierele dorite și utilizați butonul Remove pentru a elimina fișierele nedorite. Sub Output Options (Opțiuni de ieșire), selectați formatul de fișier de ieșire dorit. Apoi, în dreptul Destination (Destinație), selectați Alongside the Originals (Alături de originale) sau faceți clic pe butonul Select (Selectare) pentru a alege o altă destinație de pe computer. Faceți clic pe Start Transcoding.
În secțiunea Progress (Progresie) a ferestrei va apărea dacă transcodarea a avut succes sau dacă a eșuat. Faceți clic pe Details pentru a obține mai multe informații.
Utilizarea unei telecomenzi Wii
Acum puteți folosi o telecomandă Wii ca telecomandă pentru Clementine. Pentru a utiliza această funcție, computerul dvs. trebuie să fie activat Bluetooth.
Puteți obține instrucțiuni complete despre cum să utilizați această funcție pe GitHub.
Pentru mai multe informații, consultați Clementine Wiki.
Lecturi suplimentare
Cum să ascultați gratuit podcast-uri Linux pe Roku
Instalați Poor Man’s Radio Player în Linux
Cum să instalați vizualizările audio ProjectM
.