- Tietosuojakäytäntö & Evästeet
- Musiikin toistaminen Clementinessä
- Visualisointien käyttäminen Clementinessä
- Soittolistojen käyttäminen
- Kirjaston hallinta
- Käyttö ulkoisen laitteen kanssa
- Kansienhallinnan käyttäminen
- Ohjelistanhallinnan käyttäminen
- Ekvalisaattorin käyttäminen
- Audio-CD-levyjen kopioiminen Clementinellä
- Tiedostojen transkoodaus Clementinellä
- Wii-kaukosäätimen käyttäminen
- Lisälukemista
Tietosuojakäytäntö & Evästeet
Tämä sivusto käyttää evästeitä. Jatkamalla hyväksyt niiden käytön. Lue lisää, mukaan lukien evästeiden hallitseminen.
Clementine on Amarokista inspiraationsa ammentanut kevyt, mutta silti vankka ja ominaisuuksiltaan rikas musiikkisoitin. Se on ladattavissa suoraan Ubuntuun ja Fedoraan, PPA:na ja flatpakina.
Pidän Clementinestä suurelta osin siksi, että se korvaa melko hyvin Windows Media Playerin ominaisuudet ja toiminnot. Yksi suosikkiominaisuuksistani Clementinessä on sisäänrakennetut visualisoinnit projectM:stä, MilkDropiin perustuvasta avoimen lähdekoodin visualisaattorista. Clementinen käyttäminen poistaa tarpeen asentaa tai ajaa projectM:n visualisointeja erikseen, mikä tekee elämästä hieman helpompaa. Clementinen avulla voit toistaa CD-levyjä, musiikkia henkilökohtaisesta kirjastostasi ja se toistaa myös sisältöä nettiradioasemilta sellaisilla sivustoilla kuin Spotify, Jamendo, IceCast ja SoundCloud. Se toistaa myös lataamasi tiedostot sellaisille sivustoille kuin DropBox, Google Drive ja OneDrive. Mutta Clementine ei ole tarkoitettu vain musiikin toistamiseen. Voit käyttää sitä myös podcastien kuunteluun ja musiikkitiedostojen transkoodaamiseen muihin tiedostomuotoihin. Muiden ominaisuuksien ohella Clementine integroituu ja synkronoituu nyt Gpodder.netin kanssa.
Musiikin toistaminen Clementinessä
Helpoin tapa toistaa musiikkia henkilökohtaisesta kirjastostasi Clementinessä on napsauttaa Musiikki-valikkoa ja sitten Avaa tiedosto. Voit toistaa CD-levyn napsauttamalla Musiikki ja Avaa ääni-CD.
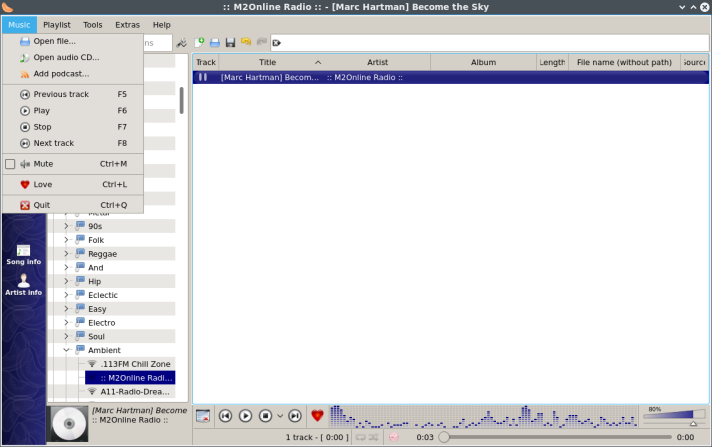
Podcastin toistamiseksi napsauta Musiikki ja Lisää podcast. Kirjoita joko haluamasi podcastin URL-osoite tai valitse toinen vaihtoehto vasemmasta sivupalkista. Avaa podcastien asetukset valitsemalla Määritä podcastit. Napsauta Avaa OPML-tiedosto, jos olet tallentanut podcastin tietokoneellesi XML-muodossa.

Musiikkivalikon avulla voit myös siirtyä edelliseen kappaleeseen, toistaa, pysäyttää tai siirtyä seuraavaan kappaleeseen. Saattaa kuitenkin olla helpompaa yksinkertaisesti painaa F5, F6, F7, F8 tai käyttää Clementine-käyttöliittymän alaosaa. Lisäksi Musiikki-valikosta voit mykistää tai rakastaa raidan tai lopettaa Clementinen.
Musiikkia voi toistaa myös sivupalkista.

Klikkaamalla Hae voit etsiä musiikkia avainsanalla. Voit toistaa kappaleita henkilökohtaisesta kirjastostasi valitsemalla Kirjasto. Jos kirjastossasi ei ole kappaleita, lisää ne valitsemalla Add New Folder (Lisää uusi kansio) Asetukset-ikkunan Musiikkikirjasto-välilehdessä. (Pääset tähän ikkunaan myös valitsemalla Työkalut ja Asetukset). Tallenna muutokset napsauttamalla Käytä tai OK.

Navigoi tietokoneella oleviin tiedostoihin napsauttamalla sivupalkissa Tiedostot. Napsauta Soittolistat päästäksesi suosikkisoittolistoihisi.
Napsauta Internet selataksesi online-radioasemia sekä muita verkkosivustoja, kuten Google Drive ja DropBox. IceCast on henkilökohtainen suosikkini nettiradion tarjoajana, mutta on monia muitakin erinomaisia vaihtoehtoja, kuten Jamendo ja Magnatune. Spotify vaatii toimiakseen lisälaajennuksen. Tarvitset myös premium-tilin käyttääksesi Spotifyta Clementinessä. (Jos sinulla ei ole premium-tiliä, on olemassa muita Linux-pohjaisia ohjelmia, jotka toistavat Spotifyta. Esimerkiksi Linuxille on olemassa Spotify-flatpak.)

Klikkaamalla Laitteet pääset käyttämään laitteita, kuten CD- tai DVD-soitinta, MP3-soitinta tai taulutietokonetta.
Musiikkia voi toistaa Clementinessä myös Soittolista-valikon avulla. Voit toistaa tietyn kiintolevylläsi olevan tiedoston valitsemalla Playlist ja Add File. Napsauta Playlist ja Add Folder (Lisää kansio), jos haluat toistaa koko kansion sisällön.
Visualisointien käyttäminen Clementinessä
Visualisointien käyttämiseksi Clementinessä napsauta vain Työkalut ja Visualisoinnit. Äänen ei tarvitse soida, jotta visualisoinnit toimisivat.
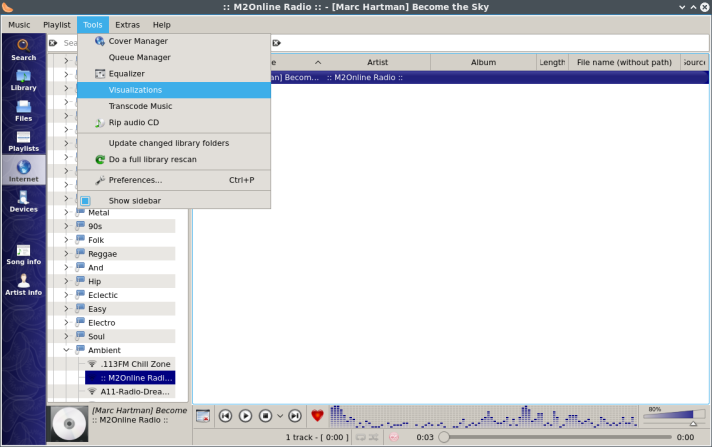
Clementinen visualisointi-ikkuna avautuu.
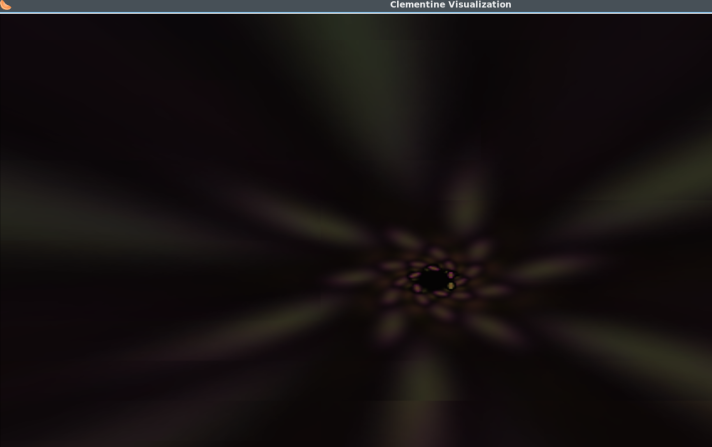
Vaihtaaksesi visualisoinnin esiasetuksia Clementinessä napsauta hiiren kakkospainikkeella visualisointi-ikkunaa ja napsauta valitse Valitse visualisoinnit.
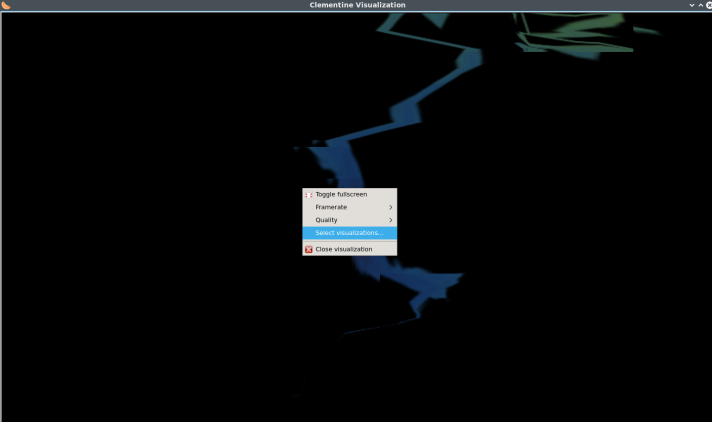
Valitse sitten Select Visualizations (Valitse visualisoinnit) -ikkunassa Visualisointitilan vieressä valitse Choose from the list (Valitse luettelosta).

Valitsemalla Select All (Valitse kaikki) tai Select None (Valitse ei yhtään) voit nopeasti valita projektinM esiasetukset luettelosta tai poistaa ne. Muussa tapauksessa voit yksinkertaisesti selata luetteloa ja valita tai poistaa valinnan manuaalisesti milkdrop-esiasetukset mieltymystesi mukaan.
Voit myös muuttaa visualisointien välisen viiveen mihin tahansa arvoon 2 ja 120 sekunnin välillä. Tallenna valintasi napsauttamalla OK.
Visualisointi-ikkunan hiiren kakkospainikkeella napsautettavassa kontekstivalikossa voit myös vaihtaa koko näytön, muuttaa kuvanopeutta, muuttaa visualisointien laatua ja sulkea visualisointi-ikkunan.
Soittolistojen käyttäminen
Soittolista-valikkovaihtoehdon käyttäminen on helppo tapa luoda ja käyttää soittolistoja Clementinessä. Voit lisätä tiedostoja kiintolevyltäsi soittolistaan valitsemalla Toistoluettelo ja sitten Lisää tiedosto tai Lisää kansio. Tai valitse Soittolista ja sitten Lisää stream lisätäksesi verkkopalvelun soittolistaan. Soittolista näkyy Clementinen pääikkunassa.
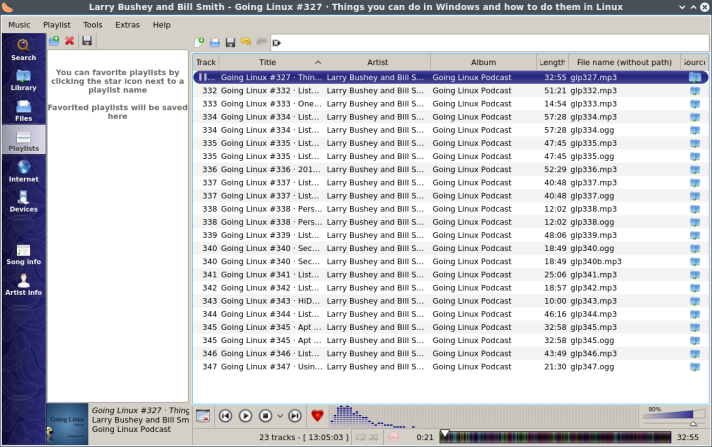
Radioaseman valitseminen luo joskus automaattisen soittolistan Clementinen pääikkunaan. Esimerkiksi Jamendo tarjoaa älykkäitä soittolistoja, jotka voit ladata automaattisesti pääikkunaan.

Soittolista-valikossa voit valita Shuffle Mode (Sekoitustila) ja Repeat Mode (Toistotila) -kohdista, haluatko sekoittaa tai toistaa kappaleita, albumeja tai soittolistoja ja miten haluat sen tehdä.
Voit myös aloittaa uuden soittolistan, tallentaa soittolistan tai ladata aiemmin tallennetun soittolistan.
Myös voit hypätä parhaillaan soitettavaan kappaleeseen, tyhjentää soittolistan, sekoittaa soittolistan satunnaisesti, poistaa soittolistasta kaksoiskappaleet ja kappaleet, jotka eivät ole käytettävissä. Tyhjennä soittolista -vaihtoehto on erittäin kätevä, kun haluat pitää pääikkunan siistinä. Kun valitset Uusi soittolista -vaihtoehdon, se avaa uuden soittolistan erilliseen välilehteen.
Mutta myös hiiren oikealla painikkeella napsautettava kontekstivalikko on kätevä soittolistojen hallinnassa. Avaa tämä valikko napsauttamalla hiiren kakkospainikkeella Clementinen pääikkunaa.

Voit myös napsauttaa hiiren kakkospainikkeella jotakin sivupalkin kohdetta soittolistojen hallintaa varten.

Kirjaston hallinta
Vasemmanpuoleisessa sivupalkissa napsauta Library (Kirjasto) -painiketta.
Voit hallita kirjastosi sisältöä helposti useilla Clementine-työkaluilla.
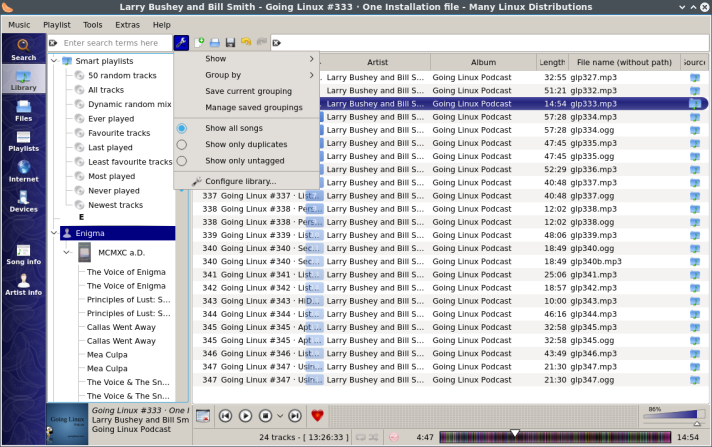
Valitse Library (Kirjasto). Napsauta sitten hakukentän vieressä ja pääikkunan yläpuolella olevaa pientä jakoavaimen kuvaketta. Tässä voit valita, näytetäänkö koko kirjastokokoelma vai vain hiljattain lisätyt kappaleet. Voit myös ryhmitellä kirjastosi artistin, albumin, vuoden tai genren mukaan tai näiden yhdistelmällä. Voit myös valita Kaikki kappaleet -tilan, Vain kaksoiskappaleet -tilan ja Vain merkitsemättömät -tilan välillä.
Avaa Asetukset-valintaikkunan Musiikkikirjasto-välilehti valitsemalla Määritä kirjasto. Täällä voit valita kirjaston asetukset.

Ylhäällä voit valita Add New Folder (Lisää uusi kansio) tai Remove Folder (Poista kansio) kirjaston sisällön hallintaa varten. Kun lisäät uuden kansion, Clementine skannaa kansion ja lisää sen sisällön kirjastoosi. Kansion poistaminen poistaa kuitenkin myös kaikki kansiossa olevat tilastot. Voit lisätä kansion myöhemmin uudelleen, mutta tilastoja ei lisätä takaisin kirjastoon.
On hyödyllistä valita Päivitä kirjasto, kun Clementine käynnistyy, ja Tarkkaile kirjastoa muutosten varalta, sillä tämä päivittää kirjastosi automaattisesti. Voit myös valita, haluatko tallentaa luokitukset ja tilastot tiedostojen tunnisteisiin ja synkronoida tilastot tunnisteisiin.
Kohdassa Näyttöasetukset voit valita, avataanko yksittäiset kategoriat automaattisesti kirjastopuussa, näytetäänkö kansikuvat kirjastossa ja näytetäänkö jakajat. Nämä ovat hyödyllisiä vaihtoehtoja kirjaston sisällön järjestämiseen sivupalkissa. Ilman niitä kirjasto voi muuttua suureksi sekamelskaksi.
Voit päivittää kirjaston valitsemalla Työkalut ja Päivitä muuttuneet kirjastokansiot. Jos haluat skannata kirjaston uudelleen, napsauta Työkalut ja Tee koko kirjaston uudelleentarkistus.

Yksi ongelma, johon törmäsin, oli se, että kirjastossani näkyi tiettyjen kappaleiden kaksoiskappaleita. Vaikka pystyin suodattamaan kaksoiskappaleet pois soittolistassa, en saanut Clementineä mitenkään lopettamaan näiden kaksoiskappaleiden näyttämistä kirjastonäkymässä. Show Only Duplicates -vaihtoehto ei poistanut niitä. On olemassa hiiren oikealla painikkeella napsautettava kontekstivalikko, joka tarjoaa useita vaihtoehtoja.

Organize Files (Järjestä tiedostot) kopioi tiedostot toiseen määränpäähän.
 Delete files (Poista tiedostot) ei vain poista tiedostoja kirjastosta: se poistaa tiedostot levyltä kokonaan. Saattaa olla helpompaa ja ongelmattomampaa yksinkertaisesti hallita näitä tiedostoja tiedostonhallinnassa.
Delete files (Poista tiedostot) ei vain poista tiedostoja kirjastosta: se poistaa tiedostot levyltä kokonaan. Saattaa olla helpompaa ja ongelmattomampaa yksinkertaisesti hallita näitä tiedostoja tiedostonhallinnassa.
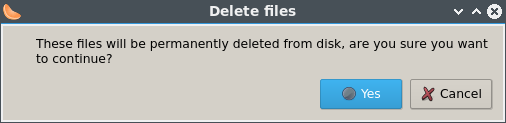
Käyttö ulkoisen laitteen kanssa
Clementine voi integroitua tiettyihin taulutietokoneisiin, kannettaviin mediasoittimiin tai USB-tallennuslaitteisiin. Yhteensopivia laitteita ovat esimerkiksi iPad, iPod ja iPhone, MTP:tä (Media Transfer Protocol) käyttävät laitteet ja USB-muistitikut.
Vasemman sivupalkin Laite-välilehdessä voit hallita laitteita.
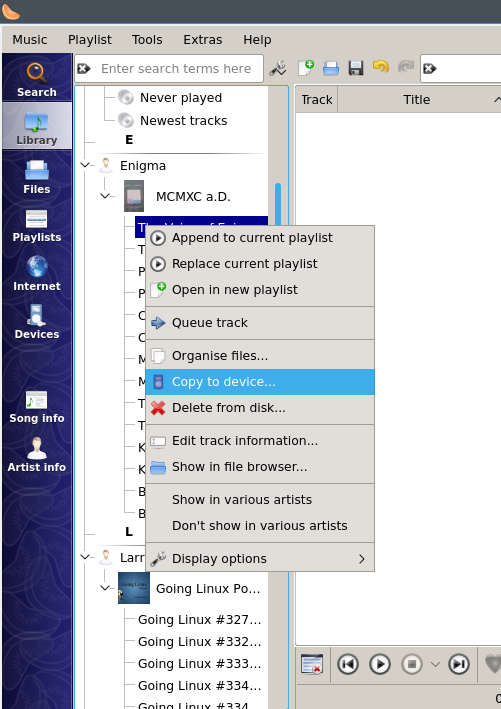
Voit kopioida tiedostoja suoraan napsauttamalla tiedostoa hiiren kakkospainikkeella ja valitsemalla Copy to Device (Kopioi laitteeseen).
Kansienhallinnan käyttäminen
Voidaksesi etsiä kappaleittesi ja albumeidesi kansikuvia kansienhallinnan avulla sinun on ensin lisättävä ne kirjastoosi. Kokemukseni mukaan Cover Manager löysi kannet kopioiduille kappaleille ja CD-levyille, mutta ei YouTubesta tai muilta verkkosivustoilta ladatulle musiikille.
Lisätäksesi kappaleen tai albumin kirjastoosi napsauta vasemmanpuoleisessa sivupalkissa Tiedostot ja siirry sitten kopioitujen kappaleiden tai CD-levyjen sijaintiin. Napsauta hiiren kakkospainikkeella haluamiasi tiedostoja tai kansioita ja valitse Copy to Library (Kopioi kirjastoon).

Klikkaa sitten Tools (Työkalut) ja Cover Manager (Kansienhallinta).

Valitse vasemmassa ruudussa oleva kappale tai albumi ja valitse sitten Fetch Missing Covers (Hae puuttuvat kannet).

Voit myös napsauttaa albumin kuvaa hiiren kakkospainikkeella, jolloin saat kontekstivalikon näkyviin.
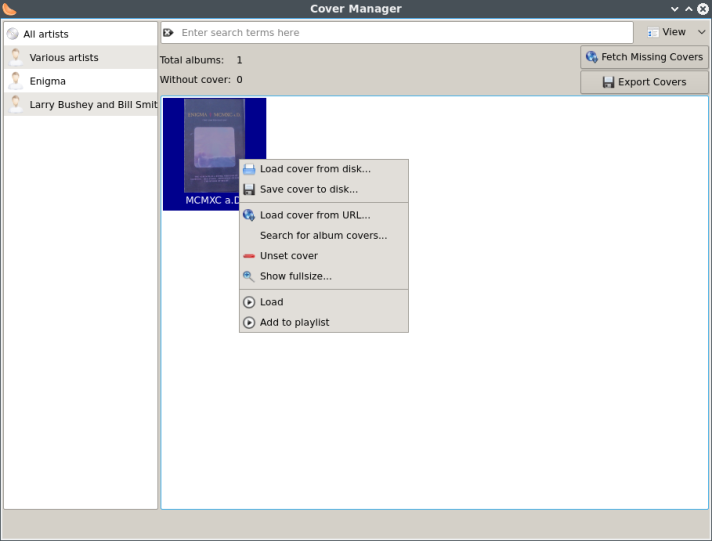
Ohjelistanhallinnan käyttäminen
Ohjelistanhallinta on yksinkertainen apuväline, jolla voit muuttaa soittolistojesi sisältöä ja järjestystä. Avaa se valitsemalla Työkalut ja Jononhallinta.
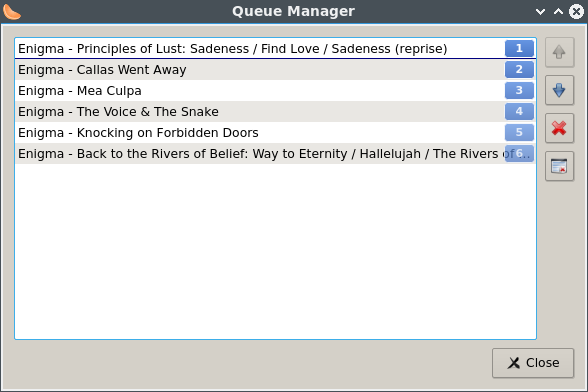
Valitse kohde tai kohteet jonosta ja napsauta sitten painikkeita Siirrä ylös, Siirrä alas, Poista tai Tyhjennä.
Ekvalisaattorin käyttäminen
Clementinessä on sisäänrakennettu ekvalisaattori. Avaa se valitsemalla Työkalut ja Equalizer.
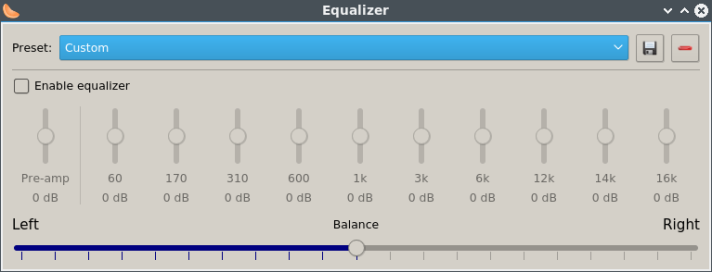
Klikkaa Enable Equalizer (Ota ekvalisaattori käyttöön) -painiketta käyttääksesi ekvalisaattoria. Säädä sitten liukusäätimiä parhaan äänenlaadun saamiseksi. Kokemukseni mukaan alla olevan kaltaisella kellokäyrällä saadaan parhaat tulokset, varsinkin jos ääni on vääristynyt.
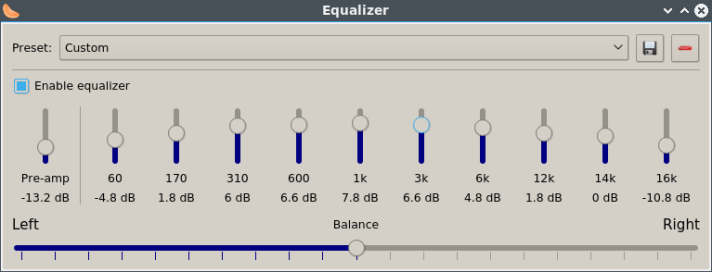
Käytä tasapainopalkkia, jos kaiuttimista tuleva ääni vaikuttaa epätasaiselta. Voit tallentaa esiasetuksen taajuuskorjainikkunan yläosassa olevalla Tallenna-painikkeella tai poistaa esiasetuksen napsauttamalla oikealla olevaa painiketta.
Audio-CD-levyjen kopioiminen Clementinellä
Yksi CD-levyjen kopioimiseen käytettävän Clementinen eduista on FLAC:n (Free Lossless Audio Codec) saatavuus tulostusformaattina, jonka avulla äänitiedoston kokoa voidaan leikata noin puoleen.
Klikkaa CD-levyjen kopioimiseksi Clementinessä Tools (Työkalut) -painiketta ja valitse sitten Rippaa ääni-CD. Rip CD -valintaikkuna avautuu.
Valitse sitten ääniformaatti napsauttamalla Options (Valinnat) ja tulostustiedostojen määränpää napsauttamalla Select (Valitse). Napsauta sitten Start Ripping (Aloita kopiointi) -painiketta.

Yksi ongelma on, että Clementine ei täytä automaattisesti albumin, kappaleen ja artistin tietoja Rip CD -valintaikkunassa. En näe mitään helppoa tapaa ratkaista tätä ongelmaa. Jouduin syöttämään nämä tiedot manuaalisesti, eikä yksittäisten raitojen tietojen täyttäminen ollut vaivan arvoista. Jos haluat kopioida CD-levyn automaattisesti näillä tiedoilla, kannattaa käyttää toista ohjelmaa, kuten Rhythmboxia tai Sound Juiceria.
Tiedostojen transkoodaus Clementinellä
Clementinellä voit transkoodata tiedostoja tiedostomuodosta toiseen. Clementine transkoodaa tiedostot automaattisesti tietyissä tilanteissa. Jos esimerkiksi käytät tablettitietokonetta, kuten iPadia, Clementine tunnistaa tiedostomuodot, joita laitteesi voi toistaa, ja muuntaa ne automaattisesti. Mutta jos Clementine ei muunna tiedostoa automaattisesti tai jos haluat enemmän kontrollia, voit transkoodata tiedoston manuaalisesti. Jos haluat transkoodata tiedostoja manuaalisesti, valitse Työkalut ja Musiikin transkoodaus.
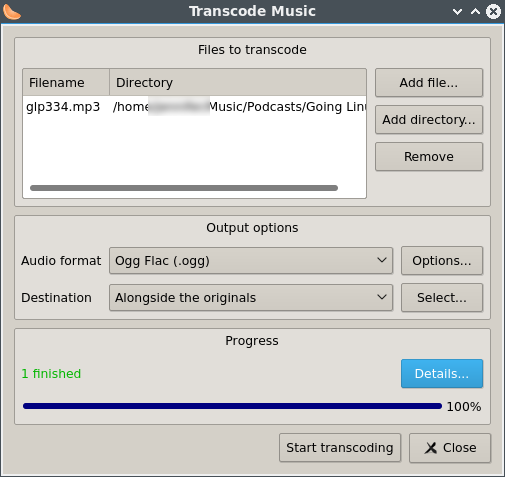
Transkoodattavien tiedostojen kohdalla valitse Lisää tiedosto tai Lisää hakemisto -painike lisätäksesi haluamasi tiedostot ja poista ei-toivotut tiedostot Poista-painikkeella. Valitse Output Options (Tulostusasetukset) -kohdassa haluamasi tulostustiedostomuoto. Valitse sitten Destination (Määränpää) -kohdan vierestä joko Alongside the Originals (Alkuperäisten ohella) tai valitse jokin muu määränpää tietokoneellasi napsauttamalla Select (Valitse) -painiketta. Napsauta Start Transcoding (Aloita transkoodaus).
Ikkunan Progress (Edistyminen) -osiossa näkyy, onnistuiko transkoodaus vai epäonnistuiko se. Saat lisätietoja napsauttamalla Tiedot.
Wii-kaukosäätimen käyttäminen
Voit nyt käyttää Wii-kaukosäädintä Clementinen kaukosäätimenä. Tämän ominaisuuden käyttäminen edellyttää, että tietokoneessasi on oltava Bluetooth-toiminto.
Saat täydelliset ohjeet tämän ominaisuuden käyttämiseen GitHubista.
Lisätietoja saat Clementine Wikistä.
Lisälukemista
How to Listen to Linux Podcasts on the Roku for Free
Install Poor Man’s Radio Player in Linux
How to Install ProjectM Audio Visualizations
.