V tomto kurzu vás naučím, jak si urychlit práci a usnadnit život pomocí akcí Photoshopu. „Akce“ je podobná programovacímu makru nebo skriptu pro obrázek, ale je jednodušší ji vytvořit. Nemusíte se učit žádné programátorské dovednosti, abyste ji mohli vytvořit!“
K čemu tedy můžete používat akce Photoshopu? Uvedu příklad: Řekněme, že máte dávku fotografií, jejichž velikost chcete změnit a doostřit. Místo toho, abyste otevírali každý obrázek a aplikovali tyto efekty jednotlivě, můžete vytvořit jednoduchou akci Photoshopu, která automaticky zpracuje každý z vašich obrázků.
Existuje mnoho způsobů, jak jsou akce Photoshopu užitečné, a jakmile je začnete používat, zamilujete si je! Pojďme se do toho ponořit.
Zapnutí akcí Photoshop
Ujistěte se, že je viditelná paleta akcí. Pokud není, přejděte do Menu > Okno > Akce (ALT nebo Option + F9)
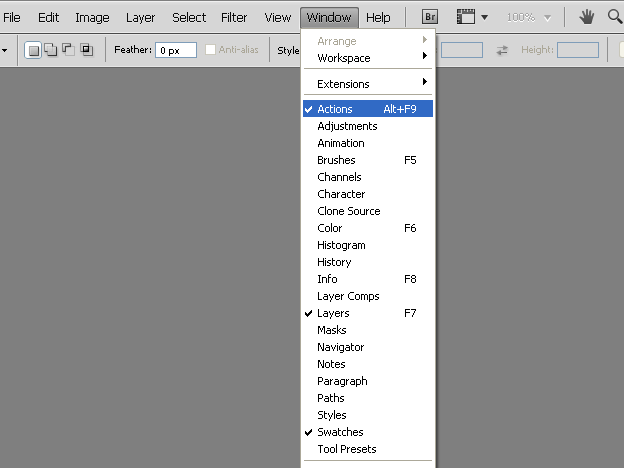
Prozkoumejte panel Akce Photoshopu
Po zapnutí akcí jsme připraveni prozkoumat 12 důležitých věcí, které se na tomto panelu nacházejí.

V panelu akcí můžete akce vytvářet, přehrávat, zastavovat, ukládat, načítat, mazat a organizovat. Zde je uveden postup:
- Zastavit: Zastavení nahrávání nebo přehrávání
- Nahrát: Spustit nahrávání nové akce nebo přidání nových příkazů k jakékoli existující akci
- Přehrát: Přehrát vybranou akci
- Nová sada: Vytvoření nové sady akcí
- Nová akce: Přidá novou akci do sady
- Smazat: Přidá novou akci do sady
- Smazat: Toto tlačítko podle očekávání odstraní vybranou sadu, akci nebo příkaz
- Sada akcí: Složka, která obsahuje a organizuje vaše akce, například v různých skupinách (Např.: barevné korekce, makety, šablony atd.)
- Akce: Samotná akce. Představte si akci jako soubor mnoha příkazů (Např.: otevřít obrázek, změnit velikost obrázku, transformovat obrázek atd.)
- Kroky/příkaz: Jeden příkaz aplikace Photoshop. Jeden nebo více příkazů dohromady tvoří akci.
- Zaškrtávací políčko: Příkazy, které jsou zaškrtnuté, se provedou, zatímco nezaškrtnuté příkazy se neprovedou.
- Dialogové okno Nabídka: Pomocí této ikony můžete ovládat vstup uživatele do akce. Například řekněme, že zaznamenáte akci pro použití filtru Gaussova rozostření a ve výchozím nastavení nastavíte poloměr 2px. Zviditelnění ikony nabídky vám umožní upravit určitá nastavení (například poloměr) pro každý obrázek, na který ji použijete. Pokud je ikona vypnutá, akce vždy použije výchozí nastavení (v tomto případě poloměr 2px. To vám umožňuje určit flexibilitu každé akce při jejím použití na obrázek.
- Nabídka panelu akcí: …Podrobnosti viz níže
Podívejte se blíže na nabídku Akce Photoshopu

Tato nabídka obsahuje mnoho tlačítek, o kterých jsme již hovořili, ale uvnitř této nabídky je ještě několik dalších položek, které jsou velmi užitečné.
Režim tlačítek

Ve výchozím nastavení se akce zobrazují v režimu zobrazení seznamu, jak můžete vidět na obrázku výše. Aktivací režimu tlačítek se jednotlivé akce zobrazí jako tlačítka. Pro přepnutí zpět stačí znovu kliknout na tlačítkový režim a zrušit jeho zaškrtnutí.
Nahoře vidíte, jak vypadá tlačítkový režim. Velký rozdíl mezi tímto režimem a režimem seznamu spočívá v tom, že v režimu tlačítek vidíte pouze název akce, nikoliv samotné příkazy.
Možnosti přehrávání
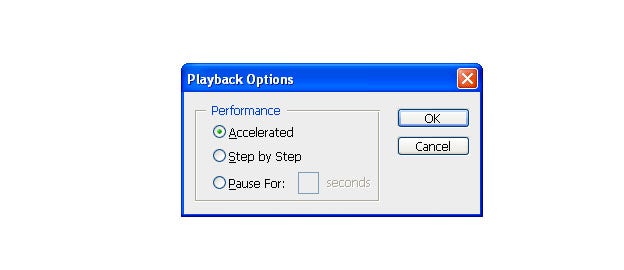
V tomto dialogu můžete nastavit rychlost přehrávání akcí. Můžete si vybrat z následujících 3 možností.
- Zrychlené: Přehrává akce co nejrychleji – obvykle je to nejlepší volba.
- Krok za krokem: Po každém příkazu se obnoví obrazovka
- Pauza na x sekund:
Vymazat všechny akce
Odstraní všechny sady a akce z panelu akcí.
Obnovit akce
Provede totéž co vymazání všech akcí, ale přidá výchozí sadu na panel akcí.
Načíst akce
Umožňuje uživateli načíst akce nebo sady akcí do vašeho panelu akcí.
Nahrát akce
Všechny akce/sady budou nahrazeny těmi, které jste vybrali. To kombinuje vymazání všech akcí plus načtení akcí, a to v jednom kroku.
Uložit akce
Můžete uložit svou akci poslat ji svým přátelům. Přípona souboru bude .atn
Vytvoření naší první akce Photoshopu
Jako příklad vytvářím akci, kterou můžete později použít pro své vlastní projekty. Tato akce vytvoří šablonu vizitky a použije na ni určitou velikost spadávky.

Začněte vytvořením nové sady. Svou sadu jsem nazval „99designs“. Dále vytvořte novou akci a nazvěte ji „Šablona vizitky“. Stiskněte klávesu záznamu.

První, co musí naše akce udělat, je vytvořit nový dokument. K tomu zvolíme Soubor > Nový (CTRL nebo Command + N). Změňte šířku na 3,5 palce a výšku na 2 palce. Rozlišení by mělo být nastaveno na 300 pixelů/palec. Nakonec se ujistěte, že režim barev je nastaven na CMYK. Po dokončení stiskněte tlačítko OK.

Nyní přidáme vodící linky na každou stranu našeho dokumentu. Za tímto účelem zvolte Zobrazit > Nové vodítko (CTRL nebo Command + N). Pomocí výše uvedených nastavení v dialogovém okně nového vodítka nastavte vodítko na každé straně našeho dokumentu. Celkem musíte použít 4 vodítka. Na pořadí, v jakém vodítka použijete, nezáleží:
- Vertikální na 0 %
- Vertikální na 100 %
- Horizontální na 0 %
- Horizontální na 100 %
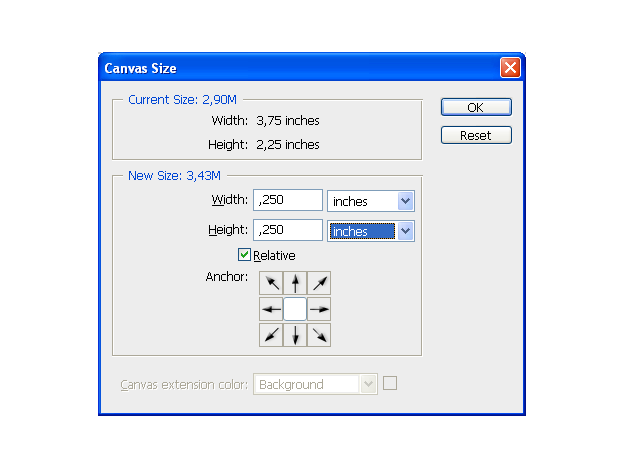
Dalším krokem je přidání spadávky kolem naší vizitky. Normální spadávka bude 0,125 palce na každé straně, tedy 0,25 palce celkem na výšku a 0,25 palce celkem na šířku. Vyberte Obrázek > Velikost plátna … (CTRL+ALT+C nebo Command+Option+C) a vložte správné rozměry. Poté použijte nastavení podle obrázku níže pro rozšíření dokumentu o spadávku.

Já osobně rád pracuji s vodítky, takže na každou stranu dokumentu použiji ještě jedno vodítko. Jedná se o úplně stejný krok jako na začátku. Opět zvolte Zobrazit > Nové vodítko (CTRL nebo Command + N). A použijte níže uvedené nastavení. Tento krok je nepovinný, ale doporučuji ho.

Naše akce je připravena. Klepněte na tlačítko Zastavit. Soubor, který jsme právě vytvořili, můžete zavřít. Vyberte akci „Šablona vizitky“ a stiskněte tlačítko Přehrát. Pokaždé se vytvoří zcela nová šablona vizitky.
Úprava hodnot velikosti spadávky
Naše akce funguje skvěle, ale vždy budou existovat rozdíly v požadavcích na spadávku. Jak můžeme použít různé hodnoty velikosti spadávky? Podívejme se blíže na naši akci na panelu akcí. A všimněte si, že příkazy lze zobrazit pouze v režimu zobrazení seznamu, nikoli v režimu tlačítka!“

Na spadávku jsme použili šířku a výšku 0,25 palce.

Po poklepání na příkaz plátno se otevře dialogové okno velikosti plátna, kde můžete tyto hodnoty změnit.
Závěr
Odtud si můžete vytvořit vlastní akce, které vám pomohou urychlit práci. Pokud tedy v průběhu práce poznáte, že jednu věc děláte stále dokola, pak je určitě čas na akci Photoshopu.