In diesem Tutorial zeige ich Ihnen, wie Sie Ihren Arbeitsablauf beschleunigen und sich das Leben durch die Verwendung von Photoshop-Aktionen wesentlich erleichtern können. Eine „Aktion“ ist vergleichbar mit einem Programmiermakro oder einem Skript für ein Bild, ist aber einfacher zu erstellen. Sie müssen keine Programmierkenntnisse erlernen, um eine Aktion zu erstellen!
Wofür können Sie Photoshop-Aktionen verwenden? Hier ein Beispiel: Nehmen wir an, Sie haben eine Reihe von Fotos, die Sie verkleinern und schärfen möchten. Anstatt jedes Bild zu öffnen und diese Effekte einzeln anzuwenden, können Sie eine einfache Photoshop-Aktion erstellen, um jedes Ihrer Bilder automatisch zu bearbeiten.
Es gibt viele Möglichkeiten, wie Photoshop-Aktionen nützlich sind, und wenn Sie sie erst einmal benutzen, werden Sie sie lieben! Lassen Sie uns eintauchen.
- Einschalten von Photoshop-Aktionen
- Erkunden Sie das Bedienfeld Photoshop-Aktionen
- Werfen Sie einen genaueren Blick auf das Photoshop-Aktionsmenü
- Schaltflächenmodus
- Wiedergabeoptionen
- Alle Aktionen löschen
- Aktionen zurücksetzen
- Aktionen laden
- Aktionen ersetzen
- Aktionen speichern
- Erstelle unsere erste Photoshop-Aktion
- Ändern Sie die Werte für die Beschnittzugabe
- Fazit
Einschalten von Photoshop-Aktionen
Stellen Sie sicher, dass Ihre Aktionspalette sichtbar ist. Wenn nicht, gehen Sie zu Menü > Fenster > Aktionen (ALT oder Option + F9)
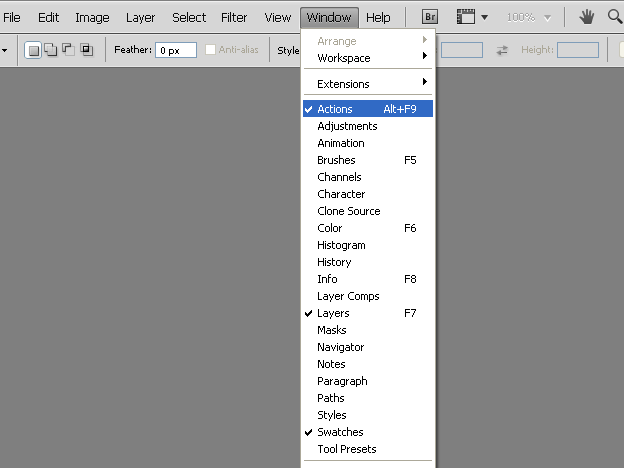
Erkunden Sie das Bedienfeld Photoshop-Aktionen
Wenn die Aktionen eingeschaltet sind, sind wir bereit, 12 wichtige Dinge zu erkunden, die in diesem Bedienfeld zu finden sind.

Im Bedienfeld Aktionen können Sie Ihre Aktionen erstellen, abspielen, anhalten, speichern, laden, löschen und organisieren. So geht’s:
- Stopp: Aufnahme oder Wiedergabe stoppen
- Aufnehmen: Starten Sie die Aufnahme einer neuen Aktion oder fügen Sie neue Befehle zu einer bestehenden Aktion hinzu
- Abspielen: Eine ausgewählte Aktion wiedergeben
- Neues Set: Erstellen eines neuen Aktionssets
- Neue Aktion: Fügt eine neue Aktion zu einem Set hinzu
- Löschen: Wie zu erwarten, löscht diese Schaltfläche ein ausgewähltes Set, eine Aktion oder einen Befehl
- Aktionsset: Ein Ordner, der Ihre Aktionen enthält und organisiert, zum Beispiel in verschiedenen Gruppen (z. B. Farbkorrekturen, Mockups, Vorlagen usw.)
- Aktion: Die Aktion selbst. Stellen Sie sich eine Aktion als eine Sammlung vieler Befehle vor (Bsp.: Bild öffnen, Bildgröße ändern, Bild transformieren, usw.)
- Schritte/Befehl: Ein einzelner Photoshop-Befehl. Ein oder mehrere Befehle bilden zusammen eine Aktion.
- Kontrollkästchen: Befehle, die angekreuzt sind, werden ausgeführt, während nicht angekreuzte Befehle nicht ausgeführt werden.
- Menüdialog: Mit diesem Symbol können Sie die Benutzereingaben für eine Aktion steuern. Nehmen wir zum Beispiel an, Sie zeichnen eine Aktion auf, um einen Gaußschen Weichzeichnungsfilter anzuwenden, und Sie stellen standardmäßig einen Radius von 2px ein. Wenn Sie das Menüsymbol sichtbar machen, können Sie bestimmte Einstellungen (z. B. den Radius) für jedes Bild, auf das Sie den Filter anwenden, ändern. Ist das Symbol deaktiviert, verwendet die Aktion immer die Standardeinstellung (in diesem Fall einen Radius von 2 Pixel). Damit können Sie die Flexibilität jeder Aktion bestimmen, wenn sie auf ein Bild angewendet wird.
- Menü des Aktionsfensters: …Siehe unten für Details

Dieses Menü enthält viele Schaltflächen, die wir bereits besprochen haben, aber es gibt noch ein paar weitere Einträge in diesem Menü, die sehr nützlich sind.
Schaltflächenmodus

Standardmäßig werden Aktionen in einem Listenansicht-Modus angezeigt, wie Sie im Bild oben sehen können. Wenn Sie den Schaltflächenmodus aktivieren, werden die einzelnen Aktionen als Schaltflächen angezeigt. Um wieder in den Schaltflächenmodus zu wechseln, klicken Sie einfach erneut auf den Schaltflächenmodus, um ihn zu deaktivieren.
Oben können Sie sehen, wie der Schaltflächenmodus aussieht. Der große Unterschied zum Listenmodus besteht darin, dass im Schaltflächenmodus nur der Name der Aktion und nicht die Befehle selbst angezeigt werden.
Wiedergabeoptionen
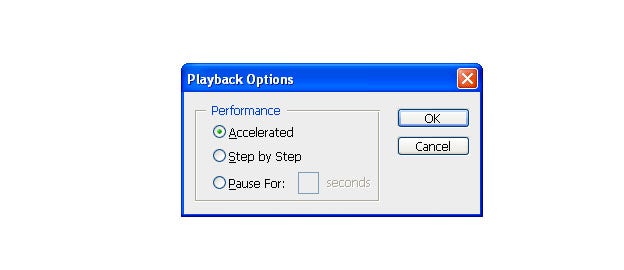
In diesem Dialog können Sie die Wiedergabegeschwindigkeit für Ihre Aktionen einstellen. Sie können zwischen den folgenden 3 Optionen wählen:
- Beschleunigt: Spielt Aktionen so schnell wie möglich ab – normalerweise ist dies die beste Wahl.
- Schritt für Schritt: Aktualisiert den Bildschirm nach jedem Befehl
- Pause für x Sekunden: Pausiert für die angegebene Anzahl von Sekunden, bevor der nächste Befehl der Aktion ausgeführt wird.
Alle Aktionen löschen
Entfernt alle Sets und Aktionen aus dem Aktionsfeld.
Aktionen zurücksetzen
Wirkt wie „Alle Aktionen löschen“, fügt aber das Standard-Set zum Aktionsfeld hinzu.
Aktionen laden
Ermöglicht dem Benutzer, Aktionen oder Aktionssätze in das Aktionsfeld zu laden.
Aktionen ersetzen
Alle Aktionen/Sätze werden durch die von Ihnen ausgewählten ersetzt. Dies kombiniert das Löschen aller Aktionen und das Laden von Aktionen in einem Schritt.
Aktionen speichern
Sie können Ihre Aktion speichern und sie an Ihre Freunde senden. Die Dateierweiterung lautet .atn
Erstelle unsere erste Photoshop-Aktion
Als Beispiel erstelle ich eine Aktion, die du später für deine eigenen Projekte verwenden kannst. Diese Aktion erstellt eine Visitenkartenvorlage, die eine bestimmte Beschnittgröße auf eine Visitenkarte anwendet.

Beginnen Sie mit der Erstellung eines neuen Sets. Ich habe mein Set „99designs“ genannt. Als nächstes erstellen Sie eine neue Aktion und nennen sie „Visitenkartenvorlage“. Drücken Sie die Aufnahmetaste.

Das erste, was unsere Aktion tun muss, ist, ein neues Dokument zu erstellen. Wählen Sie dazu Datei > Neu (STRG oder Befehl + N). Ändern Sie die Breite auf 3,5 Zoll und die Höhe auf 2 Zoll. Die Auflösung sollte auf 300 Pixel/Zoll eingestellt werden. Stellen Sie schließlich sicher, dass der Farbmodus auf CMYK eingestellt ist. Wenn Sie fertig sind, klicken Sie auf die Schaltfläche OK.

Jetzt fügen wir auf jeder Seite unseres Dokuments Leitlinien hinzu. Wählen Sie dazu Ansicht > Neue Hilfslinie (STRG oder Befehl + N). Verwenden Sie die obigen Einstellungen im Dialogfeld „Neue Hilfslinie“, um auf jeder Seite unseres Dokuments eine Hilfslinie festzulegen. Sie müssen insgesamt 4 Hilfslinien anwenden. Die Reihenfolge, in der Sie die Hilfslinien anwenden, spielt keine Rolle:
- Vertikal bei 0 %
- Vertikal bei 100 %
- Horizontal bei 0 %
- Horizontal bei 100 %
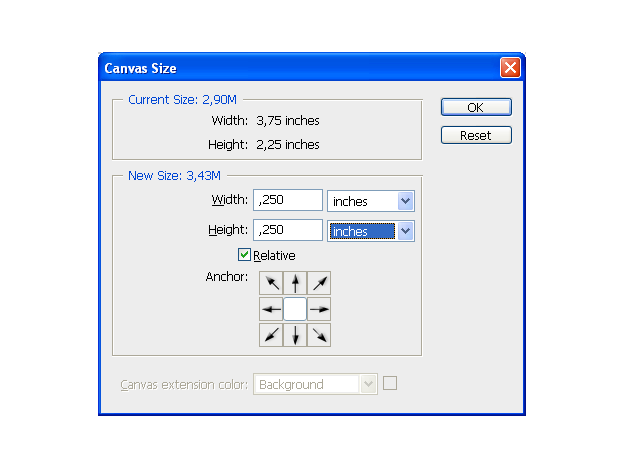
Der nächste Schritt ist das Hinzufügen eines Anschnitts um unsere Visitenkarte. Der normale Beschnitt beträgt 0,125 Zoll auf jeder Seite, also insgesamt 0,25 Zoll für die Höhe und 0,25 Zoll für die Breite. Wählen Sie Bild > Leinwandgröße … (STRG+ALT+C oder Befehl+Wahl+C) und geben Sie die richtigen Abmessungen ein. Verwenden Sie dann die unten gezeigte Einstellung, um das Dokument um den Beschnitt zu erweitern.

Ich persönlich liebe es, mit Hilfslinien zu arbeiten, also wende ich auf jede Seite meines Dokuments eine weitere Hilfslinie an. Dies ist genau derselbe Schritt wie am Anfang. Wählen Sie erneut Ansicht > Neue Hilfslinie (STRG oder Befehl + N). Wenden Sie die unten stehenden Einstellungen an. Dieser Schritt ist optional, aber ich empfehle ihn.

Unsere Aktion ist fertig. Klicken Sie auf die Schaltfläche Stopp. Sie können die Datei, die wir gerade erstellt haben, schließen. Wählen Sie die Aktion „Visitenkartenvorlage“ und klicken Sie auf die Schaltfläche „Abspielen“. Jedes Mal, wenn Sie dies tun, wird eine neue Visitenkartenvorlage erstellt.
Ändern Sie die Werte für die Beschnittzugabe
Unsere Aktion funktioniert hervorragend, aber es wird immer Abweichungen bei den Beschnittanforderungen geben. Wie können wir unterschiedliche Werte für die Beschnittgröße anwenden? Schauen wir uns unsere Aktion im Aktionsbedienfeld genauer an. Bitte beachten Sie, dass die Befehle nur im Listenmodus angezeigt werden können, nicht im Schaltflächenmodus!

Wir haben für den Beschnitt 0,25 Zoll in der Breite und in der Höhe verwendet.

Aber wenn Sie auf den Leinwand-Befehl doppelklicken, öffnet sich das Dialogfeld für die Leinwandgröße, und Sie können diese Werte ändern.
Fazit
Von nun an können Sie Ihre eigenen Aktionen erstellen, die Ihnen helfen, Ihren Arbeitsablauf zu beschleunigen. Wenn Sie also bei der Arbeit feststellen, dass Sie eine Sache immer wieder tun, dann ist es definitiv Zeit für eine Photoshop-Aktion.