このチュートリアルでは、Photoshop Actionsを使ってワークフローを高速化し、生活をずっと楽にする方法をお教えします。 アクション」は、プログラミングのマクロや画像のスクリプトに似ていますが、より簡単に作成することができます。 プログラミングのスキルを身につける必要はありません!
では、Photoshopアクションを何に使うのでしょうか? たとえば、サイズを変更したり、シャープにしたりしたい写真のバッチがあるとします。 各画像を開いて個別にこれらの効果を適用する代わりに、簡単な Photoshop アクションを作成し、各画像を自動的に処理することができます。
Turning on Photoshop Actions
アクションパレットが表示されていることを確認します。 表示されていない場合は、メニュー > ウィンドウ > アクション (ALT または Option + F9)
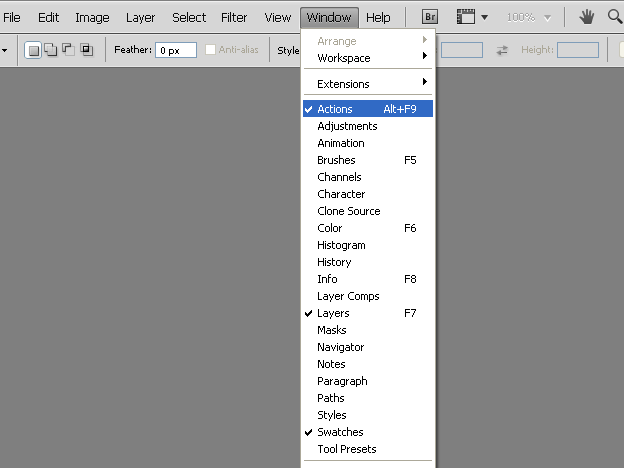
Photoshop アクションパネルを探る
アクションがオンになっているので、このパネルで見られる12の重要事項を探る準備ができています。 以下はその方法です:
- 停止:録音または再生を停止します
- 録音:録音を行います。 新しいアクションの記録を開始、または既存のアクションに新しいコマンドを追加
- 再生。 選択したアクションを再生します
- New set: 新しいアクションセットを作成
- 新しいアクションを作成。 セット
- に新しいアクションを追加します。 予想されるように、このボタンは、選択したセット、アクション、またはコマンドを削除します
- アクションセットです。 アクションを含むフォルダで、たとえば、異なるグループ(例:色補正、モックアップ、テンプレートなど)で整理されます
- アクション。 アクションそのもの。 多くのコマンドのコレクションとしてアクションを想像してください(例:イメージを開く、イメージのサイズを変更する、イメージを変換する、など)
- ステップ/コマンド。 1 つの Photoshop コマンド。
- チェックボックス:1つまたは複数のコマンドを組み合わせてアクションを構築します。 チェックされているコマンドは実行され、チェックされていないコマンドは実行されません。
- メニューダイアログ。 このアイコンで、アクションへのユーザー入力を制御できます。 例えば、ガウスぼかしフィルタを適用するアクションを記録し、デフォルトで半径を2pxに設定したとします。 メニューアイコンを表示させることで、適用する画像ごとに特定の設定(半径など)を変更することができます。 アイコンがオフの場合、アクションは常にデフォルトの設定(この場合、半径2px。
- アクションパネルメニュー。 …詳細は以下を参照してください

このメニューにはすでに説明した多くのボタンがありますが、このメニュー内にも非常に便利な項目があります。
ボタンモード

デフォルトでは上の画像で見られるようなリスト表示モードでアクションが表示されます。 ボタンモードを有効にすると、各行動はボタンとして表示されます。 元に戻すには、ボタン モードをもう一度クリックして、チェックを外します。
上で、ボタン モードがどのように見えるかを見ることができます。 リスト モードとの大きな違いは、ボタン モードではアクション名だけが表示され、コマンド自体は表示されないことです。
Playback Options
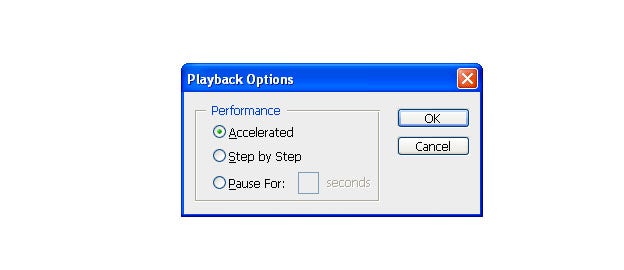
このダイアログで、アクションの再生速度を設定することができます。 4332>
- Acceleratedの3つから選択できます。 通常はこれが最適です。
- Step by Step:アクションをできるだけ速く再生します。 各コマンドの後に画面をリフレッシュします
- Pause for x Seconds:
Clear All Actions
アクションパネルからすべてのセットとアクションを削除します。
Reset Actions
Clear All Actionと同じですが、アクションパネルにデフォルトセットを追加します。
Load Actions
ユーザーがアクションまたはアクションセットをアクションパネルにロードできるようにします。
Replace Actions
すべてのアクション/セットは、選択したものに置き換わります。
Save Actions
作成したアクションを保存し、友人に送信することができます。 ファイル拡張子は .atn
Create our first Photoshop Action
例として、後で自分のプロジェクトに使用できるアクションを作成します。 このアクションは、名刺に特定のブリード サイズを適用して、名刺テンプレートを作成します。

新しいセットを作成することから始めます。 私はこのセットを「99designs」と名付けました。 次に、新しいアクションを作成し、それを「BusinessCard Template」と名付けます。 レコード キーを押します。

アクションが最初に行うべきことは、新しいドキュメントを作成することです。 これを行うには、ファイル > 新規作成 (CTRL または Command + N) を選択します。 幅を3.5インチに、高さを2インチに変更します。 解像度は300pixel/inchに設定する必要があります。 最後に、カラーモードがCMYKに設定されていることを確認します。 完了したら、OK ボタンをクリックします。

では、ドキュメントの各面にガイドラインを追加してみましょう。 これを行うには、[表示] > [新規ガイド] (CTRL または Command + N) を選択します。 新しいガイド]ダイアログで上記の設定を使用して、ドキュメントの各面にガイドラインを設定します。 合計で4つのガイドラインを適用する必要があります。 4332>
- 垂直0%
- 垂直100%
- 水平0%
- 水平100%
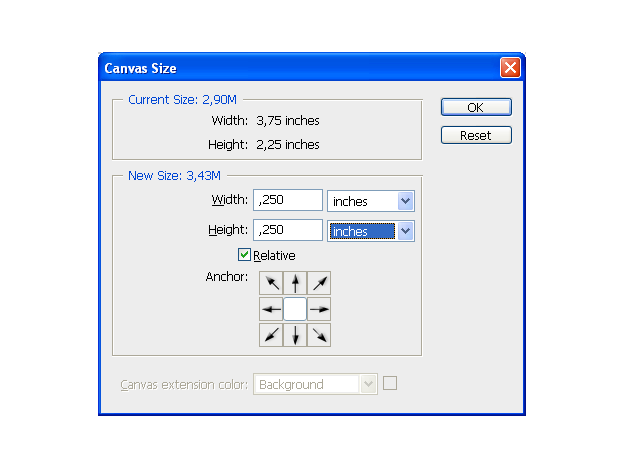
次のステップでは、ビジネスカードの周りにブリードを追加しています。 通常のブリードは片側0.125インチ、つまり縦は合計0.25インチ、横は合計0.25インチになります。 イメージ > キャンバスサイズ …(CTRL+ALT+C、または Command+Option+C)を選択し、正しい寸法を挿入します。 次に、下図のような設定を使用して、ドキュメントをブリードで拡張します。

私は個人的にガイドラインを使った作業が好きなので、ドキュメントの各辺にもう 1 つガイドラインを適用しています。 これは、冒頭とまったく同じ手順です。 再び[表示]>[新しいガイド](CTRL または Command + N)を選択します。 そして、以下の設定を適用します。

アクションの準備ができました。 停止] ボタンをクリックします。 先ほど作成したファイルを閉じることができます。 アクション「BusinessCard Template」を選択し、再生ボタンをクリックします。
Modify the bleed size values
このアクションはうまくいきますが、ブリード要件には常にばらつきがあります。 ブリード サイズに異なる値を適用するにはどうしたらよいでしょうか。 アクションパネルで、このアクションを詳しく見てみましょう。 また、ボタン モードではなく、リストビュー モードでのみコマンドを表示できることに注意してください!

私たちは、幅と高さに 0.25 インチを適用して、ブリードを作成しました。

しかし、キャンバス コマンドをダブルクリックすると、キャンバス サイズ ダイアログが開き、これらの値を変更できます。
Conclusion
ここからは、ワークフローの高速化に役立つ独自の動作を作成できます。 もし、作業の過程で、1つのことを何度も繰り返していることを認識したら、それは間違いなく Photoshop アクションの出番です。