Tässä opetusohjelmassa opetan sinulle, miten voit nopeuttaa työnkulkuasi ja tehdä elämästäsi paljon helpompaa käyttämällä Photoshop-toimintoja. ”Toiminto” on samanlainen kuin ohjelmointimakro tai skripti kuvalle, mutta se on helpompi luoda. Sinun ei tarvitse opetella mitään ohjelmointitaitoja tuottaaksesi sellaisen!
Mihin voit siis käyttää Photoshop-toimintoja? Tässä on esimerkki: Sanotaan, että sinulla on erä valokuvia, joiden kokoa haluat muuttaa ja terävöittää. Sen sijaan, että avaisit jokaisen kuvan ja soveltaisit näitä tehosteita yksitellen, voit luoda yksinkertaisen Photoshop-toiminnon, joka käsittelee jokaisen kuvasi automaattisesti.
Photoshop-toiminnoista on hyötyä monella tavalla, ja kun alat käyttää niitä, tulet rakastamaan niitä! Sukelletaanpa siihen.
- Photoshop-toimintojen ottaminen käyttöön
- Tutustu Photoshopin Toiminnot-paneeliin
- Katso tarkemmin Photoshopin Toiminnot-valikkoa
- Painiketila
- Toistoasetukset
- Tyhjennä kaikki toiminnot
- Tyhjennä toiminnot
- Load Actions
- Replace Actions
- Tallenna toiminnot
- Luo ensimmäinen Photoshop-toimintomme
- Muokkaa bleed-koon arvoja
- Johtopäätös
Photoshop-toimintojen ottaminen käyttöön
Varmista, että toimintopaletti on näkyvissä. Jos se ei ole, valitse Valikko > Ikkuna > Toiminnot (ALT tai Option + F9)
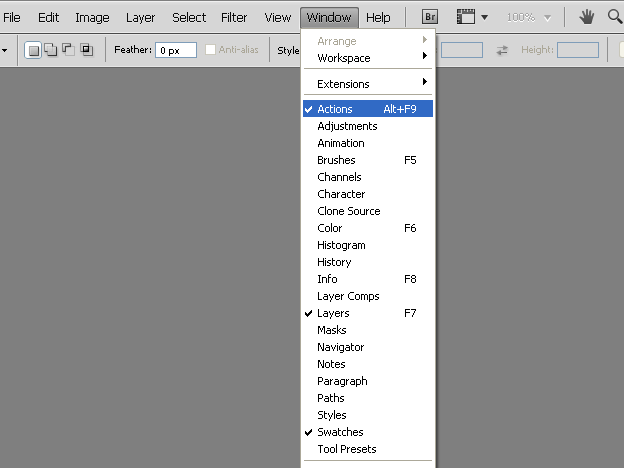
Tutustu Photoshopin Toiminnot-paneeliin
Kun toiminnot on otettu käyttöön, olemme valmiita tutustumaan 12 tärkeään asiaan, jotka löytyvät tästä paneelista.

Toimintopaneelissa voit luoda, toistaa, pysäyttää, tallettaa, ladata, poistaa ja järjestää toimintoja. Näin:
- Pysäytä: Pysäytä tallennus tai toisto
- Tallenna: Aloita uuden toiminnon tallennus tai lisää uusia komentoja johonkin olemassa olevaan toimintoon
- Toista: Toistaa valitun toiminnon
- Uusi joukko: Luo uusi toimintosarja
- Uusi toiminto: Lisää uuden toiminnon sarjaan
- Poista: Kuten arvata saattaa, tämä painike poistaa valitun joukon, toiminnon tai komennon
- Toimintojoukko: Kansio, joka sisältää ja järjestää toimintosi esimerkiksi eri ryhmiin (Esim. värikorjaukset, mockupit, mallit jne.)
- Toiminto: Itse toiminto. Kuvittele toiminto monien komentojen kokoelmana (Esim: avaa kuva, muuta kuvan kokoa, muunna kuva jne.)
- Askeleet/käsky: Yksittäinen Photoshop-komento. Yksi tai useampi komento muodostaa yhdessä toiminnon.
- Valintaruutu: Komennot, jotka on ruksattu, suoritetaan, kun taas ruksittomat komennot eivät.
- Valikkoikkuna: Tämän kuvakkeen avulla voit ohjata käyttäjän syöttöä toimintoon. Oletetaan esimerkiksi, että tallennat toiminnon, jolla sovelletaan Gaussin sumeussuodatinta, ja oletusarvoisesti asetat säteeksi 2px. Kun saat valikkokuvakkeen näkyviin, voit muuttaa tiettyjä asetuksia (kuten sädettä) jokaisen kuvan kohdalla, johon sovellat sitä. Jos kuvake on pois päältä, toiminto käyttää aina oletusasetusta (tässä tapauksessa 2px:n säde. Sen avulla voit määrittää kunkin toiminnon joustavuuden, kun sitä sovelletaan kuvaan.
- Toimintopaneelin valikko: …Katso lisätietoja alla
Katso tarkemmin Photoshopin Toiminnot-valikkoa

Tämä valikko sisältää paljon painikkeita, joista puhuimme jo aiemmin, mutta tämän valikon sisällä on muutama muukin merkintä, jotka ovat erittäin hyödyllisiä.
Painiketila

Painiketila

Oletusarvoisesti Toiminnot näkyvät luettelu-näkymä-tilassa, kuten yllä olevasta kuviossa näkyy. Aktivoimalla painiketilan jokainen toiminto näytetään painikkeina. Voit siirtyä takaisin napsauttamalla uudelleen painiketilaa poistaaksesi sen valinnan.
Yllä näet, miltä painiketila näyttää. Suuri ero luettelotilaan verrattuna on se, että painiketilassa näet vain toiminnon nimen, etkä itse komentoja.
Toistoasetukset
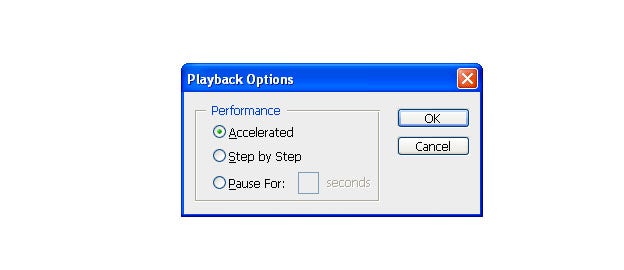
Tässä valintaikkunassa voit asettaa toimintojen toistonopeuden. Voit valita seuraavista 3 vaihtoehdosta.
- Nopeutettu: Toistaa toimenpiteet mahdollisimman nopeasti – yleensä tämä on paras valinta.
- Step by Step: Päivittää näytön jokaisen komennon jälkeen
- Tauko x sekuntia: Pysähtyy määritellyn sekuntimäärän ajaksi ennen kuin siirtyy toimintosi seuraavaan komentoon.
Tyhjennä kaikki toiminnot
Poistaa kaikki sarjat ja toiminnot toimintopaneelista.
Tyhjennä toiminnot
Tee saman kuin tyhjennä kaikki toiminnot, mutta lisää toimintopaneeliin oletusarvoisen sarjan.
Load Actions
Mahdollistaa käyttäjän ladata toimintoja tai toimintosarjoja toimintopaneeliin.
Replace Actions
Kaikki toiminnot/sarjat korvataan valitsemillasi. Tämä yhdistää kaikkien toimintojen tyhjentämisen ja toimintojen lataamisen yhdessä vaiheessa.
Tallenna toiminnot
Voit tallentaa toimintosi ja lähettää sen ystävillesi. Tiedostopääte on .atn
Luo ensimmäinen Photoshop-toimintomme
Luotan esimerkkinä toiminnon, jota voit käyttää myöhemmin omissa projekteissasi. Tämä toiminto luo käyntikorttimallin, joka soveltaa tiettyä bleed-kokoa käyntikorttiin.

Aloita luomalla uusi sarja. Annoin sarjalleni nimen ”99designs”. Luo seuraavaksi uusi toiminto ja anna sille nimeksi ”Käyntikorttimalli”. Paina tallennusnäppäintä.

Ensimmäisenä toimintomme on luotava uusi asiakirja. Valitse tätä varten Tiedosto > Uusi (CTRL tai Komento + N). Muuta leveydeksi 3,5 tuumaa ja korkeudeksi 2 tuumaa. Resoluutioksi tulee asettaa 300 pikseliä/tuuma. Varmista lopuksi, että väritilaksi on asetettu CMYK. Kun olet valmis, paina OK-painiketta.

Lisätään nyt suuntaviivat asiakirjan kummallekin puolelle. Valitse tätä varten Näytä > Uusi ohje (CTRL tai Komento + N). Aseta uuden ohjeen valintaikkunassa yllä olevilla asetuksilla ohje asiakirjamme kummallekin sivulle. Sinun on sovellettava yhteensä 4 ohjetta. Ohjeiden soveltamisjärjestyksellä ei ole merkitystä:
- Pystysuora 0 %:ssa
- Pystysuora 100 %:ssa
- Vaakasuora 0 %:ssa
- Vaakasuora 100 %:ssa
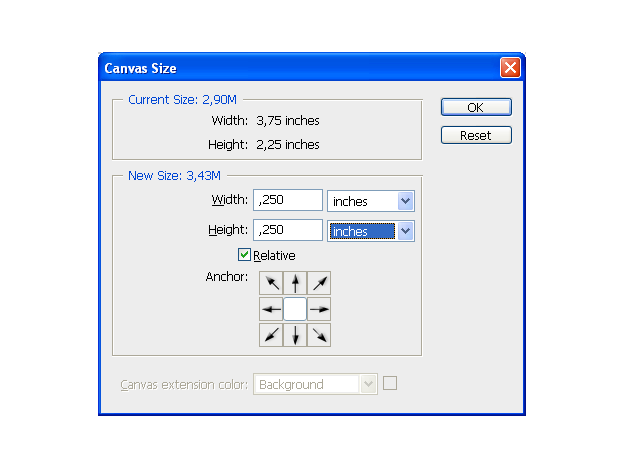
Seuraavaksi lisäämme käyntikorttimme ympärille reunaviivan. Normaali bleed on 0,125 tuumaa kummallakin puolella, joten korkeus on yhteensä 0,25 tuumaa ja leveys yhteensä 0,25 tuumaa. Valitse Image > Canvas Size … (CTRL+ALT+C tai Command+Option+C) ja lisää oikeat mitat. Käytä sitten alla esitettyä asetusta laajentaaksesi asiakirjaa bleedillä.

Minä henkilökohtaisesti rakastan työskentelyä suuntaviivojen kanssa, joten käytän vielä yhtä suuntaviivaa asiakirjan kummallekin puolelle. Tämä on täsmälleen sama vaihe kuin alussa. Valitse jälleen Näytä > Uusi ohje (CTRL tai Komento + N). Ja sovella alla olevia asetuksia. Tämä vaihe on valinnainen, mutta suosittelen sitä.

Toimintomme on valmis. Napsauta Stop-painiketta. Voit sulkea juuri luomamme tiedoston. Valitse toiminto ”Käyntikorttimalli” ja paina Toista-painiketta. Aivan uusi käyntikorttimalli luodaan joka kerta.
Muokkaa bleed-koon arvoja
Toimintomme toimii loistavasti, mutta bleed-vaatimuksissa tulee aina olemaan vaihtelua. Miten voimme soveltaa eri arvoja bleed-kokoon? Tarkastellaan tarkemmin toimintoamme toimintopaneelissa. Ja huomaa, että komentoja voi tarkastella vain luettelonäkymätilassa, ei painiketilassa!

Käytimme leveyteen ja korkeuteen 0,25 tuumaa.

Mutta kun kaksoisnapsautat canvas-komentoa, canvas size -valintaikkuna avautuu ja voit muuttaa näitä arvoja.
Johtopäätös
Tästä eteenpäin voit luoda omia toimintoja, joiden avulla voit nopeuttaa työnkulkuasi. Jos siis työskentelyprosessin aikana tunnistat, että teet yhtä asiaa yhä uudelleen ja uudelleen, on ehdottomasti Photoshop Actionin aika.