MIXING & EFFECTS
Razer Chroma ist ein Visualisierungseffekt zur Steuerung von Razer Chroma fähiger Hardware, wie z.B. Laptops, Tastaturen, Mäuse, Mauspads und Headsets aus FL Studio.
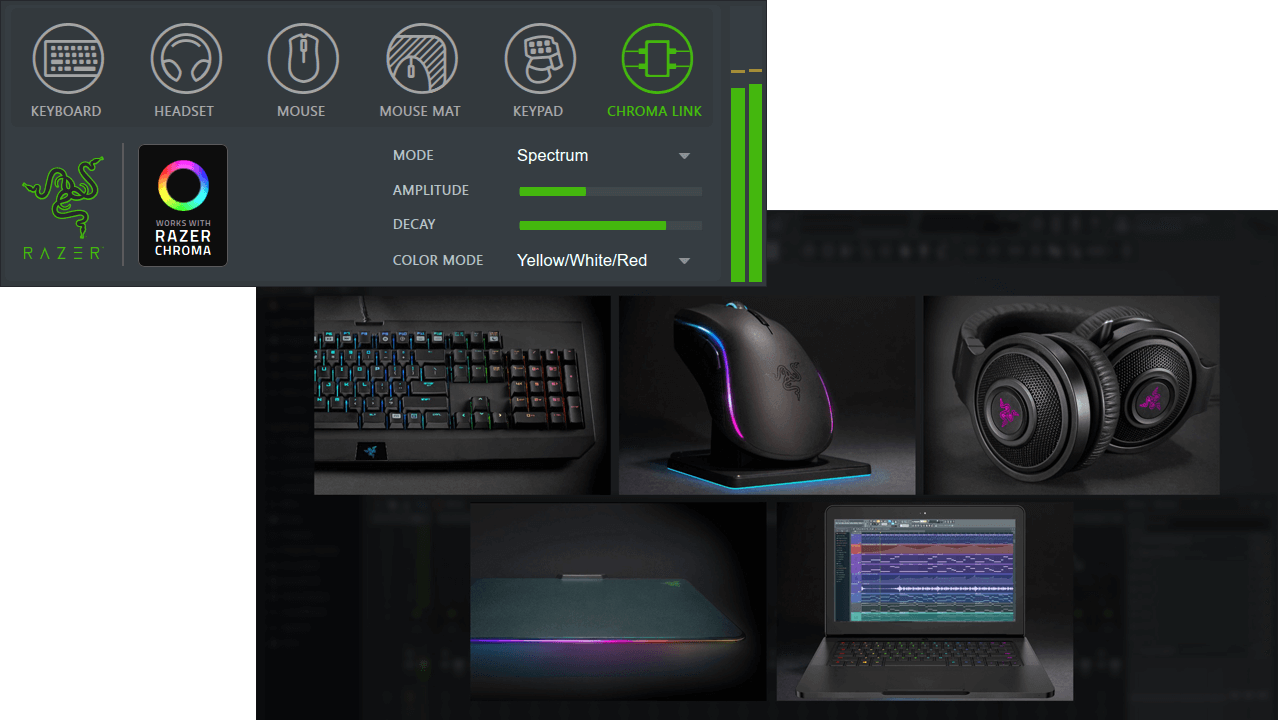
Parameter
Razer Chroma ist ein Visualisierungseffekt. Er reagiert auf das Projekttempo oder den Audioeingang von der Mixerspur, auf der er geladen ist. Sie können so viele Razer Chroma-Plugins verwenden, wie Sie Geräte haben, oder eines verwenden, um sie alle zu steuern.
Geräte
Wählen Sie das/die zu steuernde(n) Razer Chroma-Gerät(e). Um mehr als ein Razer Choma-Gerät unabhängig voneinander zu steuern, verwende ein separates Razer Chroma-Plugin pro Gerät und aktiviere nur das/die gewünschte(n) Zielgerät(e) darauf.
- Tastatur – Razer Choma-Tipptastatur und visuelle Effekte der Laptop-Tastatur.
- Headset – Razer Choma-aktiviertes Headset, visuelle Effekte.
- Maus – Razer Choma-aktivierte Maus.
- Mausmatte – Razer Choma-aktiviertes Mauspad.
- Keypad – Razer Choma enabled keypad.
- Chroma Link – Razer custom LED control.
Controls
- Mode – Choose between:
- Spectrum – Peak-meter style effect in response to different frequencies.
- Level – Spitzenpegel, linker und rechter Kanal.
- Metronom – Gerät/e pulsieren im Takt des Projekttempos/Beats. Tastaturen zeigen pro Takt eine Beleuchtung an.
- Einfarbig – Statische Farbe, keine audiobezogenen Effekte.
- Atmen – Langsam pulsierende Beleuchtung.
- Welle – Welle der Beleuchtung fegt über das Gerät.
- Tippen Klavier – Beleuchtet Chroma-Tastaturen, um die Klaviertastatur anzuzeigen. Stellen Sie sicher, dass Tippen auf der Klaviertastatur in FL Studio ausgewählt ist, um Plugins abzuspielen.
- Amplitude – Passt den Spitzenpegel des visuellen Effekts an.
- Decay – Passt die Abklingzeit des visuellen Effekts an.
- Color Mode – Wählen Sie zwischen einer Reihe von voreingestellten Farboptionen. Wo mehr als eine Farbe in einer Option aufgeführt ist, gibt es einen Farbwechsel, der mit der Intensität des Eingangsaudios variiert.
- Razer Chroma (Logo) – Besuchen Sie die Razer Chroma Website.
Einrichten von Chroma-Geräten
Das Razer Chroma-Plugin funktioniert mit Razer Chroma-Hardware wie folgt:
- Stellen Sie sicher, dass Sie die neueste Razer Synapse-Software installiert haben und Ihre Chroma-Geräte mit Ihrem Computer verbunden sind.
- Öffnen Sie ein FL Studio Projekt.
- Ziehen Sie das Razer Chroma Plugin aus dem FL Studio Browser > Plugin Database > Effects > Visual auf eine Mixerspur, die Audio empfängt.
- Verfügbare Geräte werden auf dem Plugin hervorgehoben. Klicken Sie auf das Pfeilsymbol „Aktualisieren“ (rechts neben KEYPAD), um weitere Geräte zu erkennen, die nach dem Hinzufügen des Plugins zum Projekt angeschlossen wurden.
- Aktivieren Sie die Geräte, die Sie steuern möchten, indem Sie auf ihre Symbole klicken. Wählen Sie einen Modus, eine Amplitude, eine Abklingzeit und eine Farbeinstellung für die Animation.
- Laden Sie zusätzliche Razer Chroma Plugins in verschiedene Mixerspuren für verschiedene Animationen für verschiedene Geräte.
Unterstützte Geräte
- Tastaturen:
- BlackWidow Chroma
- BlackWidow Chroma TE
- BlackWidow X Chroma
- BlackWidow X Chroma TE
- DeathStalker Chroma
- Mäuse:
- DeathAdder Chroma
- Diamondback
- Mamba
- Mamba TE
- Naga Epic Chroma
- Naga Chroma
- Mausmatten:
- Firefly
- Headsets:
- Kraken 7.1 Chroma
- Laptops:
- Razer Blade 14″ (2016 Chroma Modell)
- Razer Stealth
- Tastaturen:
- Orbweaver Chroma
- Tartarus Chroma
Hinweis: Nicht alle Effekte sind auf allen Geräten möglich.
Plugin-Credits: