In Debian und seinen Derivaten wie Ubuntu und Linux Mint wird der dpkg-Paketmanager für die Verwaltung der Pakete benutzt. Dpkg, das standardmäßig auf Debian und seinen Derivaten installiert ist, kann zum Installieren, Erstellen und Entfernen von .deb-Paketen verwendet werden. In diesem Artikel erfahren Sie, wie Sie dpkg install in einem Ubuntu-System verwenden können.
Wir werden die folgenden Punkte behandeln:
- Liste der installierten Pakete anzeigen
- Installieren von .deb-Paketen mit dpkg
- Überprüfen der Paketinstallation mit dpkg
- Entfernen von installierten Paketen mit dpkg
Wir haben die in diesem Artikel erwähnte Prozedur auf dem Ubuntu 20.04-System durchgeführt. Außerdem haben wir die Kommandozeilenanwendung Terminal für die Ausführung der Befehle in Ubuntu verwendet. Um das Terminal zu öffnen, können Sie die Tastenkombination Strg+Alt+T verwenden.
Beachten Sie, dass Sie für die Installation des .deb-Pakets in Ihrem Ubuntu-System Root-Benutzer oder der normale Benutzer mit sudo-Rechten sein müssen.
Liste der installierten Pakete anzeigen
Bevor Sie ein neues Paket installieren, möchten Sie vielleicht die installierten Pakete auf Ihrem System auflisten. Um dies zu tun, verwenden Sie den dpkg-Befehl mit der Option -list oder -l wie folgt:
Es wird Ihnen eine lange Liste der installierten Pakete auf Ihrem System angezeigt.
Installieren Sie ein .deb-Paket mit Dpkg
Die Installation eines .deb-Pakets mit dem dpkg-Befehl ist recht einfach. Geben Sie einfach dpkg ein, gefolgt von der Option -install oder -i und dem Namen der .deb-Datei.
Stellen Sie sicher, dass Sie den obigen Befehl aus demselben Verzeichnis ausführen, in dem sich das .deb-Paket befindet. Wenn Sie den obigen Befehl von einem anderen Verzeichnis aus ausführen, geben Sie alternativ den vollständigen Pfad zur .deb-Datei wie folgt an:
Beispiel:
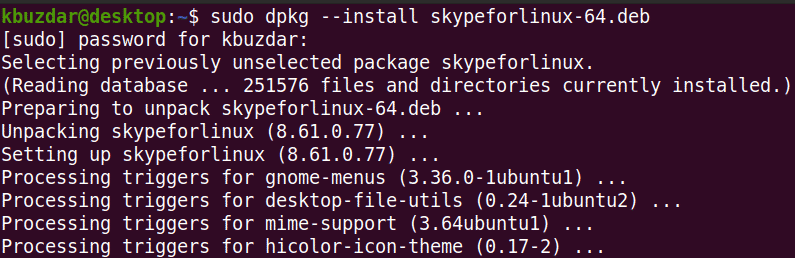
Der Befehl dpkg installiert nur das angegebene Paket ohne jegliche Abhängigkeiten. Falls Sie ein Paket installieren, das einige Abhängigkeiten benötigt, erhalten Sie eine Fehlermeldung wie diese:
Außerdem wird dpkg das Paket nicht installieren und es in einem unkonfigurierbaren und kaputten Zustand belassen.
Um diesen Fehler zu beheben, führen Sie den folgenden Befehl im Terminal aus:
Dieser Befehl behebt das kaputte Paket und installiert die erforderlichen Abhängigkeiten, vorausgesetzt, sie sind im System-Repository verfügbar.
Überprüfen Sie die Paketinstallation mit Dpkg
Sie können die Paketinstallation jedoch auch überprüfen, indem Sie das Paket im Ubuntu-Dash-Menü suchen. Wenn es dort verfügbar ist, bestätigt das, dass das Paket installiert ist.
Mit dpkg können Sie die Paketinstallation jedoch auch überprüfen. Geben Sie einfach dpkg mit der Option -status oder -s ein, um die Paketinstallation zu überprüfen:
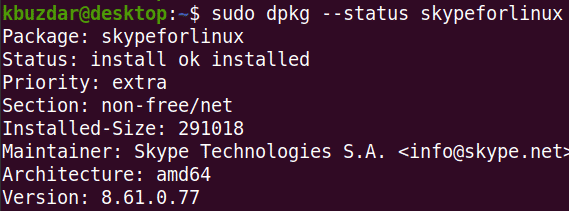
Entfernen eines installierten Pakets mit Dpkg
Wenn Sie ein installiertes Paket nicht mehr benötigen, können Sie es mit dem Befehl dpkg entfernen. Um ein installiertes Paket zu entfernen, müssen Sie den Namen des installierten Pakets angeben und nicht den Namen des .deb-Pakets, das zur Installation des Pakets verwendet wurde.
Um den genauen Paketnamen herauszufinden, können Sie den folgenden Befehl mit einem beliebigen Schlüsselwort verwenden, das mit dem Paketnamen zusammenhängt:
Im Fall des Skype-Pakets können Sie einfach skype eingeben:

Wenn Sie den genauen Namen des installierten Pakets gefunden haben, können Sie es mit der folgenden Syntax mit der Option -remove oder -r entfernen:
Beispiel:
Sie sehen, dass wir statt der Eingabe von „skypeforlinux-64.deb“ einzugeben, haben wir einfach den Namen des installierten Skype-Pakets eingegeben.

In diesem Artikel haben Sie gelernt, wie man ein .deb-Paket mit dem Befehl dpkg unter Ubuntu 20.04 installiert. Sie haben auch gelernt, wie Sie eine Liste der installierten Pakete anzeigen, das Paket nach der Installation überprüfen und ein Paket entfernen, wenn Sie es nicht mehr benötigen. Ich hoffe, der Artikel hat Ihnen gefallen!