Windows Hyper-V Server ist eine kostenlose Hypervisor-Plattform von Microsoft zur Ausführung virtueller Maschinen. In diesem Artikel schauen wir uns an, wie man die neueste Version von Windows Hyper-V Server 2019, die im Sommer 2019 veröffentlicht wurde, installiert und konfiguriert (diese Anleitung gilt auch für Windows Hyper-V Server 2016).
Hyper-V Server 2019 eignet sich für diejenigen, die nicht für ein Hardware-Virtualisierungsbetriebssystem bezahlen wollen. Der Hyper-V hat keine Einschränkungen und ist kostenlos. Windows Hyper-V Server hat die folgenden Vorteile:
- Unterstützung aller gängigen Betriebssysteme. Es gibt keine Kompatibilitätsprobleme. Alle Windows- und modernen Linux- und FreeBSD-Betriebssysteme werden von Hyper-V unterstützt.
- Es gibt viele verschiedene Möglichkeiten, virtuelle Maschinen zu sichern: einfache Skripte, Open-Source-Software, kostenlose und kommerzielle Versionen gängiger Sicherungsprogramme.
- Obwohl Hyper-V Server nicht über eine grafische Verwaltungsoberfläche (GUI) verfügt, können Sie ihn aus der Ferne mit dem standardmäßigen Hyper-V Manager verwalten, den Sie auf jedem Computer mit Windows installieren können. Jetzt gibt es auch einen Web-Zugang über das Windows Admin Center.
- Hyper-V Server basiert auf einer beliebten Server-Plattform, vertraut und einfach zu bedienen.
- Sie können Hyper-V auf einem PseudoRAID installieren, z. B. Inter RAID Controller, Windows Software RAID.
- Sie müssen Ihren Hypervisor nicht lizenzieren, er ist für VDI oder Linux VMs geeignet.
- Geringe Hardwareanforderungen. Ihr Prozessor muss Software-Virtualisierung (Intel-VT oder VMX von Intel, AMD-V (SVM) von AMD) und Second-Level Address Translation (SLAT) (Intel EPT oder AMD RV) unterstützen. Diese Prozessoroptionen müssen im BIOS/UEFI/nested host aktiviert sein. Die vollständigen Systemanforderungen finden Sie auf der Microsoft-Website.
Es ist zu beachten, dass Sie bei Verwendung eines kostenlosen Hypervisors immer noch für die Lizenzierung Ihrer virtuellen Maschinen verantwortlich sind. Sie können eine beliebige Anzahl von VMs mit einem beliebigen Open-Source-Betriebssystem wie Linux ausführen, aber Sie müssen Ihre virtuellen Windows-Maschinen lizenzieren. Desktop-Windows-Editionen werden mit einem Produktschlüssel lizenziert, und wenn Sie Windows Server als Gastbetriebssystem verwenden, müssen Sie es nach der Anzahl der physischen Kerne auf Ihrem Host lizenzieren. Weitere Details zur Lizenzierung von Windows Server in virtuellen Umgebungen finden Sie hier.
Was ist neu in Hyper-V Server 2019?
Lassen Sie uns die neuen Funktionen von Hyper-V Server 2019 kurz betrachten:
- Unterstützung für abgeschirmte virtuelle Maschinen für Linux erschienen;
- VM-Konfiguration Version 9.0 (mit Hibernation-Unterstützung);
- ReFS-Deduplizierungsunterstützung;
- Core App-Kompatibilität: die Möglichkeit, zusätzliche grafische Verwaltungspanels in der Hyper-V-Serverkonsole auszuführen;
- Unterstützung von 2-Knoten-Hyper-V-Clustern und domänenübergreifender Clustermigration
Wie installiert man Hyper-V Server 2019/2016?
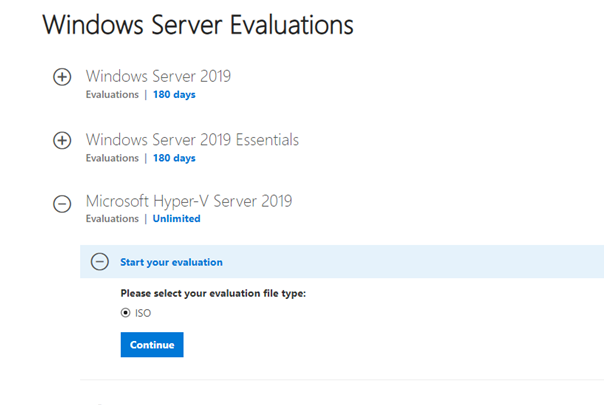
Nachdem Sie auf „Weiter“ klicken, wird ein kurzes Registrierungsformular angezeigt. Geben Sie Ihre Daten ein und wählen Sie die Sprache des zu installierenden Betriebssystems aus. Warten Sie, bis der Download des Hyper-V-Images beendet ist. Die .iso-Datei ist etwa 2,81 GB groß.
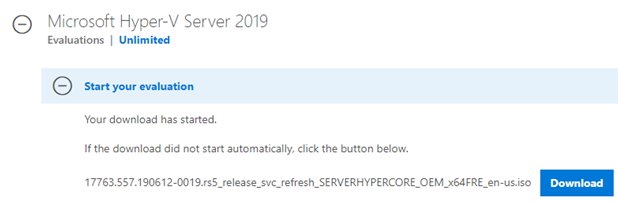
Die Installation von Microsoft Hyper-V Server ist standardmäßig und intuitiv. Es geht wie in Windows 10. Booten Sie einfach Ihren Server (Computer) vom ISO-Image und folgen Sie den Anweisungen des Installationsassistenten.
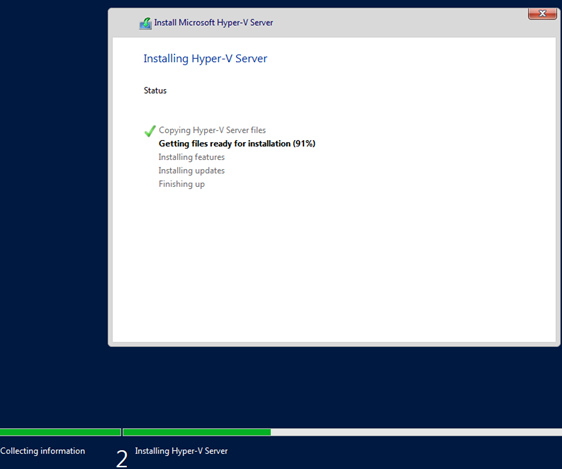
Verwendung des Sconfig-Tools für die Grundkonfiguration von Hyper-V Server
Nach der Installation werden Sie vom System aufgefordert, das Administrator-Passwort zu ändern. Ändern Sie es, und Sie gelangen zur Hypervisor-Konsole.
Bitte beachten Sie, dass Hyper-V Server keine vertraute Windows-GUI hat. Sie müssen die meisten Einstellungen über die Befehlszeile konfigurieren.
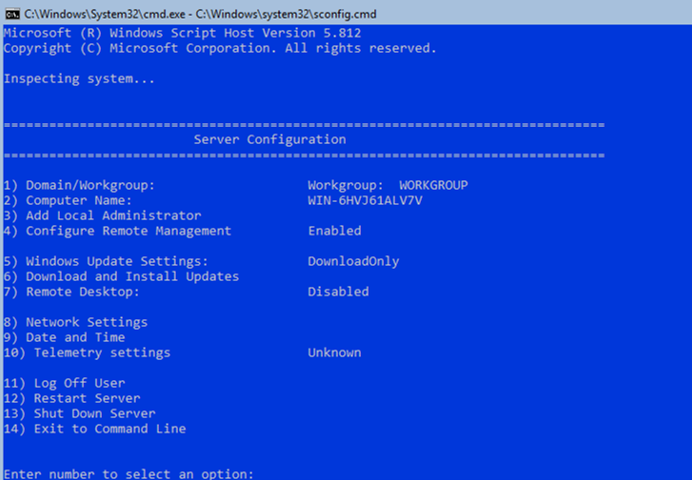
Es gibt zwei Fenster auf dem Desktop – die Standard-Eingabeaufforderung und das Skriptfenster sconfig.cmd. Mit diesem Skript können Sie die Erstkonfiguration Ihres Hyper-V-Servers durchführen. Geben Sie die Nummer des Menüpunkts, mit dem Sie arbeiten möchten, in die Zeile „Enter number to select an option:“ ein.
- Der erste Menüpunkt ermöglicht es Ihnen, Ihren Server mit einer AD-Domäne oder einer Arbeitsgruppe zu verbinden. In diesem Beispiel wird der Server mit der Arbeitsgruppe HV-GROUP verbunden.
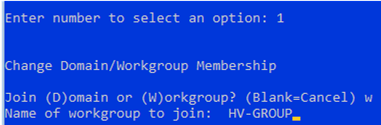
- Ändern Sie den Hostnamen Ihres Servers.
- Erstellen Sie einen lokalen Administrator-Benutzer (ein anderes Konto als das integrierte Administratorkonto). Ich möchte anmerken, dass bei der Eingabe des lokalen Administratorkennworts der Cursor an der gleichen Stelle bleibt. Das Kennwort und seine Bestätigung werden jedoch erfolgreich eingegeben.
- Aktivieren Sie den Fernzugriff auf Ihren Server. So können Sie ihn mit den Konsolen Server Manager, MMC und PowerShell verwalten, sich über RDP verbinden und seine Verfügbarkeit mit ping oder tracert überprüfen.
- Konfigurieren Sie Windows Update. Wählen Sie einen der drei Modi:
- Automatisch (automatischer Download und Installation der Updates)
- Nur Download (nur Download ohne Installation)
- Manuell (der Administrator entscheidet, ob die Updates heruntergeladen oder installiert werden)
- Downloaden und installieren Sie die neuesten Sicherheitsupdates.
- Aktivieren Sie den RDP-Zugriff mit/ohne NLA.
- Konfigurieren Sie Ihre Netzwerkadaptereinstellungen. Standardmäßig erhält Ihr Server die IP-Adresse vom DHCP-Server. Es ist besser, hier die statische IP-Adresse zu konfigurieren.
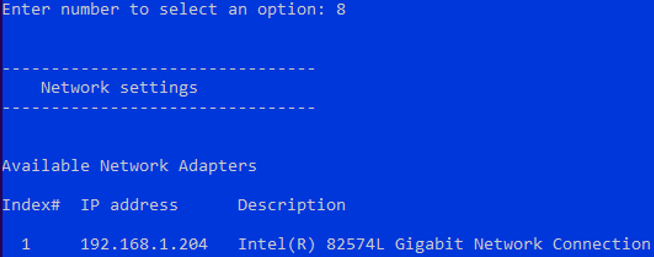
- Stellen Sie das Datum und die Uhrzeit Ihres Systems ein.
- Konfigurieren Sie die Telemetrie. Hyper-V erlaubt es Ihnen nicht, diese vollständig zu deaktivieren. Wählen Sie den gewünschten Modus aus.
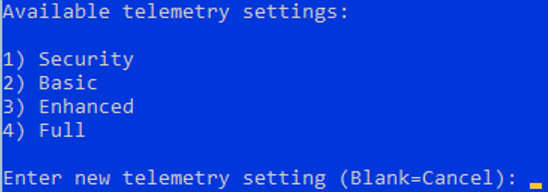
Sie können Datum, Uhrzeit und Zeitzone auch mit folgendem Befehl konfigurieren:
control timedate.cpl
Regionale Parameter:
control intl.cpl
Diese Befehle öffnen Standardkonsolen.

Hyper-V Server 2019 Remote Management
Um Free Hyper-V Server 2019 bequem über die grafische Oberfläche zu verwalten, können Sie verwenden:
- Windows Admin Center
- Hyper-V Manager – diese Methode werden wir weiter betrachten (da sie für mich bequemer ist als WAC, zumindest bisher)
Um den Hyper-V Server 2016/2019 zu verwalten, benötigen Sie einen Computer mit Windows 10 Pro oder Enterprise x64 Edition.
Ihr Hyper-V-Server muss über seinen Hostnamen erreichbar sein und der A-Eintrag muss ihm auf dem DNS-Server in Ihrem Domänennetzwerk entsprechen. In einer Arbeitsgruppe müssen Sie den A-Eintrag manuell in Ihrem lokalen DNS erstellen oder ihn zur Hosts-Datei auf einem Client-Computer hinzufügen. In unserem Fall sieht er folgendermaßen aus:
192.168.2.50 SERVERHV
Wenn sich das Konto, das Sie auf einem Client-Computer verwenden, vom Hyper-V-Administratorkonto unterscheidet (und das sollte der Fall sein), müssen Sie Ihre Anmeldedaten, die Sie für die Verbindung zum Hyper-V-Server verwenden, explizit speichern. Führen Sie dazu diesen Befehl aus:
cmdkey /add: SERVERHV /user:hvadmin /pass:HVPa$$word