- Zusammenfassung
- Warum eine zweite interne Festplatte installieren?
- Vorbereitende Arbeiten vor der Installation einer zweiten Festplatte
- Ist Ihr Computer für den Einbau einer zweiten Festplatte geeignet?
- Welche Art von Festplatte ist die richtige für Ihren Computer?
- Wie man eine zweite Festplatte in einem Laptop oder Desktop installiert
- How to Install a Second Hard Drive in a Laptop
- Wie Sie eine zweite Festplatte in einem Desktop installieren
- Vorbereiten der Festplatte für die Verwendung
- Bottom Line
- Wie installiere ich eine zweite Festplatte FAQ
Zusammenfassung
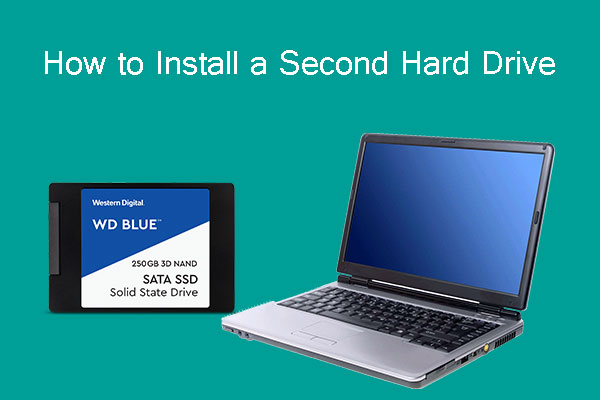
Wissen Sie, wie man eine zweite Festplatte im Laptop oder Desktop-PC installiert? Wissen Sie, wie Sie sie in Windows 10 für die Verwendung vorbereiten können? Lesen Sie diesen Beitrag, um eine Schritt-für-Schritt-Anleitung zu erhalten. Darüber hinaus können Sie mit MiniTool Partition Wizard Ihre Daten sichern und Ihre Festplatte besser verwalten.
Warum eine zweite interne Festplatte installieren?
Viele von Ihnen möchten vielleicht aus folgenden Gründen eine zweite Festplatte zu Ihrem Computer hinzufügen:
- Der Computer hat keinen Festplattenspeicher mehr.
- Sie haben Ihren Computer gerade von einer HDD auf eine SSD aufgerüstet und möchten die alte Festplatte als zweites Laufwerk zur Einsparung installieren.
- Die Systemfestplatte (normalerweise eine SSD) ist zu klein und Sie möchten eine zweite Festplatte als Speicherplatz verwenden.
Aus welchem Grund auch immer, müssen Sie eine zweite Festplatte in Ihren Laptop oder Desktop-PC einbauen. Wenn Sie das zweite Laufwerk nur zum Speichern von Fotos, Dokumenten usw. verwenden, können Sie der Einfachheit halber eine externe Festplatte installieren.
Einige von Ihnen ziehen es jedoch vor, eine zweite interne Festplatte und keine externe Festplatte zu installieren, und zwar aufgrund der folgenden Mängel, mit denen Sie bei der Installation einer externen Festplatte konfrontiert werden:
- Die externe Festplatte benötigt in der Regel eine zusätzliche Steckdose, da das Motherboard in der Regel nicht genügend Strom für die externe Festplatte über die USB-Schnittstelle bereitstellen kann. Eine unzureichende Stromversorgung kann dazu führen, dass das Laufwerk vom Computer nicht erkannt wird.
- Die externe Festplatte belegt einen wertvollen USB-Anschluss.
- Die externe Festplatte hat in der Regel eine langsamere Lese- und Schreibgeschwindigkeit als die interne Festplatte, was sich vor allem beim Aufrufen von Programmen negativ bemerkbar macht.
Aufgrund der oben genannten Faktoren möchte ich Ihnen vorstellen, wie Sie eine zweite Festplatte im Computer installieren können, anstatt eine externe Festplatte zu installieren. Um eine zweite Festplatte zu installieren, lesen Sie bitte weiter, um die wichtigsten Punkte zu erfahren.
Vorbereitende Arbeiten vor der Installation einer zweiten Festplatte
Bevor Sie eine zweite Festplatte installieren, sollten Sie zwei Dinge herausfinden: Ist Ihr Computer für die Installation einer zweiten Festplatte geeignet, und welche Festplatte ist die richtige für Ihren Computer? Gehen wir der Reihe nach darauf ein.
Hinweis: Die unsachgemäße Demontage kann Ihren Computer beschädigen und dazu führen, dass Ihr Computer nicht mehr startet. Sichern Sie bitte zuerst Ihre Daten. Sie können dazu MiniTool Partition Wizard verwenden. Klicken Sie hier, um die ausführliche Anleitung zu erhalten.
Kostenloser Download
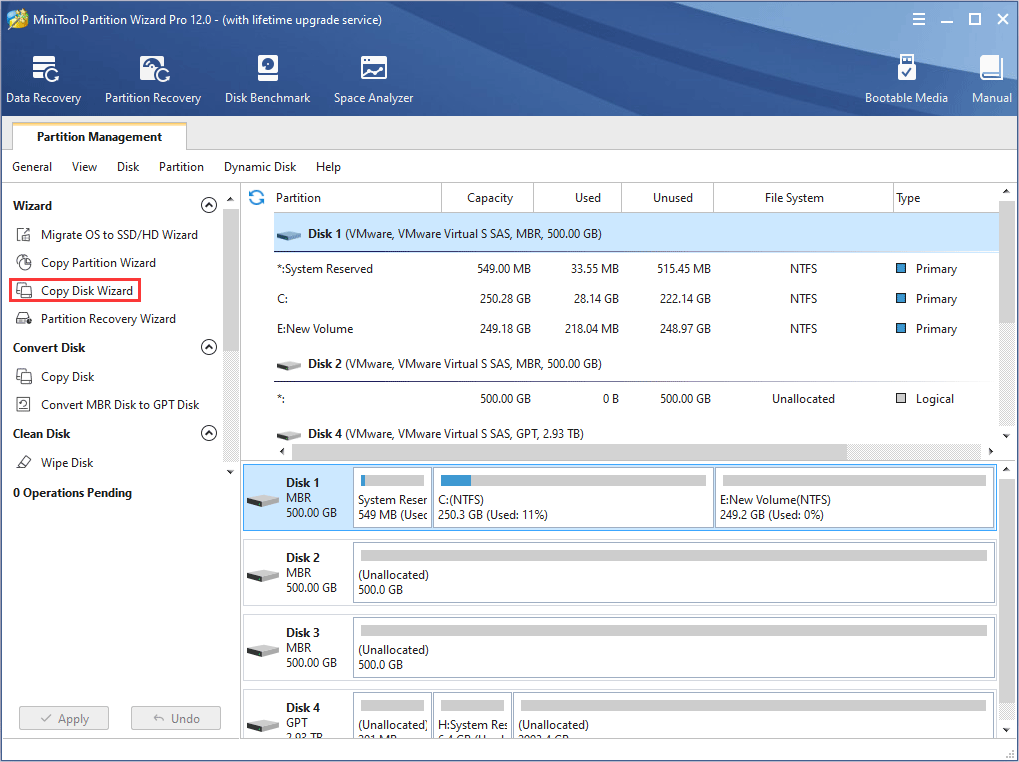
Ist Ihr Computer für den Einbau einer zweiten Festplatte geeignet?
Generell ist ein Desktop-Computer immer für eine zweite Festplatte oder sogar mehr geeignet, da er in der Regel mit mehr als einem Festplattenschacht ausgestattet ist.
Allerdings sind nicht alle Laptops für den Einbau einer zweiten Festplatte geeignet. Einige Laptops haben nur einen Festplattenschacht, was bedeutet, dass nur eine Festplatte installiert werden kann.
Daher sollten Sie, bevor Sie eine zweite Festplatte für Ihren Laptop kaufen, die Anzahl der Festplattenschächte in Ihrem Laptop überprüfen.
Hier ist die Anleitung.
Schritt 1: Schalten Sie Ihr Notebook aus und ziehen Sie den Netzstecker.
Schritt 2: Drehen Sie das Notebook um, damit die Unterseite nach oben zeigt. Dann entfernen Sie den Akku.
Schritt 3: Suchen Sie die Position der Festplatte, und verwenden Sie dann einen Kreuzschraubendreher, um die Schrauben zu lösen, die die Abdeckung befestigen.
Schritt 4: Entfernen Sie die Abdeckung und Sie werden sehen, wie viele Festplattenschächte vorhanden sind.
Welche Art von Festplatte ist die richtige für Ihren Computer?
Wenn Ihr Computer mehr als einen Festplattenschacht oder einen zusätzlichen Schacht für ein optisches Laufwerk hat, können Sie entscheiden, welche Art von Festplatte Sie installieren möchten. Bis zu einem gewissen Grad wird dies jedoch auch durch den Festplattenschacht bestimmt. Im Allgemeinen bestimmt der Festplattenschacht die folgenden drei Faktoren der neuen Festplatte:
Schnittstelle: Der in der Festplatte verbaute Sockel bestimmt die Schnittstelle der zweiten Festplatte, denn der Sockel muss zur Schnittstelle passen.
Hier sind einige gängige Festplattenschnittstellen und die dazugehörigen Sockel für Personal Computer. Sie können anhand des Sockels prüfen, welche Festplattenschnittstelle für Ihren Computer geeignet ist.
1. IDE-Schnittstelle und Sockel
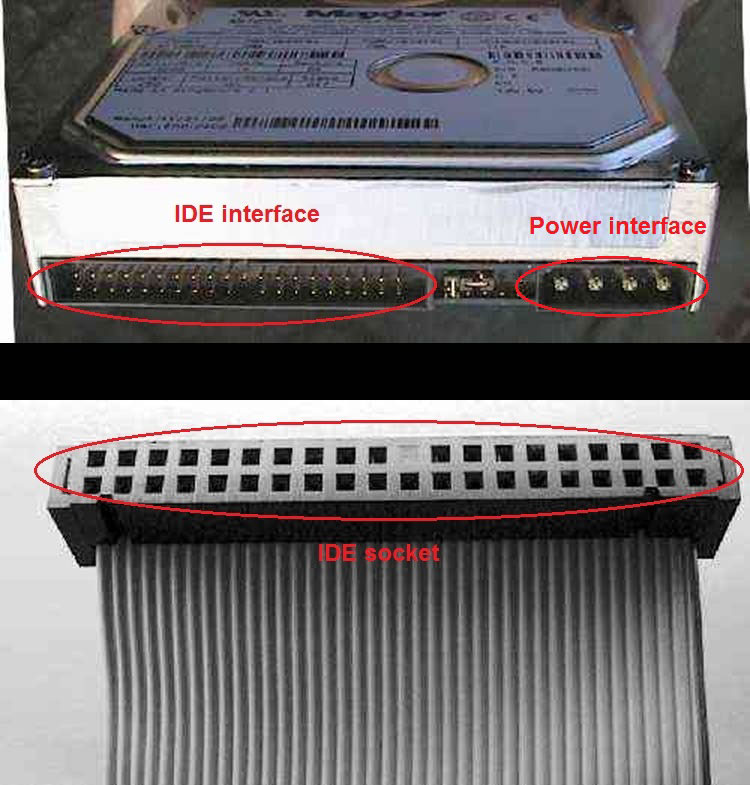
Heutzutage wird die IDE-Schnittstelle wegen ihrer langsamen Datenübertragungsrate allmählich ausgemustert. Man findet sie nur noch in sehr alten Computern.
2. SATA-Schnittstelle und Sockel

Die SATA-Schnittstelle ist heute die am weitesten verbreitete Festplattenschnittstelle.
3. M.2-Schnittstelle und Sockel
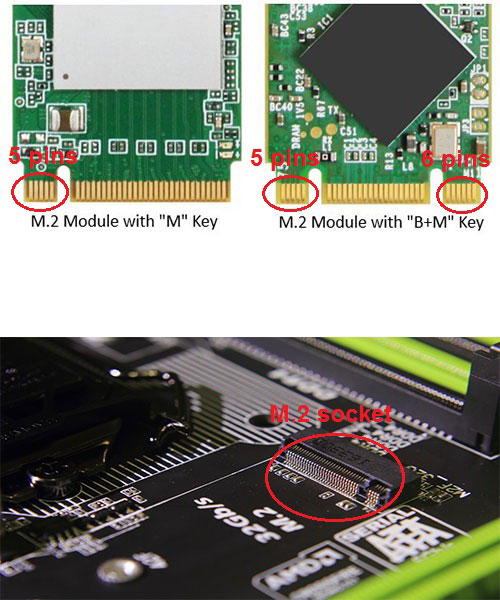
Die M.2-Schnittstelle ist ein Schnittstellenstandard der neuen Generation, der für Ultrabooks zugeschnitten ist. Diese Schnittstelle wird normalerweise in SSDs verwendet. Die M.2-Schnittstelle hat zwei Typen: B-Key und M-Key. Der B-Schlüssel hat 5 Pins und der M-Schlüssel hat 6 Pins.
Auf dem Markt gibt es nur wenige M.2-SSDs mit nur B-Schlüssel. M.2-SSDs mit M-Schlüssel oder B- und M-Schlüssel sind beliebter.
Wenn Sie mehr über M.2-SSDs oder SATA-SSDs wissen möchten, können Sie den folgenden Beitrag lesen:

Dieser Artikel erklärt ausführlich, was SATA-SSDs und M.2-SSDs sind. Er geht auf den SATA-Bus-Standard, den PCI-E-Bus-Standard, das AHCI-Protokoll und das NVMe-Protokoll ein. Er erklärt den Unterschied zwischen den beiden.
Größe: Im Allgemeinen verwenden Laptops 2,5-Zoll-Festplatten und Desktops 3,5-Zoll-Festplatten. Wenn die Festplattenschnittstelle jedoch mSATA, M.2 oder PCI ist (diese Schnittstellen werden in der Regel in Laptops verwendet), ist die Größe viel kleiner.
Dicke: Der letzte Faktor ist die Dicke. Die frühen 2,5 oder 3,5-Zoll-Festplatten erreichten 9,5 mm, aber die aktuellen Festplatten sind grundsätzlich 7 mm dick. Eine dünnere Festplatte kann in einen tieferen Schacht passen. Im Gegensatz dazu kann eine dickere Festplatte selten in einen flachen Schacht passen.
Außerdem können einige SSDs, die für Ultrabooks entwickelt wurden, viel dünner sein (diese SSDs sind in der Regel mit einer M.2- oder PCI-Schnittstelle ausgestattet).
Wie man eine zweite Festplatte in einem Laptop oder Desktop installiert
Nach dem Kauf einer geeigneten Festplatte können Sie sich an den folgenden Anleitungen orientieren, um sie in einem Laptop oder einem Desktop zu installieren. Für diejenigen, die wissen möchten, wie man eine neue Festplatte oder eine SSD in einen PC einbaut, sind diese Anleitungen ebenfalls eine gute Referenz.
How to Install a Second Hard Drive in a Laptop
Schritt 1: Entfernen Sie auf ähnliche Weise die untere Abdeckung des Computers, um den Festplattenschacht zu finden.
Schritt 2: Verwenden Sie einen Kreuzschraubendreher, um die Schrauben zu drehen, die die Festplatte in der Festplattenhalterung befestigen.
Schritt 3: Setzen Sie die Festplatte in den Steckplatz ein und schrauben Sie die Halterung (mit der Festplatte darin) im Computer fest.
Schritt 4: Bringen Sie die Bodenplatte des Laptops wieder an und schrauben Sie die Befestigungen fest.
Weiterlesen:
Sie können die folgenden Schritte befolgen, um eine zweite Festplatte im Schacht für optische Laufwerke zu installieren.
Schritt 1: Trennen Sie die Stromversorgung und entfernen Sie den Akku.
Schritt 2: Lösen Sie die beiden Befestigungselemente (wie im folgenden Bild gezeigt), um den Schacht für das optische Laufwerk zu entfernen.
Schritt 3: Befestigen Sie die zweite Festplatte in einem Festplattenhalter für den Schacht für das optische Laufwerk.

Schritt 4: Entfernen Sie das Ablenkblech vom optischen Laufwerksträger und installieren Sie es auf dem Festplatten-Caddy-Träger.
Schritt 5: Setzen Sie den Festplatteneinschub in den Schacht für das optische Laufwerk ein, und schrauben Sie die beiden zuvor gelösten Befestigungselemente fest.
Wie Sie eine zweite Festplatte in einem Desktop installieren
Schritt 1: Trennen Sie die Stromversorgung des Gehäuses.
Schritt 2: Entfernen Sie die vordere Abdeckung des Gehäuses, indem Sie die beiden in der folgenden Abbildung gezeigten Schrauben lösen und die Abdeckung zur Seite schieben.
Schritt 3: Entfernen Sie die Festplattenhalterung aus dem Gehäuse und befestigen Sie die Festplatte in ihr.
Schritt 4: Schieben Sie die Festplatte in den Festplattensteckplatz.
Schritt 5: Schließen Sie die Strom- und Datenleitungen an, wobei ein Ende in die Festplatte und das andere Ende in den im Gehäuse eingebauten Steckplatz gesteckt wird.
Schritt 6: Bringen Sie die Abdeckung wieder an.
Vorbereiten der Festplatte für die Verwendung
Nach dem physischen Einbau einer zweiten Festplatte fragen Sie sich vielleicht, wie Sie diese in Windows 10 installieren. Dazu sollten Sie die Festplatte initialisieren, neue Partitionen erstellen und die neuen Partitionen formatieren.
Hier ist die Anleitung, wie man eine zweite Festplatte in Windows 10 installiert.
Schritt 1: Schalten Sie Ihren Computer ein und öffnen Sie die Datenträgerverwaltung, indem Sie die Tasten „Win + R“ drücken, „diskmgmt.msc“ in das Feld „Ausführen“ eingeben und auf die Schaltfläche „OK“ klicken.
Schritt 2: Für die neu installierte Festplatte wird das System automatisch die Aufforderung zur Initialisierung einblenden. Das Pop-up-Fenster sieht wie das folgende aus.
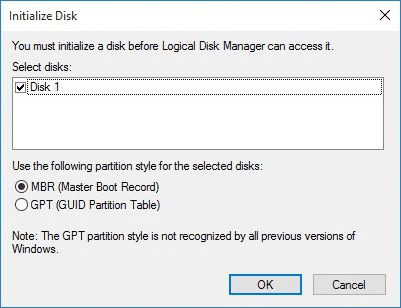
Schritt 3: Wählen Sie MBR oder GPT und klicken Sie dann auf die Schaltfläche „OK“.
Dann können Sie diese Festplatte normal verwenden.
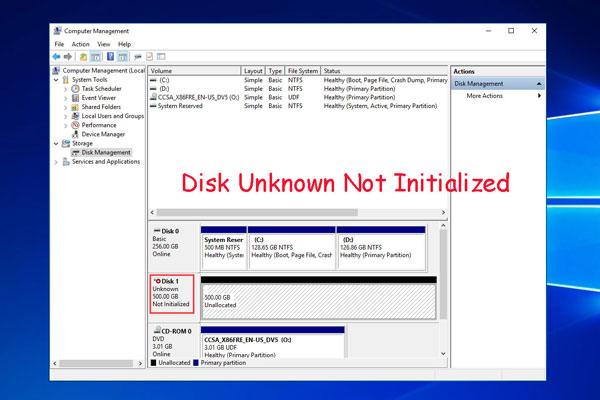
Kommt es vor, dass die Festplatte in Windows 10/7/8 nicht initialisiert wird, wenn Sie Ihre externe Western Digital-Festplatte anschließen? Versuchen Sie hier Lösungen, um das Problem zu beheben.
Wie Sie eine neue Festplatte formatieren können, erfahren Sie in den folgenden Schritten.
Schritt 1: Klicken Sie mit der rechten Maustaste auf den schwarzen, nicht zugewiesenen Speicherplatz und wählen Sie Neues einfaches Volume. Folgen Sie dem Assistenten, um eine neue Partition zu erstellen.
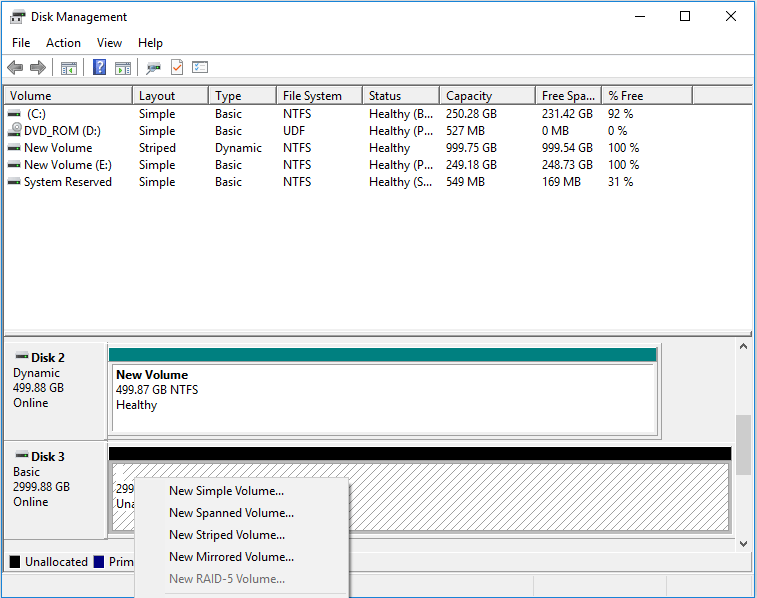
Schritt 2: Klicken Sie mit der rechten Maustaste auf die neue Partition und wählen Sie Formatieren. Deaktivieren Sie dann das Kontrollkästchen Schnellformatierung durchführen, um eine vollständige Formatierung durchzuführen, bei der die Festplatte automatisch überprüft wird, um einige Fehler zu beheben.
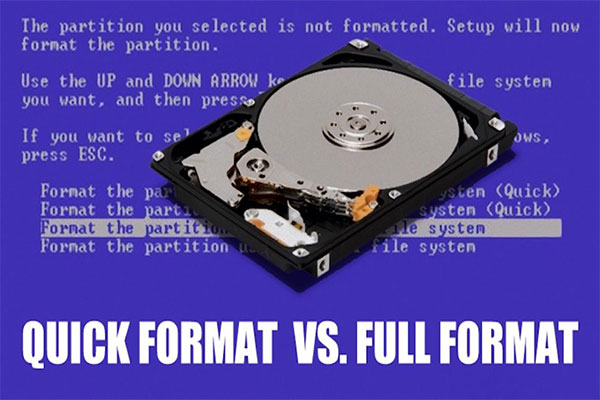
Dieser Artikel erklärt Schnellformatierung, vollständige Formatierung und den Unterschied zwischen ihnen. Es berührt auch auf die Probleme: wie man Daten von schnell formatierten Festplatte wiederherstellen, und wie man Daten unwiederbringlich zu machen.
Sie können auch den oben genannten Prozess durch MiniTool Partition Wizard abzuschließen. Es ist eine professionelle Partitionsverwaltungssoftware.
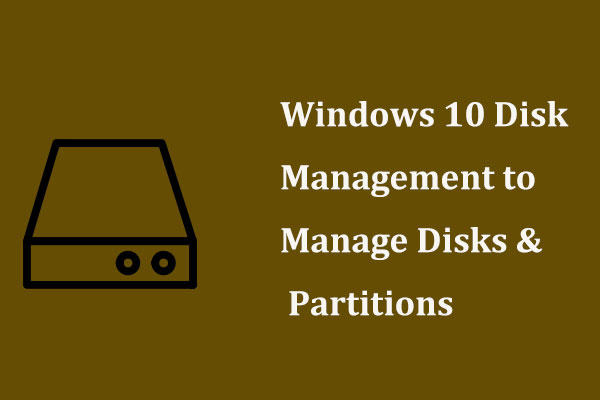
Wie kommt man zur Datenträgerverwaltung Windows 10 für die Festplatten- oder Partitionsverwaltung? Dieser Beitrag zeigt Ihnen viel über die Datenträgerverwaltung Windows 10.
Hier ist eine Schritt-für-Schritt-Anleitung, wie Sie eine zweite Festplatte in Ihrem Laptop und Desktop-PC installieren können. Wenn Sie planen, dies zu tun, denke ich, dass Sie diese Anleitung benötigen.Click to tweet
Bottom Line
Haben Sie irgendwelche Probleme bei der Installation einer zweiten Festplatte? Bitte hinterlassen Sie unten einen Kommentar. Wenn Sie Probleme mit der Datensicherung oder der Festplattenverwaltung haben, hinterlassen Sie bitte ebenfalls einen Kommentar oder schreiben Sie uns eine E-Mail an [email protected]. Wir werden Ihnen so schnell wie möglich antworten.
Wie installiere ich eine zweite Festplatte FAQ
Damit Ihr Computer die zweite Festplatte erkennt, sollten Sie die Festplatte mit den folgenden Schritten initialisieren:
- Öffnen Sie die Datenträgerverwaltung.
- Datenträger initialisieren wird angezeigt, und wählen Sie dann MBR oder GPT, um dieses Laufwerk zu initialisieren.
- Formatieren Sie das Laufwerk.
- Entfernen Sie die untere Abdeckung des Computers.
- Setzen Sie die Festplatte in den Steckplatz am Computer ein.
- Montieren Sie die untere Abdeckung des Laptops.
- Initialisieren und formatieren Sie die Festplatte in der Datenträgerverwaltung.