In diesem Artikel zeige ich Ihnen, wie man einen Ordner oder ein Verzeichnis unter Linux komprimiert und entkomprimiert. Das mag trivial erscheinen, aber manchmal haben die Leute Schwierigkeiten, es richtig zu machen. Fangen wir an.
- Zip-Dienstprogramme unter Ubuntu/Debian installieren
- Installation von Zip Utilities auf RHEL 7/CentOS 7
- Ordner/Verzeichnisse grafisch zippen
- Zippen eines Ordners/Verzeichnisses über die Befehlszeilenschnittstelle (CLI)
- Das Zip-Archiv grafisch extrahieren
- Entpacken des Zip-Archivs mit der Befehlszeilenschnittstelle (CLI)
Zip-Dienstprogramme unter Ubuntu/Debian installieren
Zuerst aktualisieren Sie den apt-Paket-Repository-Cache mit dem folgenden Befehl:
Der apt-Paket-Repository-Cache sollte aktualisiert werden.
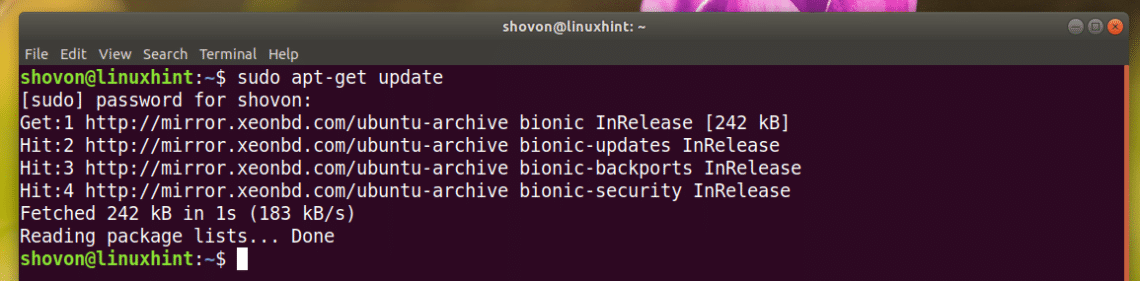
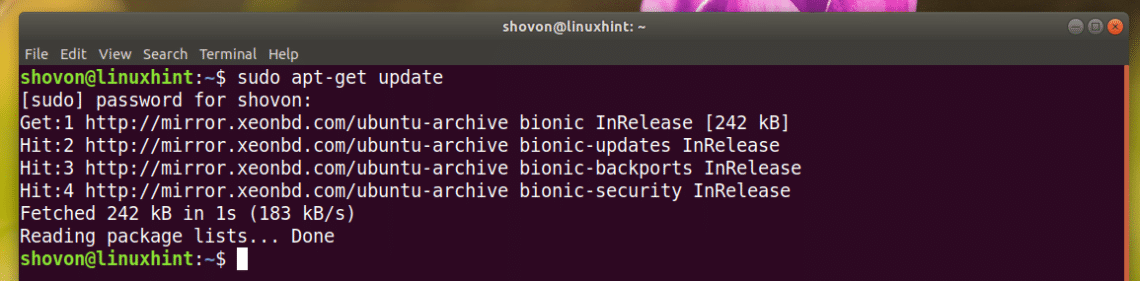
Nun sollten die Pakete zip und unzip mit dem folgenden Befehl installiert werden:


Die Pakete zip und unzip sollten installiert werden. In meinem Fall sind sie bereits installiert.
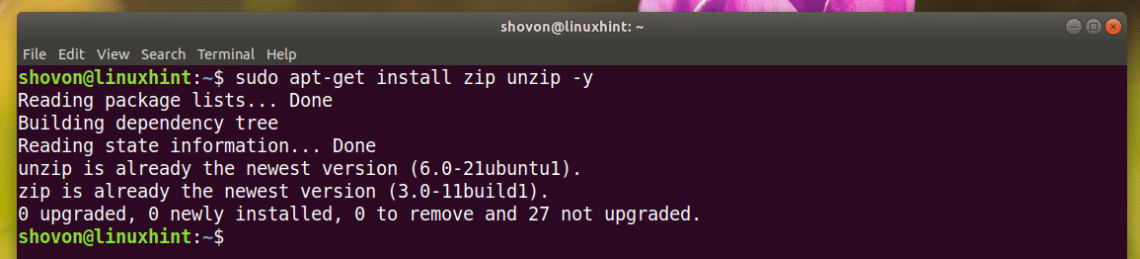
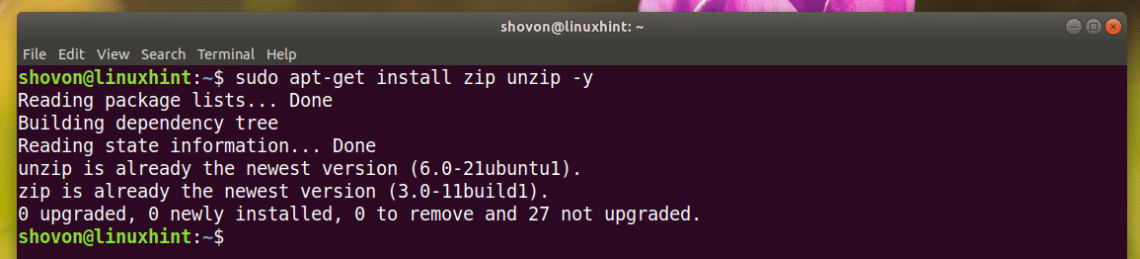
Installation von Zip Utilities auf RHEL 7/CentOS 7
Zuerst aktualisieren Sie den Cache des yum-Paket-Repositorys mit dem folgenden Befehl:
Nun installieren Sie die zip und unzip Pakete mit dem folgenden Befehl:


Nun drücken Sie y und dann <Enter> um fortzufahren.
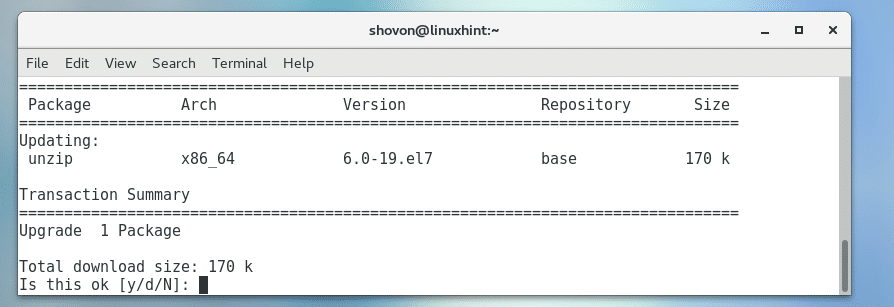
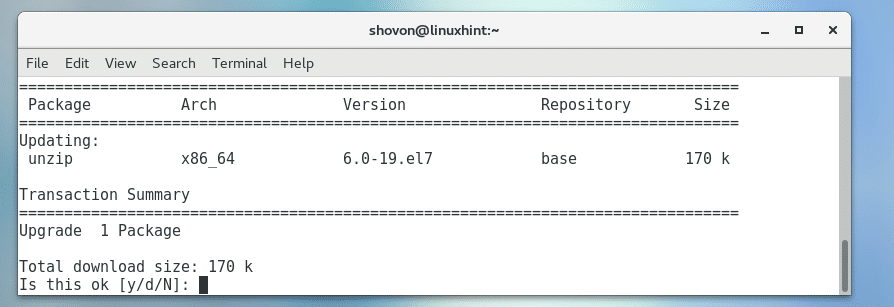
Die Pakete zip und unzip sollten nun installiert sein.
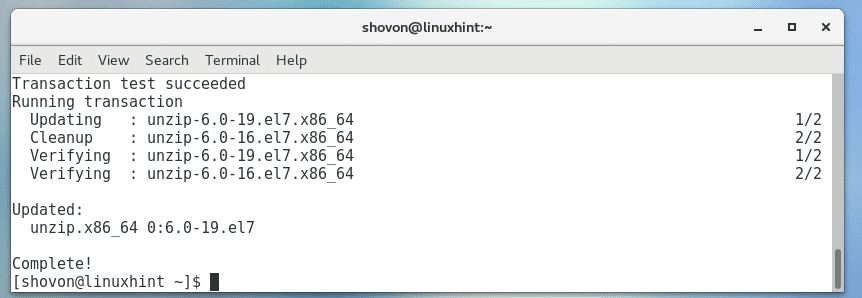
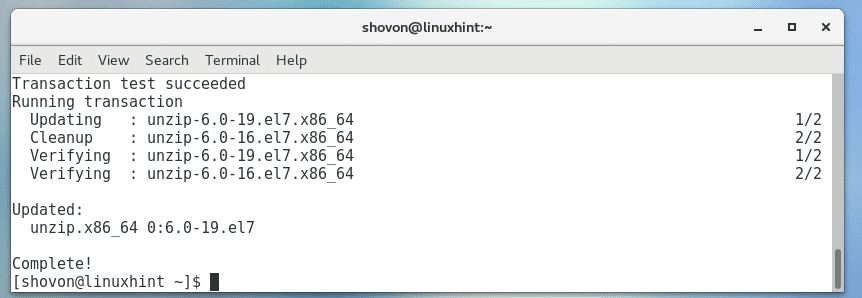
Ordner/Verzeichnisse grafisch zippen
Wenn Sie eine grafische Desktop-Umgebung auf der von Ihnen gewählten Linux-Distribution installiert haben, dann können Sie damit ganz einfach beliebige Ordner zippen.
Öffnen Sie zunächst Ihren bevorzugten Dateimanager und gehen Sie zu dem Ort, an dem sich der Ordner befindet, den Sie als Zip-Archiv speichern möchten. In meinem Fall verwende ich den Nautilus-Dateimanager in der GNOME 3-Desktop-Umgebung.
Angenommen, Sie möchten das Verzeichnis Downloads/ wie im Screenshot unten markiert, als Zip-Archiv archivieren.
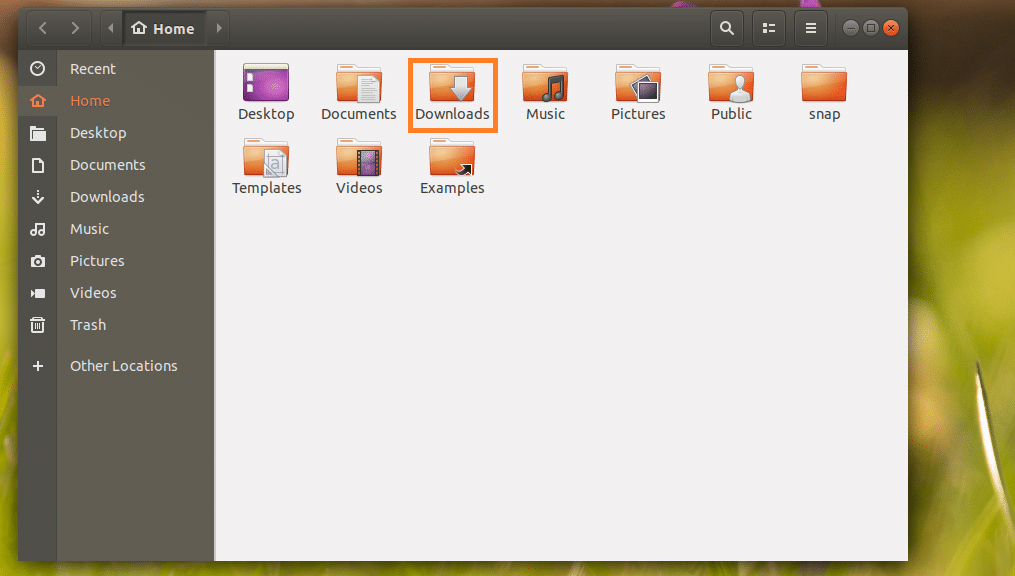
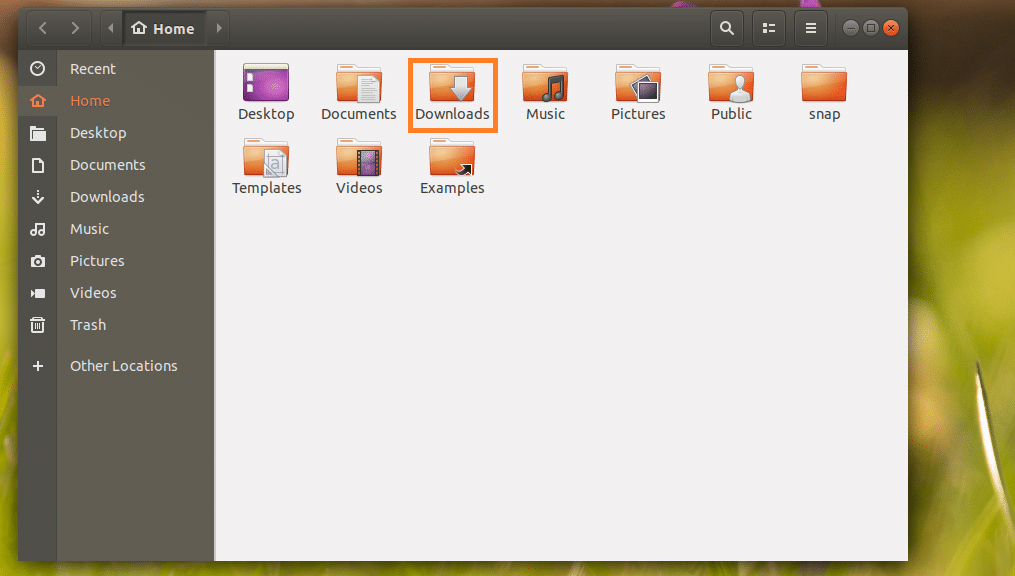
Klicken Sie nun mit der rechten Maustaste auf das Verzeichnis Downloads/ und klicken Sie auf Compress… wie im Screenshot unten markiert.
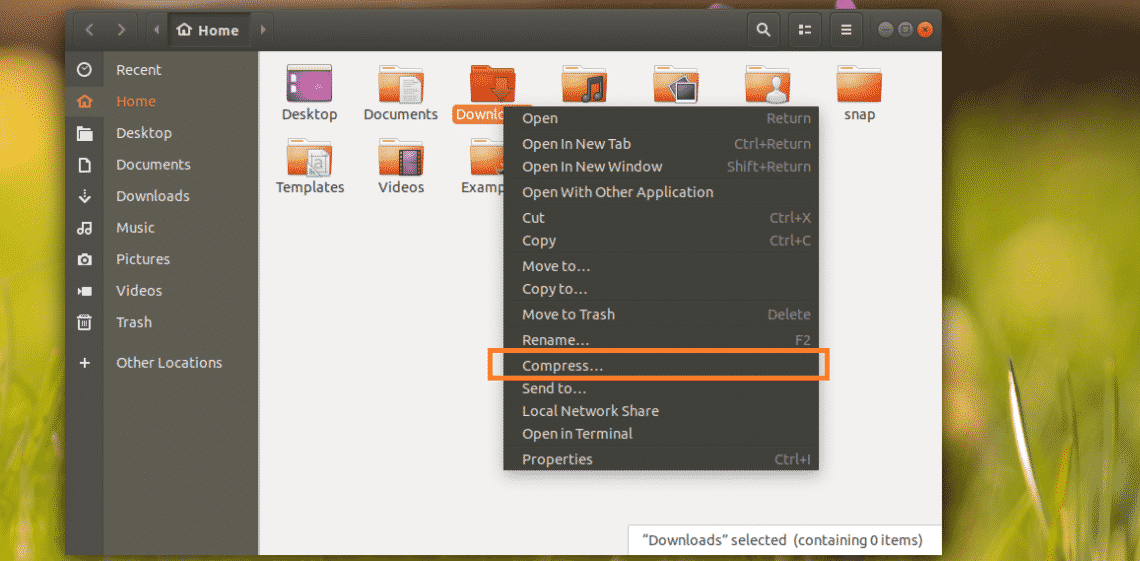
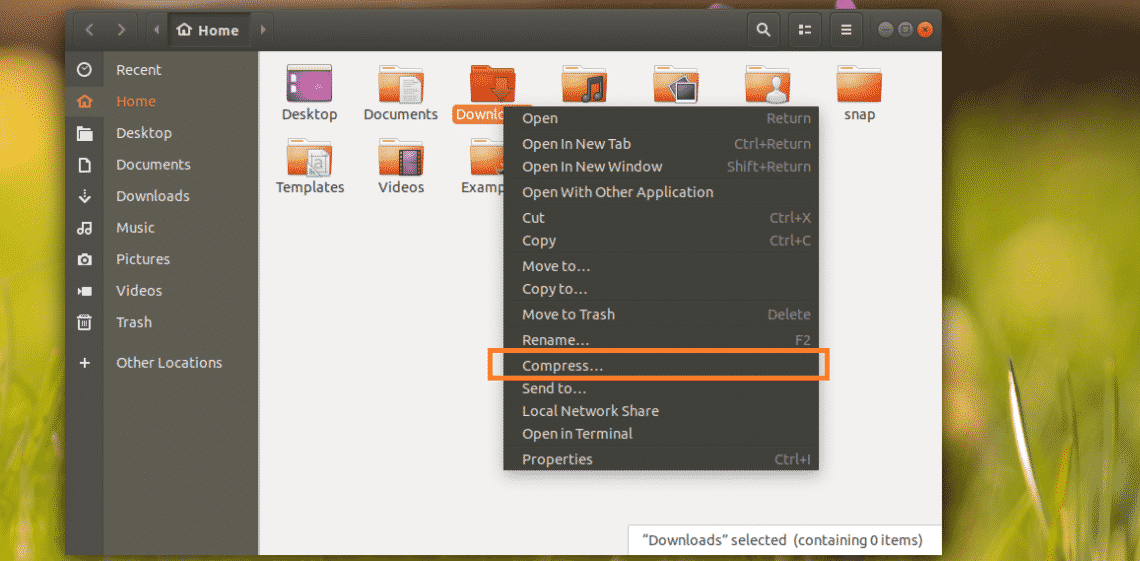
Geben Sie nun einen Namen für Ihr Zip-Archiv ein und wählen Sie .zip
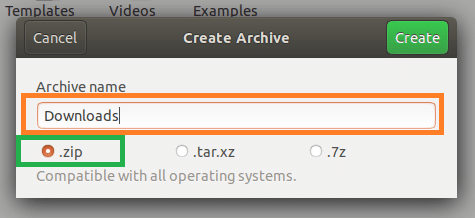
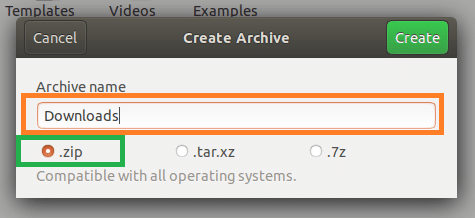
Klicken Sie anschließend auf Erstellen.
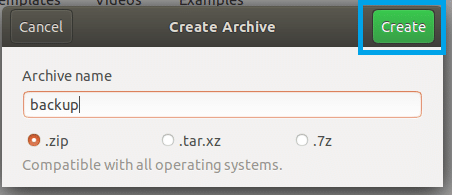
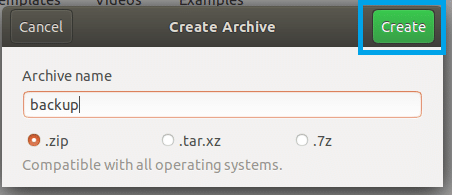
Eine backup.zip-Datei sollte erstellt werden. Dies ist das Zip-Archiv des Downloads/Verzeichnisses.
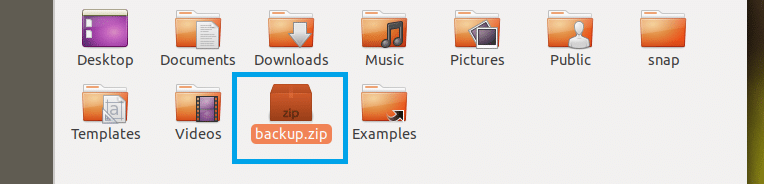
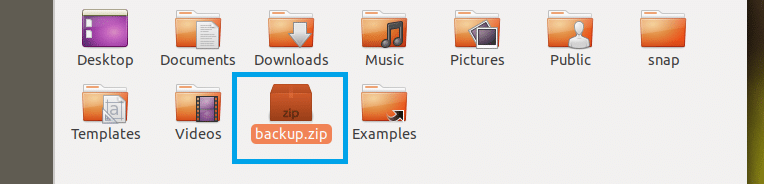
Zippen eines Ordners/Verzeichnisses über die Befehlszeilenschnittstelle (CLI)
Wenn Sie keine grafische Desktop-Umgebung auf Ihrem Computer installiert haben, ist das kein Problem. Sie können immer noch die Befehlszeilenschnittstelle (CLI) verwenden, um einen Ordner zu zippen.
Gehen Sie zunächst mit dem folgenden Befehl zu dem Ort, an dem der Ordner, den Sie zippen möchten, verfügbar ist:
Hinweis: PATH ist der Ort, an dem sich der gewünschte Ordner befindet.
Wenn Sie zum Beispiel das Verzeichnis /etc zippen möchten. Dann sollte der PATH das Stammverzeichnis /.
Wenn Sie das Verzeichnis /etc/apt archivieren wollen, sollte der PATH /etc sein.
Lassen Sie uns das Verzeichnis /etc/apt archivieren.


Der Befehl zum Zippen eines Ordners oder Verzeichnisses lautet:
Hinweis: Hier ist FOLDER das Verzeichnis, das Sie zippen wollen. OUTPUT ist der Pfad zu einer Datei, in der das Zip-Archiv von FOLDER gespeichert wird.
Beispielsweise führen Sie den folgenden Befehl aus, um das Verzeichnis /etc/apt zu zippen und es im HOME-Verzeichnis Ihres Login-Benutzers als apt_backup zu speichern.zip:
Oder
$ zip -r $HOME/apt_backup.zip apt/


Das Verzeichnis oder der Ordner /etc/apt sollte per Zip archiviert werden.
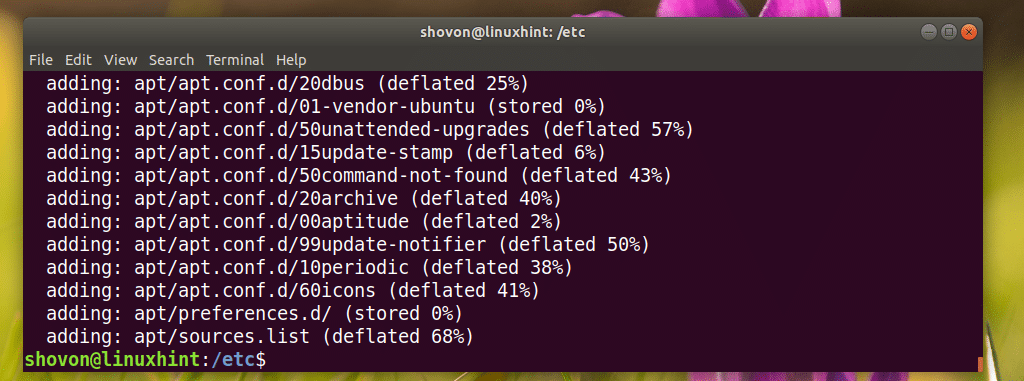
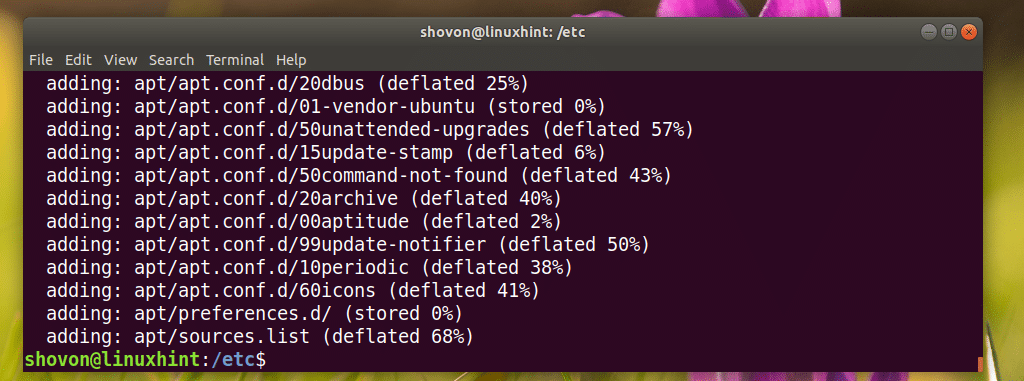
Es sollte in der Datei ~/apt_backup.zip gespeichert werden, wie Sie auf dem Screenshot unten sehen können.
Oder
$ ls -lh $HOME
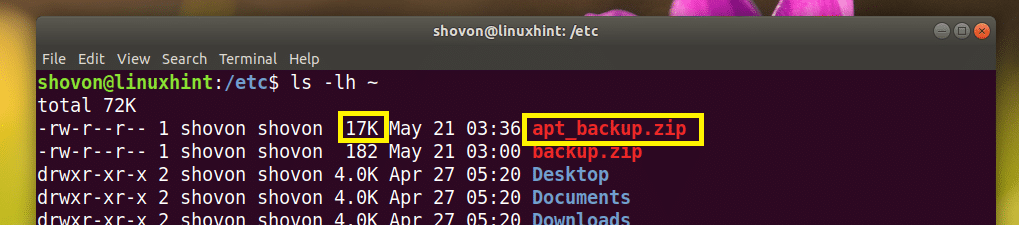
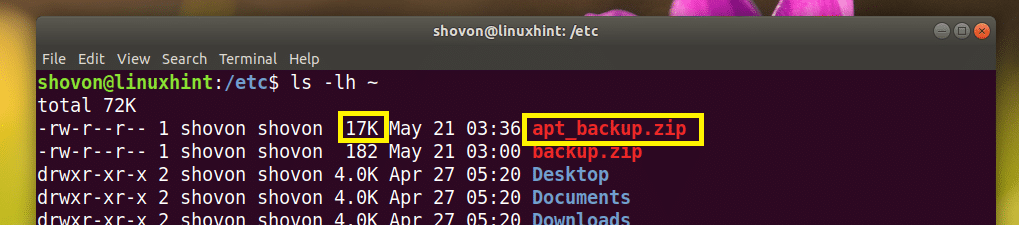
Das Zip-Archiv grafisch extrahieren
Wenn Sie eine grafische Desktop-Umgebung installiert haben, ist das Extrahieren des Zip-Archivs sehr einfach.
Klicken Sie einfach mit der rechten Maustaste auf das Zip-Archiv, das Sie extrahieren möchten. Sie sollten dann das folgende Menü sehen. Wählen Sie entweder Hier extrahieren oder Extrahieren nach…, um es zu entpacken.
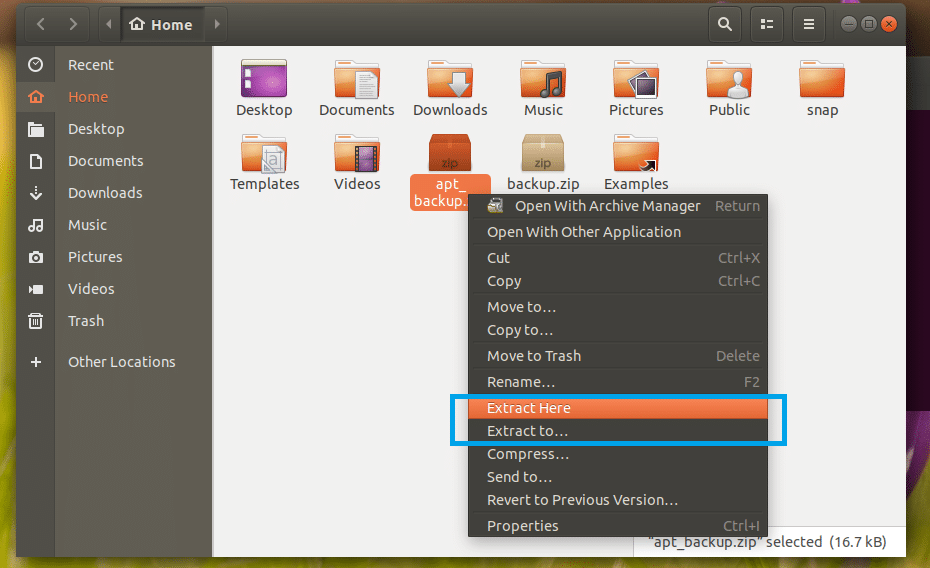
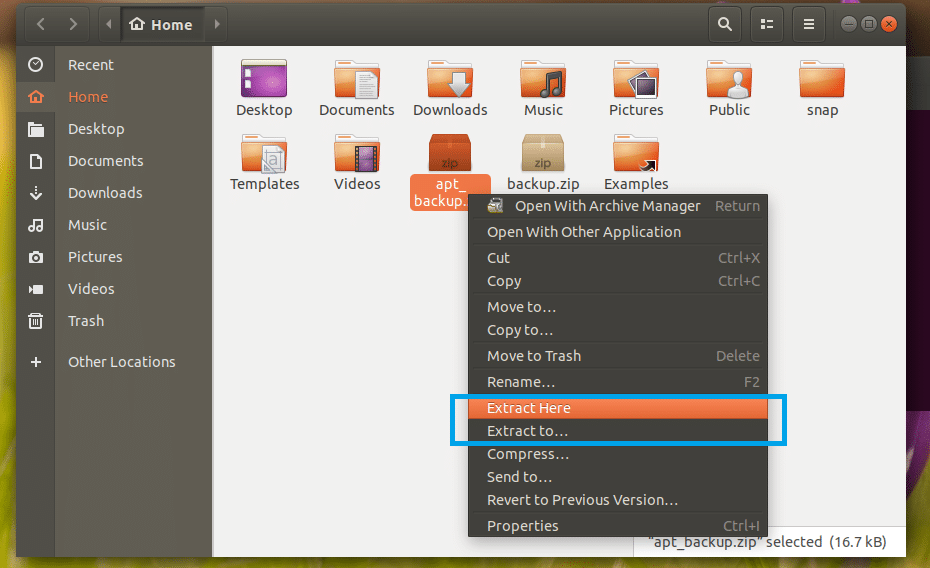
Wenn Sie das Archiv in Ihr aktuelles Arbeitsverzeichnis extrahieren möchten (das Verzeichnis, in dem Sie sich gerade befinden), dann klicken Sie auf Hier extrahieren. Es sollte extrahiert werden, wie Sie im markierten Bereich des Screenshots unten sehen können.
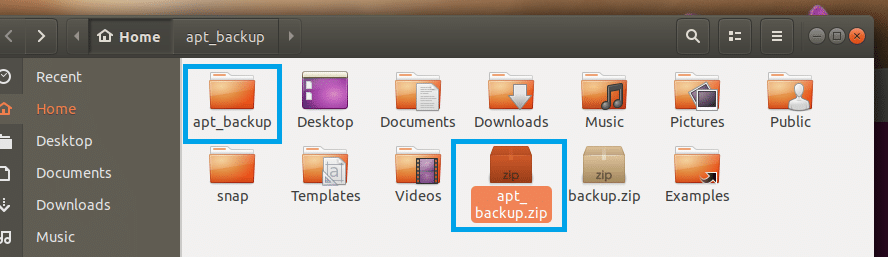
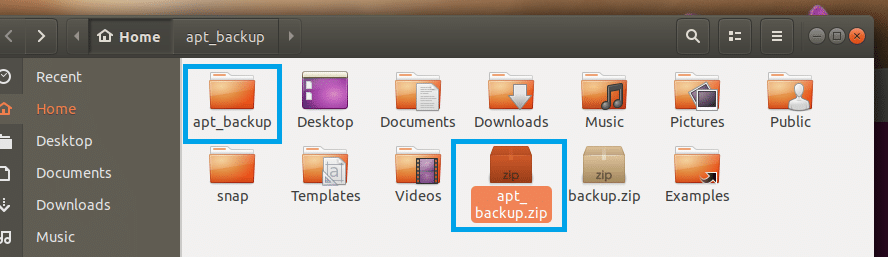
Wenn Sie es in ein anderes Verzeichnis extrahieren möchten, dann klicken Sie auf Extrahieren nach…
Eine Verzeichnisauswahl sollte geöffnet werden, wie Sie im markierten Bereich des Screenshots unten sehen können.
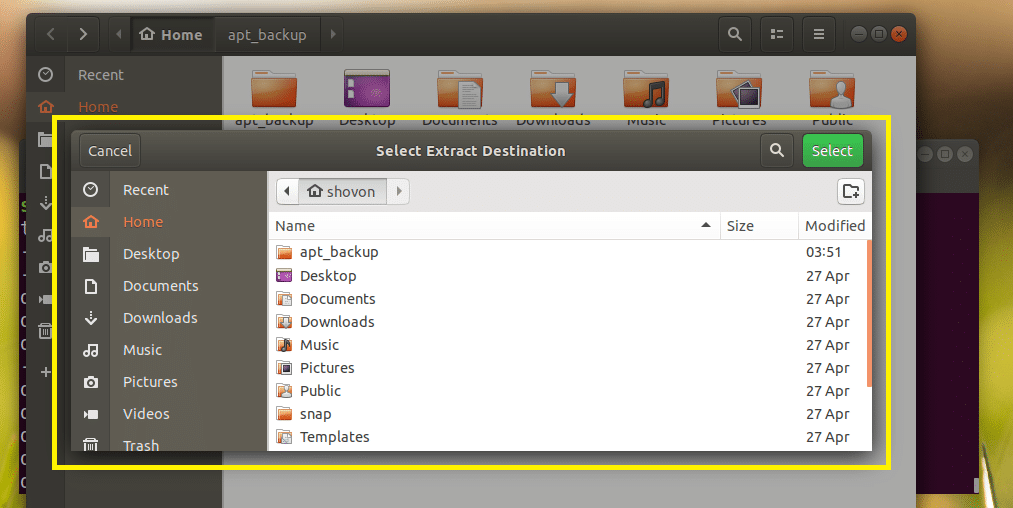
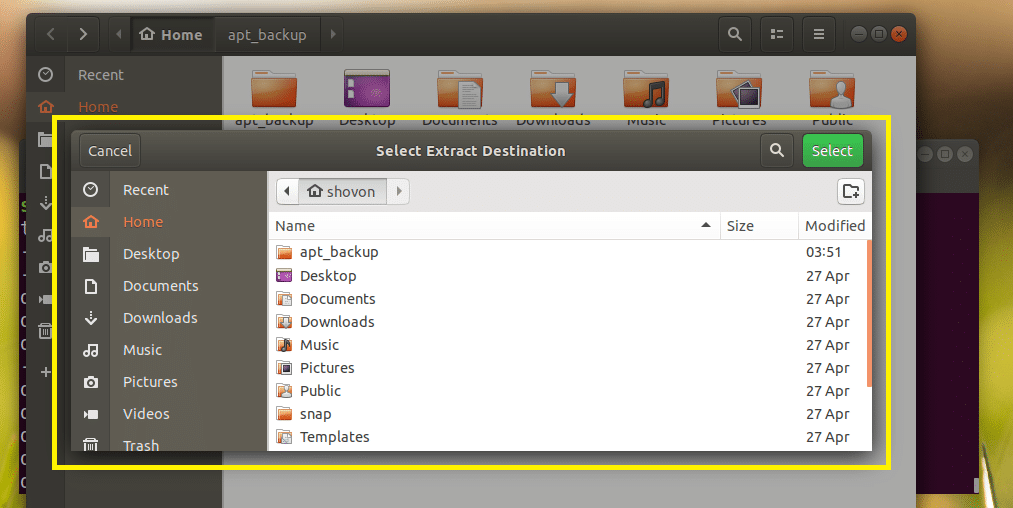
Wählen Sie ein Verzeichnis und klicken Sie auf Auswählen.
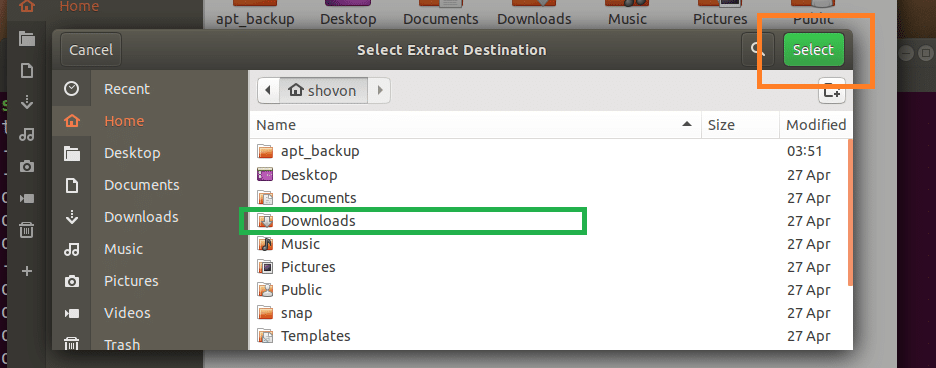
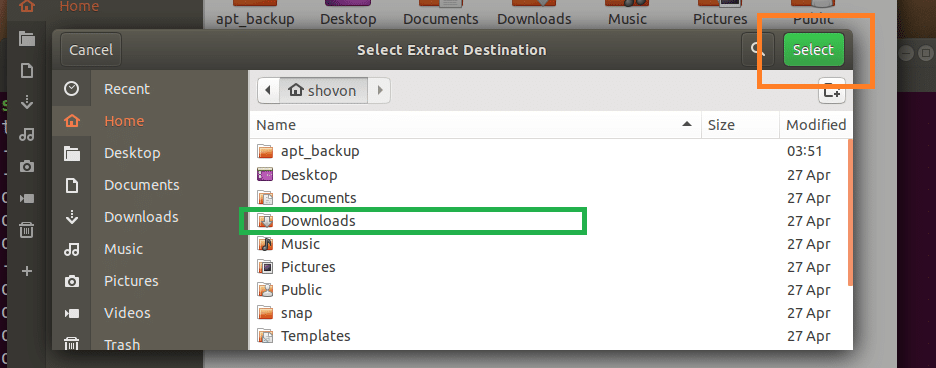
Das Zip-Archiv sollte in diesem Verzeichnis entpackt werden, wie Sie im markierten Bereich des untenstehenden Screenshots sehen können.
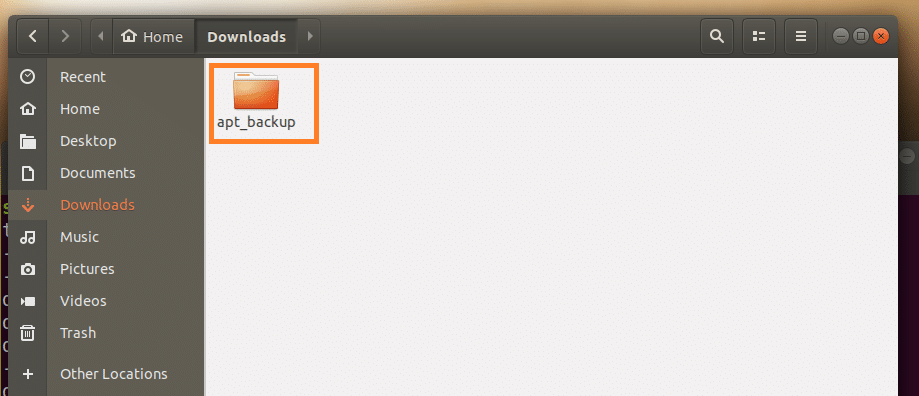
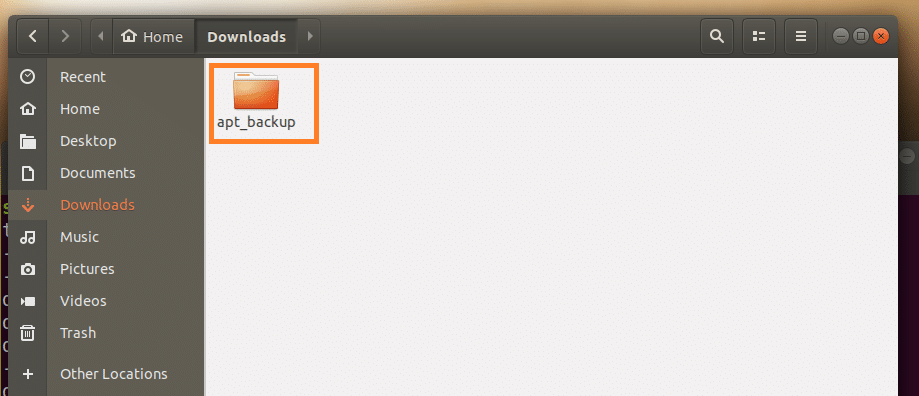
Entpacken des Zip-Archivs mit der Befehlszeilenschnittstelle (CLI)
Wenn Sie die grafische Desktop-Umgebung nicht auf Ihrer Linux-Distribution installiert haben, ist das kein Problem. Sie können das Zip-Archiv über die Befehlszeilenschnittstelle (CLI) extrahieren.
Zunächst navigieren Sie mit dem folgenden Befehl zu dem Verzeichnis, in das Sie das Zip-Archiv extrahieren möchten:
Hinweis: EXTRACT_DIR ist das Verzeichnis, in das Sie das Zip-Archiv extrahieren möchten.
Dann führen Sie den folgenden Befehl aus, um das Zip-Archiv zu extrahieren:
Hinweis: Hier ist ZIP_ARCHIVE der Pfad zu dem Zip-Archiv, das Sie extrahieren möchten.
Beispielsweise extrahieren wir die ~/apt_backup.zip-Datei in das Verzeichnis ~/Downloads/ entpacken.
Zunächst navigieren Sie zum Verzeichnis ~/Downloads:
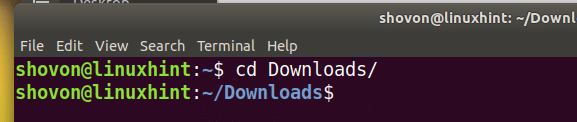
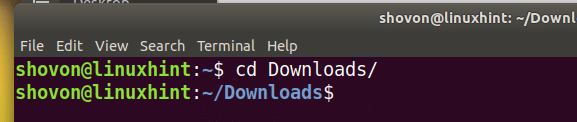
Nun führen Sie den folgenden Befehl aus, um die Datei apt_backup.zip zu entpacken:


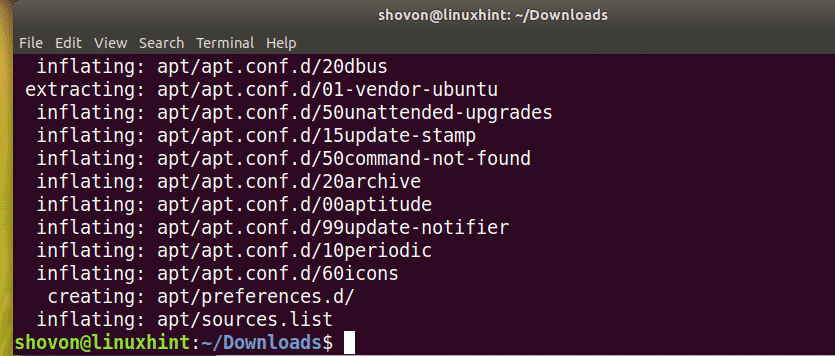
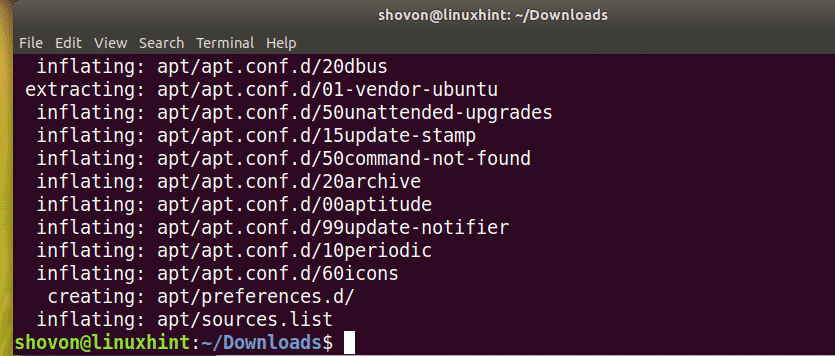
Das extrahierte apt/ Verzeichnis.


So wird ein Ordner oder Verzeichnis in Linux gezippt und entpackt. Vielen Dank für das Lesen dieses Artikels.