En general, la clonación se considera una práctica poco ética. Sin embargo, cuando se piensa en la clonación en términos de hacer un sitio de WordPress duplicado, todo un nuevo mundo de posibilidades completamente éticas puede abrirse para su negocio. En este artículo, le mostraremos cómo clonar fácilmente un sitio de WordPress en 7 sencillos pasos.
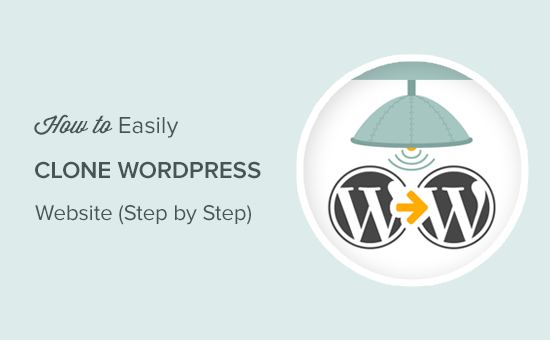
- ¿Qué es la clonación, y por qué usarla?
- Paso 1. Clonar WordPress usando el plugin Duplicator
- Paso 2. Crear una copia de seguridad de WordPress usando Duplicator
- Paso 3. Preparación para clonar su sitio de WordPress
- Paso 4. Subir el archivo y el instalador a la nueva ubicación
- Paso 5. Ejecutar el script de importación
- Paso 6. Pruebe su sitio clonado
- Paso 7. Eliminar los archivos temporales
- Pensamientos finales
¿Qué es la clonación, y por qué usarla?
La idea detrás de la clonación de un sitio de WordPress es simple: usted hace una copia exacta o duplicado de un sitio de WordPress y lo aplica a otro sitio.
Tal vez se pregunte, ¿hay alguna buena razón para hacer esto? Absolutamente!
Un escenario práctico es cuando usted está moviendo un sitio de WordPress a un nuevo alojamiento web o un nuevo nombre de dominio. Clonar un sitio le ahorrará horas de trabajo.
Otro uso posible es cuando usted está desarrollando un sitio para un cliente en su servidor local. Una vez que el proyecto está hecho, puede duplicar el sitio de WordPress y moverlo al servidor en vivo de su cliente.
Por último, puede clonar un sitio de WordPress en vivo a su servidor local para fines de prueba y desarrollo.
Clonar un sitio de WordPress no es tan difícil en absoluto. Si usted puede apuntar y hacer clic, entonces usted puede crear un sitio duplicado en cuestión de minutos.
Aquí está una guía de 7 pasos sobre cómo clonar fácilmente un sitio de WordPress, incluso si usted es un principiante!
Paso 1. Clonar WordPress usando el plugin Duplicator
Para este artículo, vamos a utilizar el plugin Duplicator. Es un potente plugin de copia de seguridad y migración de WordPress construido para principiantes y profesionales por igual.
Lo primero que tienes que hacer es instalar y activar el plugin Duplicator. Para más detalles, consulte nuestra guía paso a paso sobre cómo instalar un plugin de WordPress.
El plugin funciona fuera de la caja, y puede empezar a utilizarlo sin configurar ningún ajuste.
Paso 2. Crear una copia de seguridad de WordPress usando Duplicator
Duplicator le permite clonar su sitio de WordPress mediante la creación de una copia de seguridad y luego descomprimirlo en una nueva ubicación.
Vamos a crear un paquete de copia de seguridad de WordPress.
Primero, necesita visitar la página de Duplicator » Paquetes y hacer clic en el botón ‘Crear Nuevo’ en la parte superior.

Esto iniciará el asistente de Duplicator donde necesita hacer clic en el botón siguiente para continuar.
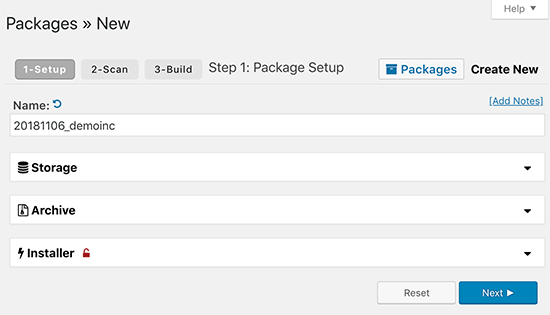
Duplicator ahora escaneará su sitio web para comprobar si todo está en orden para ejecutar el plugin. Si el plugin encuentra un problema, entonces verá una advertencia aquí.
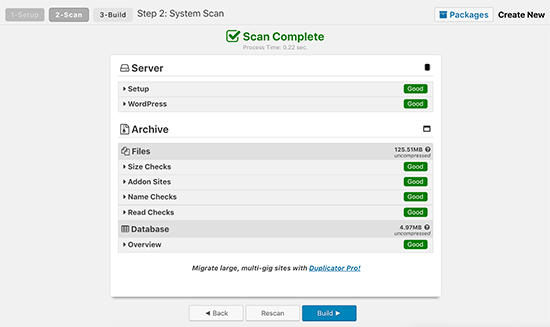
Si todo está marcado como bueno, entonces puede seguir adelante y hacer clic en el botón ‘Build’ para continuar. Duplicator ahora hará una copia de seguridad de su base de datos de WordPress, imágenes, plantillas, plugins y todos los demás archivos en un solo paquete descargable.
Paso 3. Preparación para clonar su sitio de WordPress
Una vez que Duplicator haya terminado el proceso de copia de seguridad, verá un enlace para descargar el archivo que contiene los archivos de copia de seguridad y un script de instalación.
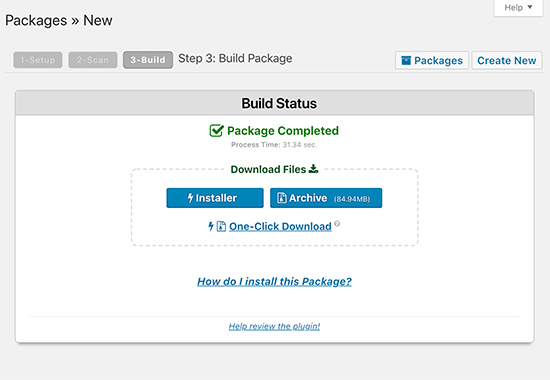
Debe hacer clic en el enlace ‘One-click Download’ para descargar ambos archivos en su ordenador.
Ambos archivos son extremadamente importantes para clonar correctamente su sitio de WordPress en la nueva ubicación.
Paso 4. Subir el archivo y el instalador a la nueva ubicación
Ahora que tiene una copia de seguridad completa de su sitio junto con el archivo instalador de Duplicator, el siguiente paso es subirlos a la nueva ubicación.
Esta nueva ubicación puede ser un sitio web en vivo, o un sitio en su servidor local. Si se trata de un sitio en su servidor local, entonces usted sólo tiene que copiar y pegar los archivos en una subcarpeta dentro de su carpeta htdocs o www, así:
C:\wamp\www\mynewsite\
Si se trata de un sitio en vivo en un host de WordPress diferente, entonces usted necesita para subir estos archivos al directorio raíz utilizando un cliente FTP.
No importa dónde esté copiando los archivos, debe asegurarse de que la carpeta esté completamente vacía y no tenga otros archivos o carpetas dentro de ella, excepto el archivo installer.php y su archivo zip de respaldo.

Paso 5. Ejecutar el script de importación
Ahora que todos sus archivos están en su lugar, necesita ejecutar el script instalador de Duplicator.
Simplemente visite el nuevo sitio web en un navegador web y añada installer.php al final de la URL.
http://example.com/installer.php
No olvide reemplazar example.com con su propio nombre de dominio o la dirección localhost de su nuevo sitio.
Ahora verá el script instalador de Duplicator en la pantalla. Buscará automáticamente los archivos de copia de seguridad y los ajustes básicos de configuración. Si todo se ve bien, entonces siga adelante y marque la casilla de términos y avisos. Después de eso, puede hacer clic en el botón siguiente para continuar.

En la siguiente pantalla, Duplicator le pedirá que introduzca la información de la base de datos. Esta es la base de datos que desea utilizar para su nuevo sitio de WordPress clonado.
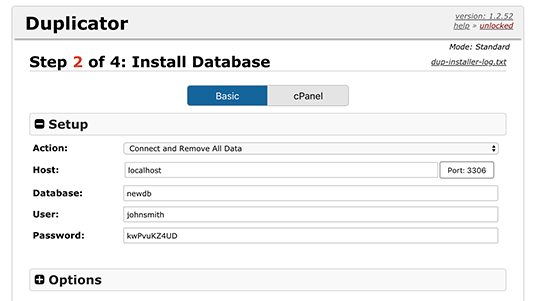
No olvide hacer clic en el botón «Probar base de datos» para asegurarse de que la información de la base de datos que ha introducido es correcta.
Después de eso, haga clic en el botón siguiente para continuar.
El duplicador importará ahora su base de datos y sus archivos. A continuación, le pedirá que actualice la configuración para el nuevo sitio.
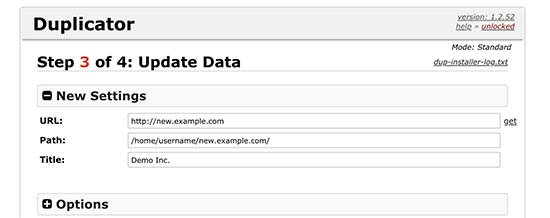
Detectará automáticamente los cambios y rellenará los campos URL, Ruta y Título por usted. Sólo tienes que hacer clic en el botón ‘Siguiente’ para continuar.
Duplicator terminará ahora la instalación, y verá el botón de inicio de sesión del administrador. Al hacer clic en él, te llevará al área de administración de WordPress del nuevo sitio clonado.
Paso 6. Pruebe su sitio clonado
Ahora puede seguir adelante y probar su sitio de WordPress clonado. Recomendamos probar tanto el área de administración como el front-end de su sitio web para asegurarse de que todos sus datos están allí, y el sitio web está funcionando como se pretende.
Si te encuentras con algún problema, echa un vistazo a nuestra guía sobre cómo solucionar errores comunes de WordPress.
Paso 7. Eliminar los archivos temporales
Una vez que esté satisfecho de que todo se ha importado correctamente, puede seguir adelante y eliminar los archivos de instalación creados por el plugin Duplicator.
En su sitio de WordPress clonado, vaya a la página de Duplicator » Herramientas y luego haga clic en el botón ‘Eliminar archivos de instalación’.
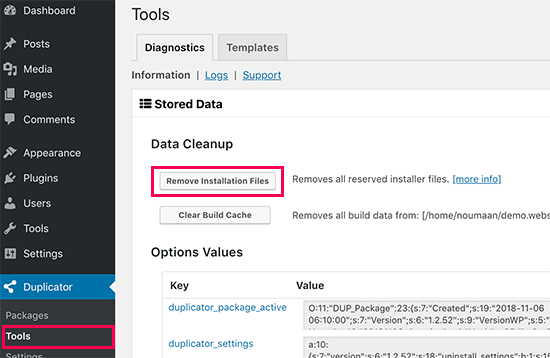
Eso es todo, ha clonado con éxito un sitio de WordPress.
Pensamientos finales
Como puede ver, clonar un sitio de WordPress no es muy difícil siempre que esté duplicando su propio sitio web. Si quieres copiar el sitio de WordPress de otra persona, entonces eso es realmente ilegal a menos que tengas su permiso explícito por escrito.
Definitivamente hay otras formas de clonar un sitio de WordPress como hacerlo manualmente que ni siquiera requiere acceso de administrador de WordPress, pero creemos que no hay beneficios para eso a menos que se trate de un sitio web realmente grande.
Para la mayoría de los casos de uso en los que tiene que duplicar un sitio de WordPress, recomendamos utilizar el método anterior porque es el más fácil y más completo.
Esperamos que este artículo le haya ayudado a clonar fácilmente su sitio de WordPress. Quizás también quieras ver nuestra guía definitiva paso a paso para mejorar la velocidad y el rendimiento de WordPress.
Si te ha gustado este artículo, suscríbete a nuestro canal de YouTube para ver videotutoriales de WordPress. También puedes encontrarnos en Twitter y Facebook.