Además de la gran cantidad de características de productividad, Microsoft Office también incluye la capacidad de realizar un seguimiento de los cambios que se realizan en un documento y guardarlos como versiones automáticamente. Este historial de versiones te permite retroceder en el tiempo y restaurar una versión anterior de un documento creado con Word, Excel o PowerPoint utilizando la versión de Windows 10 o la versión web de la app.
Además, utilizando el historial de versiones, también puedes ver y comparar las diferentes versiones para tener una mejor comprensión del progreso del documento.
Si bien es una función útil para trabajar sin tener que preocuparse por los cambios que tú o alguien pueda hacer en un documento, es una función limitada a aquellos archivos que guardes en OneDrive, OneDrive for Business y SharePoint, y dependiendo de la plataforma, los pasos para usar el historial de versiones serán diferentes.
En esta guía de Windows 10, te indicaremos los pasos para utilizar la función de historial de versiones en Office para restaurar el contenido anterior de los documentos.
- Cómo usar el historial de versiones de Office (app)
- Cómo usar el historial de versiones de Office (online)
Cómo usar el historial de versiones de Office (app)
La posibilidad de ver y restaurar versiones anteriores de los documentos de Office sólo está disponible cuando los archivos se guardan en OneDrive, como tal, antes de empezar a utilizar esta función, tienes que asegurarte de que tu copia de Office 365, Office 2019 u Office 2016 está conectada al servicio de almacenamiento en la nube.
Habilitar el historial de versiones en Office
Para conectar la versión de escritorio de Office a OneDrive, sigue estos pasos:
- Abre una app de Office. (Por ejemplo, Microsoft Word.)
-
Crea un documento en blanco.
Consejo rápido: Puedes ahorrarte los pasos adicionales para crear un documento en blanco utilizando este consejo para saltarte la pantalla de inicio en Office.
-
Haga clic en el botón Iniciar sesión en la parte superior derecha.
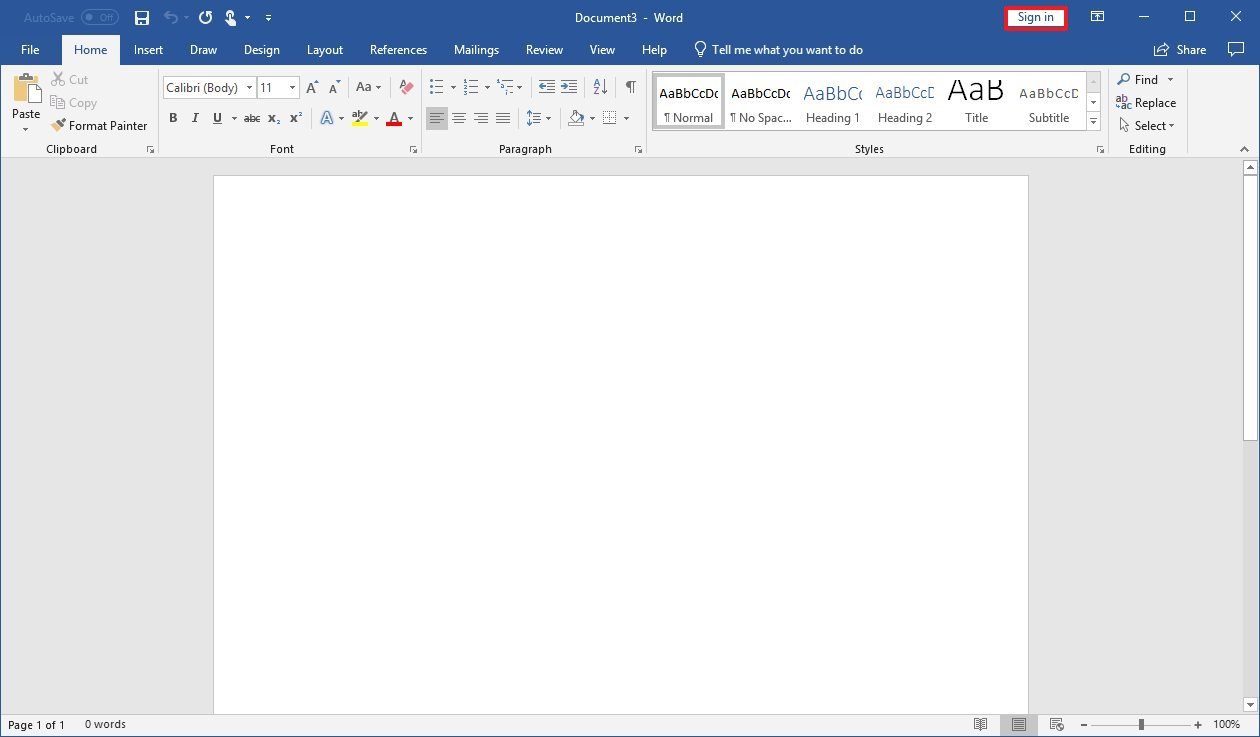
- Use las credenciales de su cuenta de Office 365 o Microsoft para vincular Office con OneDrive.
Después de completar los pasos, puede utilizar los pasos siguientes para permitir que Office registre varias versiones de sus documentos de Word, Excel y PowerPoint.
Usar el historial de versiones en Office
Para empezar a utilizar el historial de versiones con la versión de escritorio de las aplicaciones de Office, utilice estos pasos:
- Abra una aplicación de Office. (Por ejemplo, Microsoft Word.)
- Crea un documento en blanco.
- Haz clic en Archivo.
- Haz clic en Guardar.
-
Guarda el archivo dentro de la carpeta de OneDrive. (Si utiliza una ubicación diferente, el historial de versiones no funcionará.)
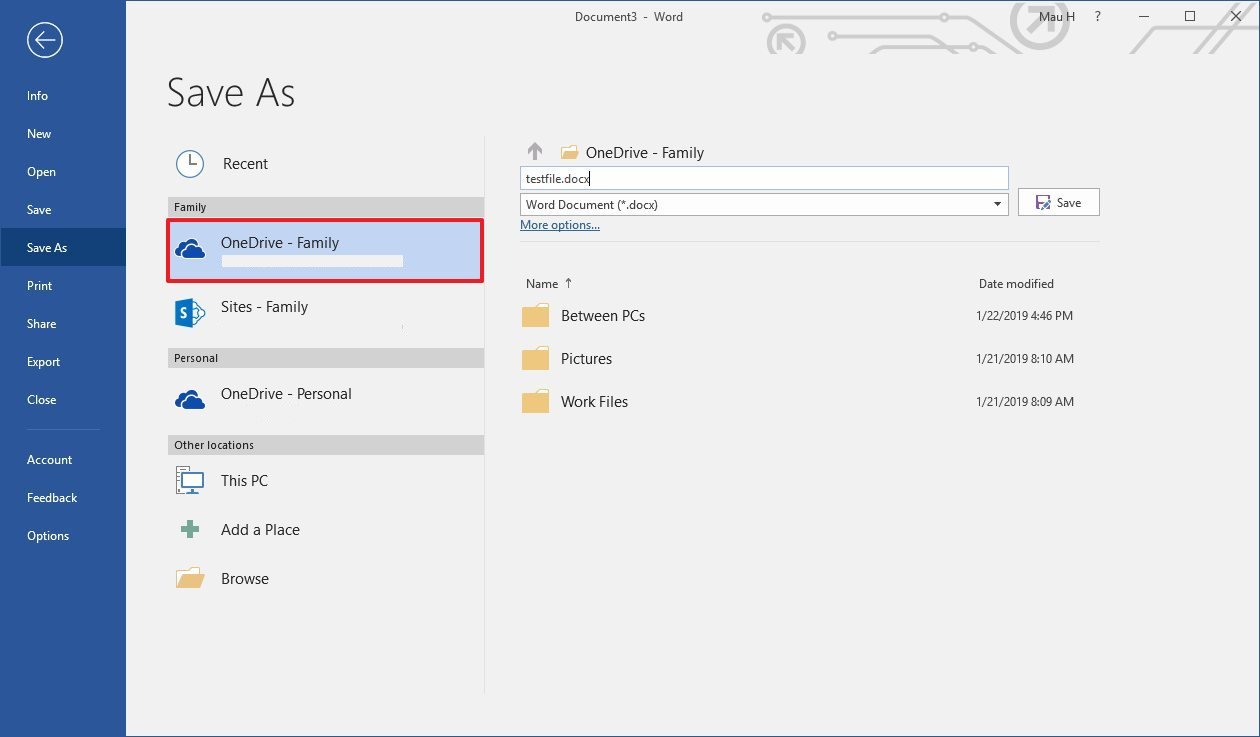
-
Haga clic en el botón Historial de versiones en la parte superior derecha.
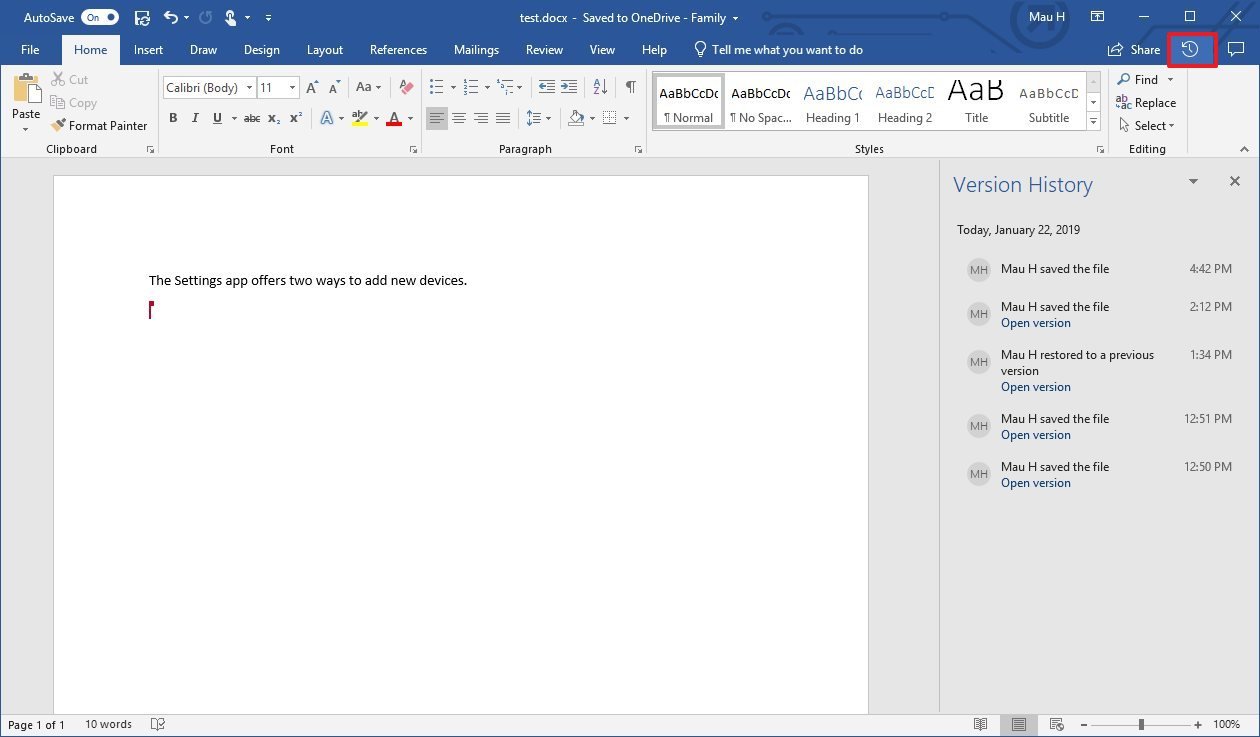
- Haga clic en la versión que desea ver y restaurar.
- (Opcional) Si no está seguro de si la versión que ha seleccionado tiene los cambios correctos, haga clic en el botón Comparar.
-
Haga clic en el botón Restaurar.
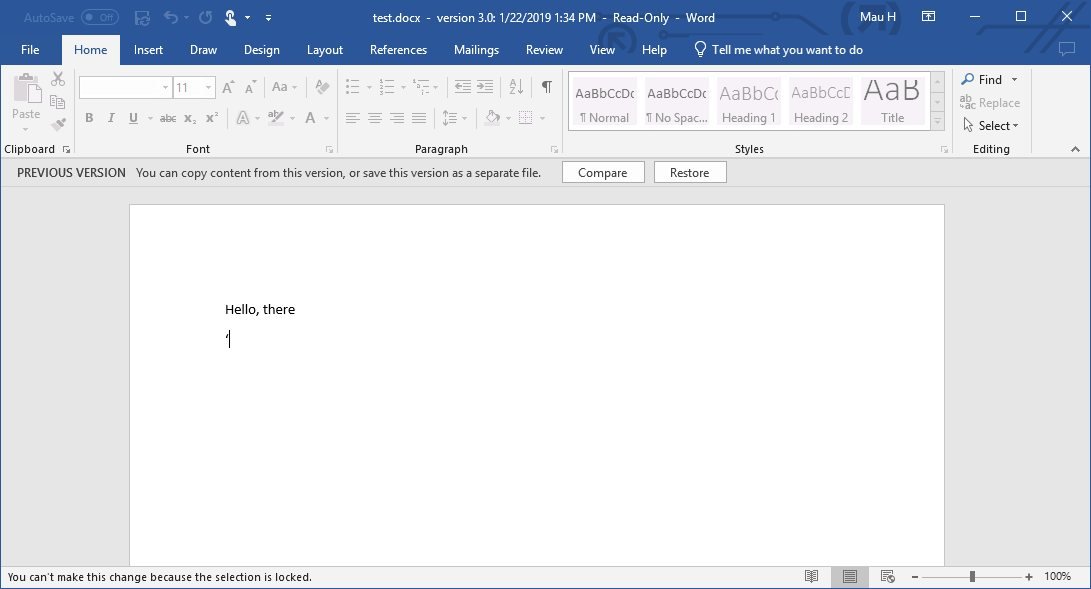
Una vez que haya completado los pasos, la versión del documento se restaurará con el contenido original.
Si ha restaurado la versión incorrecta, Office siempre crea una copia de seguridad de cada versión, lo que significa que puede utilizar las instrucciones anteriores para restaurar la versión correcta.
Alternativamente, también puede acceder al panel «Historial de versiones» desde Archivo >Información, y haciendo clic en el enlace Ver y restaurar versión anterior.