Samtidigt med de många produktivitetsfunktionerna har Microsoft Office också möjlighet att hålla reda på de ändringar du gör i ett dokument och spara dem som versioner automatiskt. Med denna versionshistorik kan du gå tillbaka i tiden och återställa en tidigare version av ett dokument som skapats med Word, Excel eller PowerPoint med hjälp av Windows 10- eller webbversionen av appen.
Med hjälp av versionshistorik kan du dessutom visa och jämföra de olika versionerna för att få en bättre förståelse för hur dokumentet fortskrider.
Det här är visserligen en användbar funktion för att arbeta utan att behöva oroa sig för ändringar som du eller någon annan kan göra i ett dokument, men det är en funktion som är begränsad till de filer som du sparar i OneDrive, OneDrive for Business och SharePoint, och beroende på plattformen kommer stegen för att använda versionshistorik att vara olika.
I den här Windows 10-guiden går vi igenom stegen för att använda funktionen versionshistorik i Office för att återställa tidigare innehåll i dokument.
- Hur man använder Office versionshistorik (app)
- Hur man använder Office versionshistorik (online)
Hur man använder Office versionshistorik (app)
Möjligheten att visa och återställa tidigare versioner av Office-dokument är endast tillgänglig när filerna sparas på OneDrive, som sådan innan du kan börja använda den här funktionen måste du se till att din kopia av Office 365, Office 2019 eller Office 2016 är ansluten till molnlagringstjänsten.
Aktivering av versionshistorik i Office
För att ansluta skrivbordsversionen av Office till OneDrive använder du de här stegen:
- Öppna en Office-app. (Till exempel Microsoft Word.)
-
Skapa ett tomt dokument.
Snabbtips: Du kan spara de extra stegen för att skapa ett tomt dokument genom att använda det här tipset för att hoppa över startskärmen i Office.
-
Klicka på knappen Logga in uppe till höger.
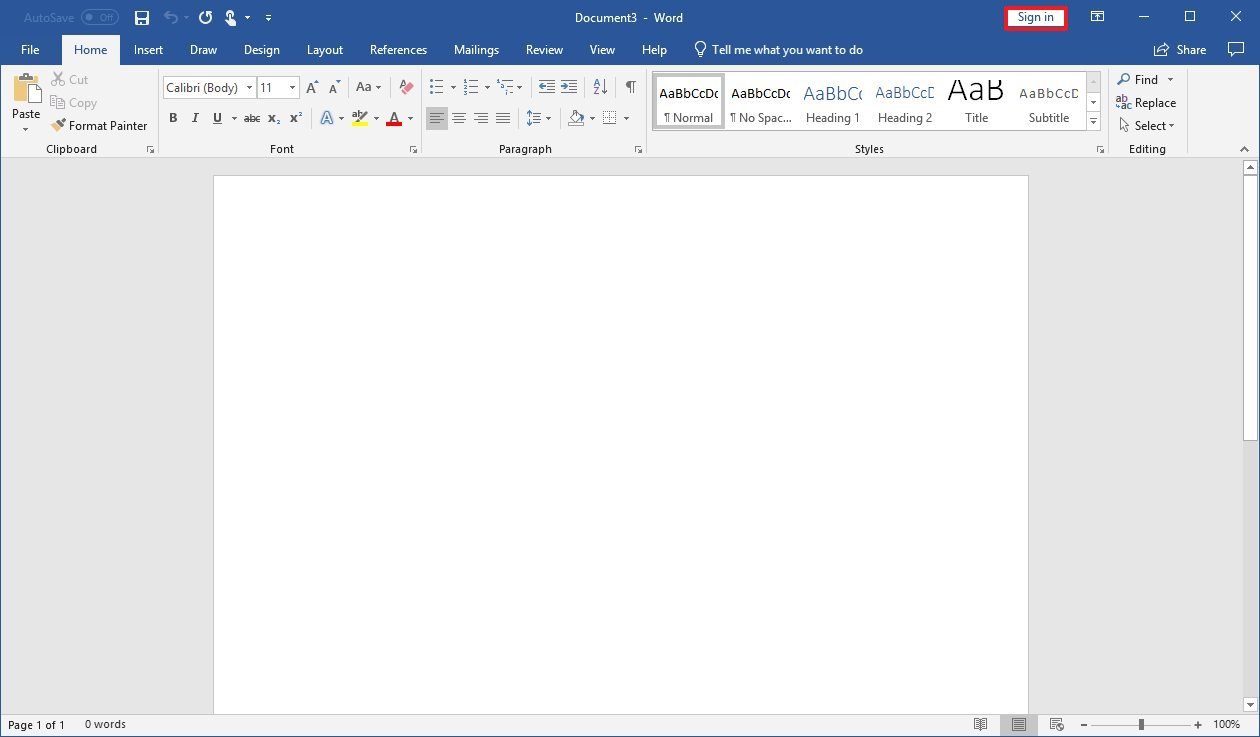
- Använd dina autentiseringsuppgifter för Office 365 eller Microsoft-kontot för att länka Office med OneDrive.
När du har slutfört stegen kan du använda stegen nedan för att låta Office registrera flera versioner av dina Word-, Excel- och PowerPoint-dokument.
Användning av versionshistorik i Office
För att börja använda versionshistorik med skrivbordsversionen av Office-applikationerna använder du de här stegen:
- Öppna en Office-app. (Till exempel Microsoft Word.)
- Skapa ett tomt dokument.
- Klicka på Fil.
- Klicka på Spara.
-
Spara filen i OneDrive-mappen. (Om du använder en annan plats fungerar inte versionshistoriken.)
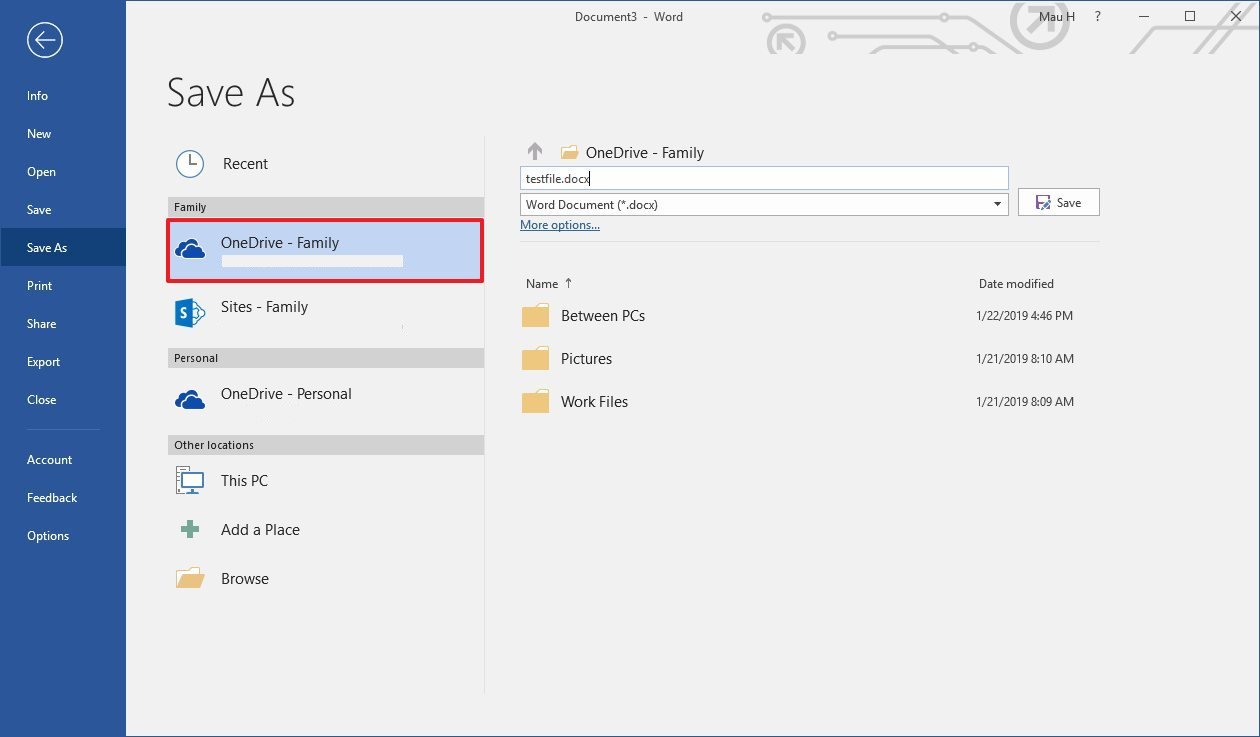
-
Klicka på knappen Versionshistorik uppe till höger.
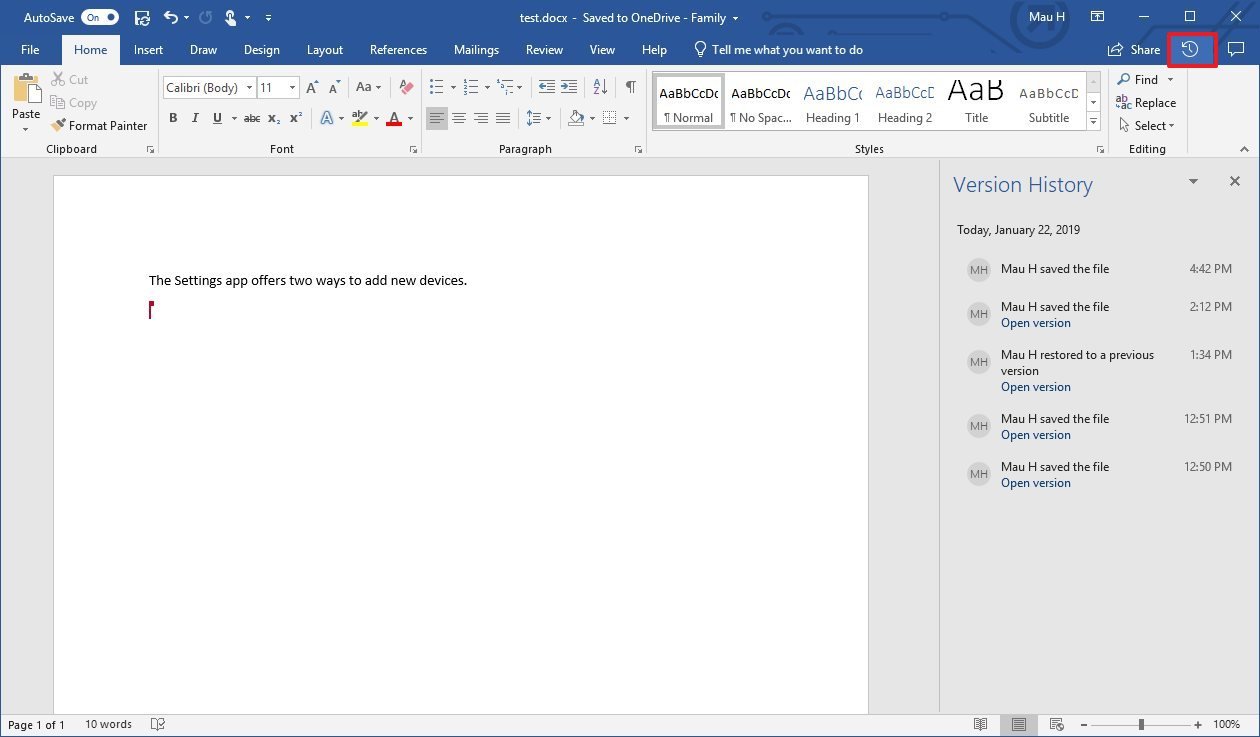
- Klicka på den version som du vill visa och återställa.
- (Valfritt) Om du är osäker på om den valda versionen har rätt ändringar klickar du på knappen Jämför.
-
Klicka på knappen Återställ.
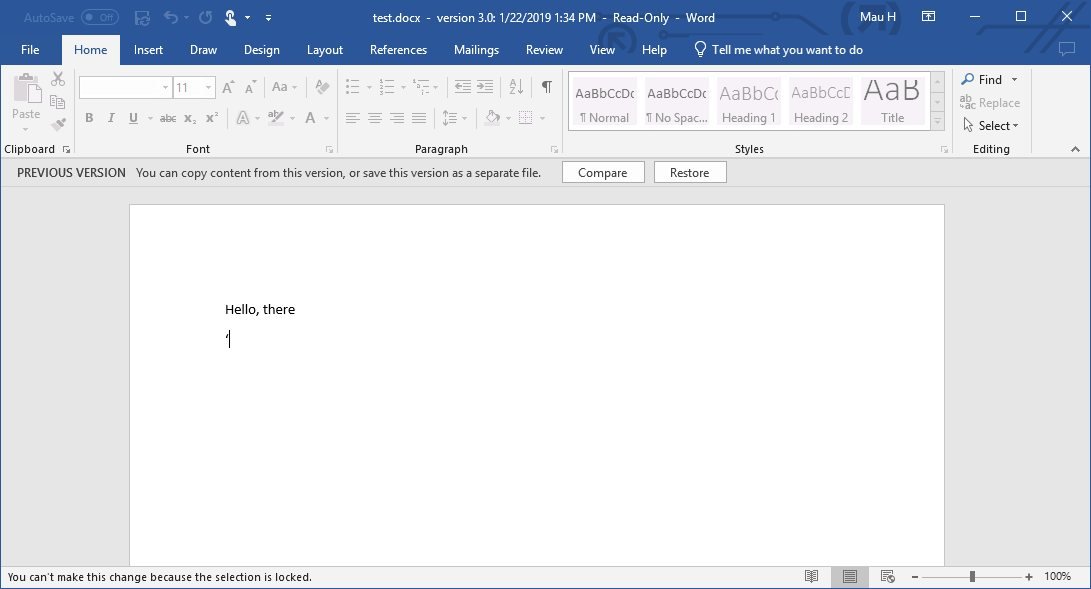
När du har slutfört stegen återställs versionen av dokumentet med det ursprungliga innehållet.
Office skapar alltid en säkerhetskopia av varje version om du har återställt fel version, vilket innebär att du kan använda ovanstående instruktioner för att återställa den korrekta versionen.
Alternativt kan du också komma åt rutan ”Versionshistorik” från Arkiv > Info och klicka på länken Visa och återställa tidigare version.