A côté de la flopée de fonctionnalités de productivité, Microsoft Office inclut également la possibilité de garder une trace des modifications que vous apportez à un document et de les enregistrer automatiquement en tant que versions. Cet historique des versions vous permet de revenir en arrière et de restaurer une version précédente d’un document créé à l’aide de Word, Excel ou PowerPoint en utilisant la version Windows 10 ou web de l’app.
En outre, en utilisant l’historique des versions, vous pouvez également visualiser et comparer les différentes versions pour avoir une meilleure compréhension de la progression du document.
Bien qu’il s’agisse d’une fonctionnalité utile pour travailler sans avoir à se soucier des modifications que vous ou quelqu’un peut apporter à un document, c’est une fonctionnalité limitée aux fichiers que vous enregistrez dans OneDrive, OneDrive for Business et SharePoint, et selon la plateforme, les étapes pour utiliser l’historique des versions seront différentes.
Dans ce guide Windows 10, nous vous guiderons à travers les étapes pour utiliser la fonctionnalité d’historique de version dans Office pour restaurer le contenu précédent des documents.
- Comment utiliser l’historique des versions d’Office (app)
- Comment utiliser l’historique des versions d’Office (en ligne)
Comment utiliser l’historique des versions d’Office (app)
La possibilité d’afficher et de restaurer les versions précédentes des documents Office n’est disponible que lorsque les fichiers sont enregistrés sur OneDrive, en tant que tel, avant de pouvoir commencer à utiliser cette fonctionnalité, vous devez vous assurer que votre copie d’Office 365, Office 2019 ou Office 2016 est connectée au service de stockage dans le cloud.
Activer l’historique des versions dans Office
Pour connecter la version de bureau d’Office à OneDrive, procédez comme suit :
- Ouvrir une application Office. (Par exemple, Microsoft Word.)
-
Créer un document vierge.
Conseil rapide : Vous pouvez économiser les étapes supplémentaires pour créer un document vierge en utilisant cette astuce pour sauter l’écran de démarrage dans Office.
-
Cliquez sur le bouton Se connecter en haut à droite.
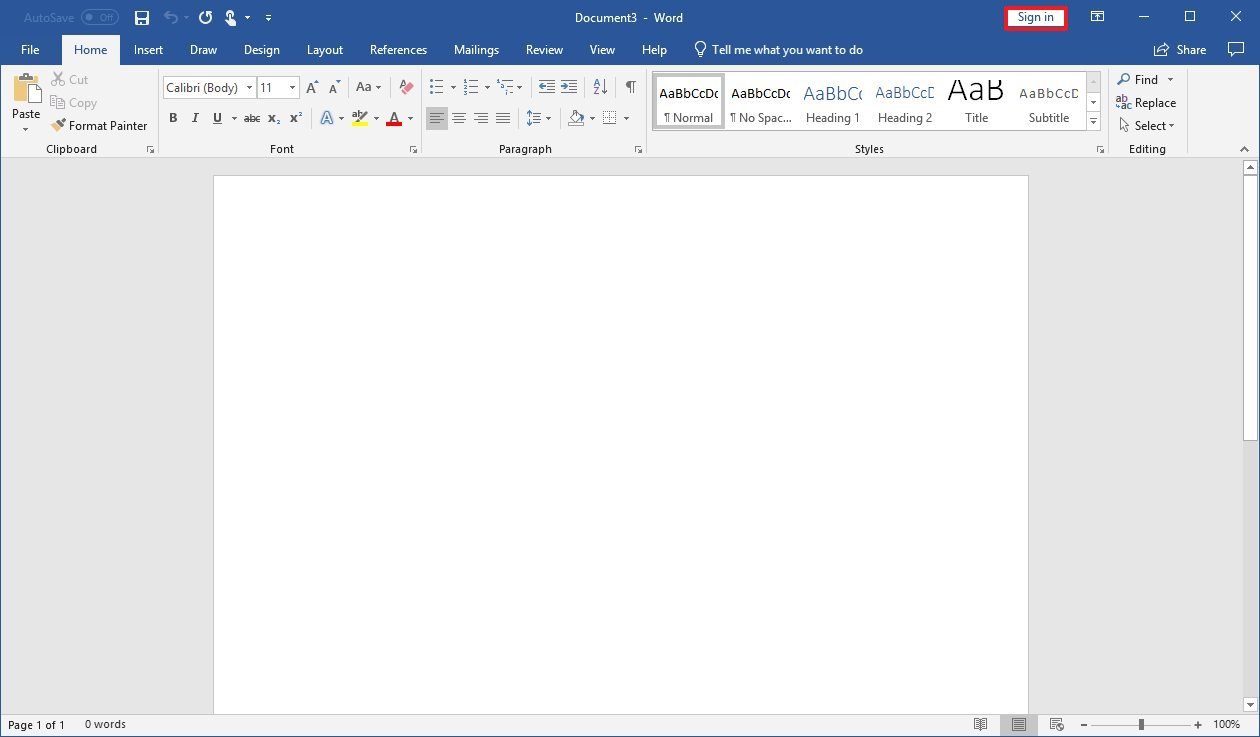
- Utilisez les informations d’identification de votre compte Office 365 ou Microsoft pour lier Office à OneDrive.
Après avoir effectué ces étapes, vous pouvez utiliser les étapes ci-dessous pour permettre à Office d’enregistrer plusieurs versions de vos documents Word, Excel et PowerPoint.
Utilisation de l’historique des versions dans Office
Pour commencer à utiliser l’historique des versions avec la version de bureau des apps Office, utilisez ces étapes :
- Ouvrir une app Office. (Par exemple, Microsoft Word.)
- Créer un document vierge.
- Cliquer sur Fichier.
- Cliquer sur Enregistrer.
-
Enregistrer le fichier à l’intérieur du dossier OneDrive. (Si vous utilisez un emplacement différent, l’historique des versions ne fonctionnera pas.)
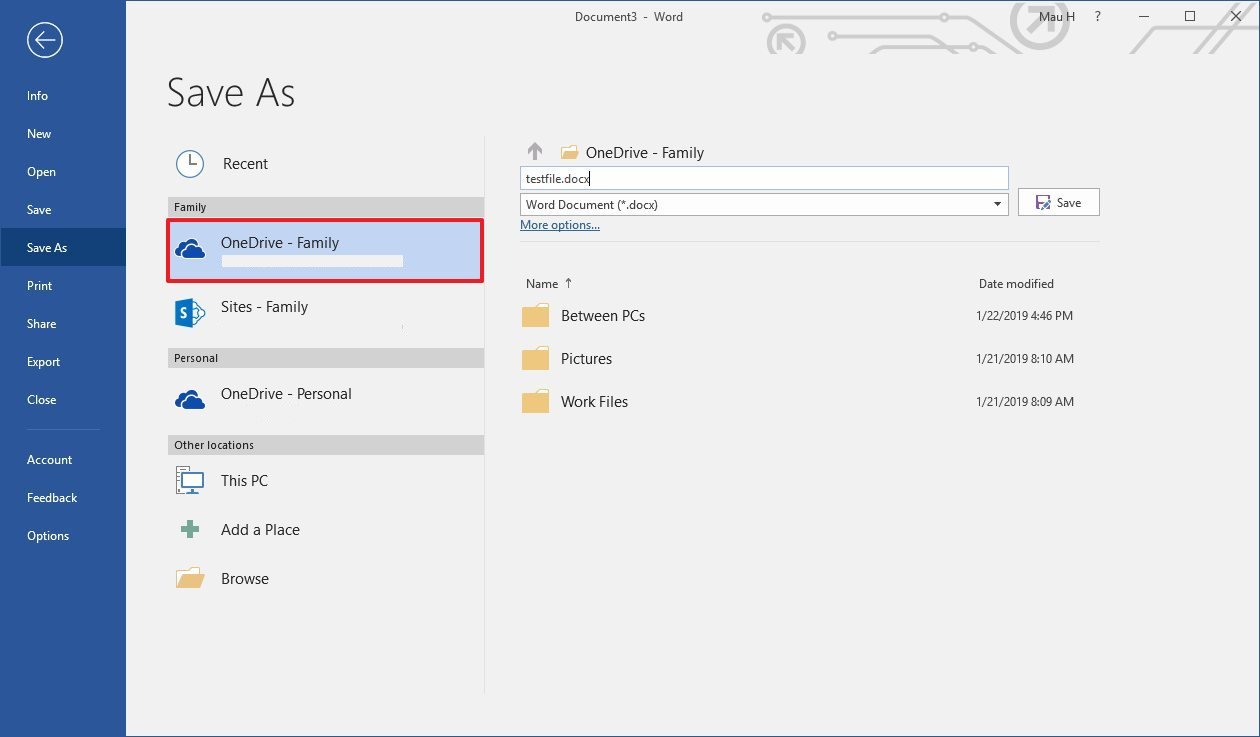
-
Cliquez sur le bouton Historique des versions en haut à droite.
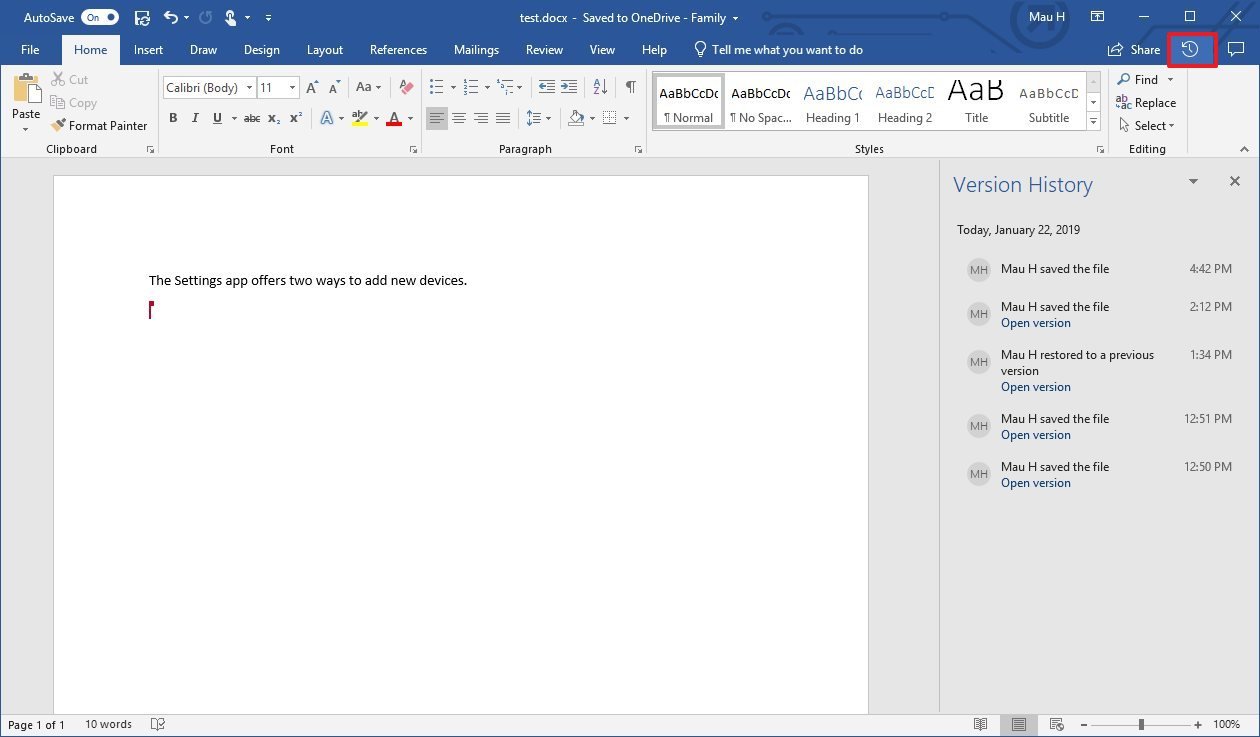
- Cliquez sur la version que vous souhaitez afficher et restaurer.
- (Facultatif) Si vous n’êtes pas sûr que la version que vous avez sélectionnée comporte les bonnes modifications, cliquez sur le bouton Comparer.
-
Cliquez sur le bouton Restaurer.
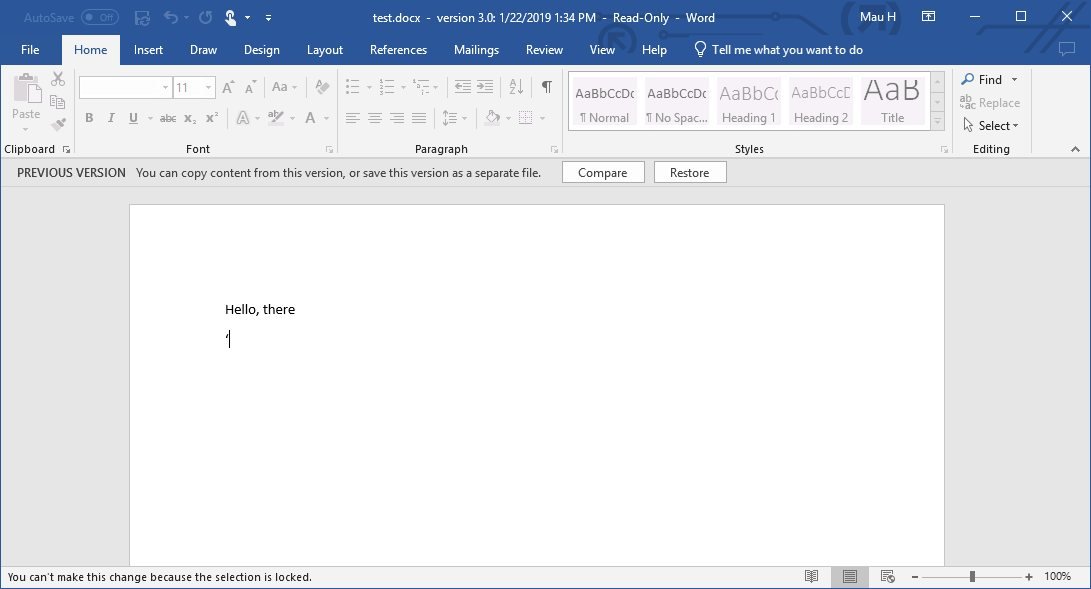
Une fois que vous avez terminé les étapes, la version du document sera restaurée avec le contenu original.
Si vous avez restauré la mauvaise version, Office crée toujours une sauvegarde de chaque version, ce qui signifie que vous pouvez utiliser les instructions ci-dessus pour restaurer la bonne version.
Alternativement, vous pouvez également accéder au volet « Historique des versions » à partir de Fichier > Info, et en cliquant sur le lien Afficher et restaurer la version précédente.