Felmerült már benned ez a kérdés: “mi a C meghajtó és a D meghajtó, és miért így hívják őket?”. Ez egy gyakori kérdés egy PC-felhasználó számára. A merevlemezen egy vagy több partíció is lehet. Látja, hogy a partíciók neve Helyi lemez (C:), Helyi lemez (D:), és így tovább. Lehet, hogy megkapta a figyelmeztetést, miszerint “a C meghajtó megtelt”. Ez a cikk a merevlemez meghajtója és partíciói alapján ad választ ezekre a kérdésekre.
- C meghajtó vs D meghajtó
- Mi a C meghajtó a számítógépben és funkciói
- Mi a D meghajtó a számítógépen és funkciói
- Does the Name of a Drive Define Its Functionalities
- Hogyan juthat el a C meghajtóhoz
- Hogyan hozzon létre a C meghajtó parancsikonját az asztalon
- Mi történik, ha a C meghajtó megtelt
- A “C meghajtó megtelt” probléma tünetei
- Figyelmeztetések a következő szakaszok követése előtt
- Hogyan oldható meg a “C meghajtó megtelt” probléma a Windowsban
- Nagyobb merevlemez hozzáadásával
- A C meghajtó manuális bővítésével
- A C meghajtó bővítése harmadik féltől származó szoftverrel
- Kérdés
- Összefoglalás
C meghajtó vs D meghajtó
A c meghajtó és a d meghajtó közötti különbséget fontos tudni. Az alábbiakban részletesen ismertetjük őket.
Mi a C meghajtó a számítógépben és funkciói
A merevlemezt az adatok tárolására használja a számítógépen. Amikor telepítette az operációs rendszert, azt a merevlemezre telepítette. Bizonyára látta, hogy a fájlkeresőben van egy vagy több meghajtó, amelyet helyi lemez C, helyi lemez E stb. néven neveztek el. A C helyi lemez a C meghajtó, amely a merevlemez egyik partíciója. De ha a merevlemeze nincs particionálva, akkor azt látja, hogy a teljes merevlemeze a C meghajtó.
C: meghajtó az első elérhető meghajtóbetű az IBM-kompatibilis számítógépek merevlemezein, amelyek általában PC-ként ismertek. Ez azt a számítógépet jelenti, amelyen Microsoft operációs rendszer, például Windows vagy MS-DOS fut. A meghajtó méretét adatvesztés nélkül is növelheti.
C meghajtó a merevlemez első aktív elsődleges partíciója. Ezt maga a rendszer ismeri fel. Az operációs rendszer erre a meghajtóra van telepítve. Ezen a meghajtón található a számítógép indítószektora és egyéb létfontosságú információk. Ez azt jelenti, hogy a számítógép bekapcsolásakor minden szükséges információt erről a meghajtóról nyerünk.
A C meghajtóra nemcsak az operációs rendszer, hanem a legtöbb egyéb szoftver is telepítve van. Lehetőség van más szoftverek telepítésére más meghajtókra is. Mivel a C meghajtó a rendszermeghajtó, kényelmesen telepíthet más szoftvereket a C meghajtóra.
Mi a D meghajtó a számítógépen és funkciói
A D meghajtó általában az első meghajtó az elsődleges C meghajtó után. A D meghajtót a gyártók általában helyreállítási lemezként használják. Ez azt jelenti, hogy a D partíciót a gyártó állítja be, ha komoly problémák merülnek fel a rendszerben.
Ténylegesen ez nem minden esetben azonos. Például ma már minden számítógép rendelkezik merevlemezzel és lemezmeghajtókkal. A lemezmeghajtók a CD-ROM, DVD-meghajtó stb. Ha ez a számítógépének általános konfigurációja, akkor a C: meghajtó a merevlemez meghajtónak, a D: meghajtó pedig a lemezmeghajtóknak van kijelölve. Régebben az A: és B: meghajtóbetűket a Floppy meghajtó számára tartották fenn. Ma már azonban lehetőség van arra, hogy az A: vagy a B: meghajtót a merevlemez más partíciójaként rendeljük hozzá.
Does the Name of a Drive Define Its Functionalities
Ez számítógépenként változik. A Microsoft operációs rendszert futtató számítógépen van egy merevlemez, amely a C: meghajtó. A C: meghajtó az első elérhető meghajtóbetű a merevlemezek számára. Általában a számítógép a floppylemezekhez A: meghajtót B: meghajtót rendel. Néha az A: és B: meghajtókat cserélhető adathordozókhoz, például szalagos meghajtókhoz rendelik. Ha más meghajtókat telepít, vagy partíciót hoz létre a telepített merevlemezen, akkor ezekhez a D, E, F stb. meghajtóbetűket rendeli hozzá.
Tegyük fel, hogy a számítógéphez egy merevlemez és egy lemezmeghajtó, például CD-ROM, vagy DVD-meghajtó tartozik. Ebben a konfigurációban a C: meghajtó lesz a merevlemez, a D: meghajtó pedig a lemezmeghajtó. Most felmerül a kérdés, hogy mi a helyzet az A: és a B: meghajtóval. Bár nincs telepítve floppylemez, az A: és B: meghajtó betűi egyezményes módon a floppylemez meghajtó számára maradnak fenntartva.
De manapság ezt az egyezményt a legtöbbször nem követik. Például a számítógépemen Windows 10 fut, és két partíció van a merevlemezen. A számítógépem rendszermeghajtója a C: meghajtó, a másik meghajtó pedig az A: meghajtóm. Bár a számítógépemre nincs telepítve floppylemez.
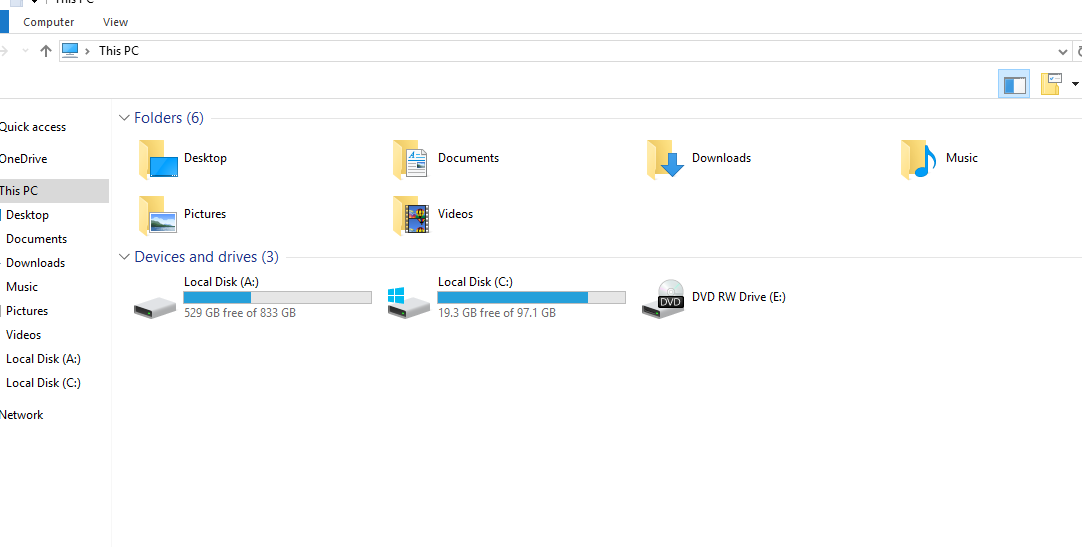
Hogyan juthat el a C meghajtóhoz
A Windows alapértelmezés szerint különböző ikonokat hoz létre a különböző meghajtók, eszközök, mappák és fájlok számára. Vannak ikonok a nyomtatókhoz, a modemekhez és a pendrive-hoz is. Ezek az ikonok a számítógépen különböző helyeken találhatók. Az ikonokra kattintva pedig elérheted ezeket a dolgokat (általában vannak nevek is). Néha nehéz megtalálni egy adott ikont. Ha nem találja a C: meghajtót, akkor ezt több helyen is megkeresheti.
- Menjen a Start menübe, vagy nyomja meg a Windows gombot a billentyűzeten.
- Írd be a “File Explorer”-t. Megnyílik a File Explorer.
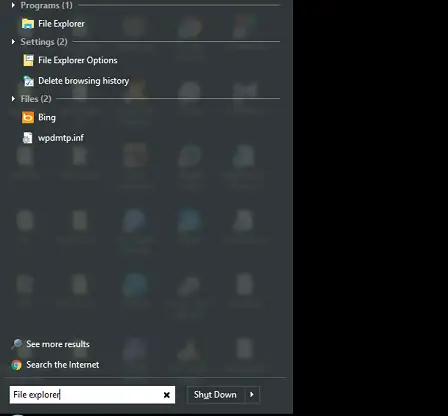
File Explorer - Az ablak bal oldalán megjelenik a “Helyi lemez (C:)” nevű ikon. Más meghajtókat is elérhet innen. Ugyanezt teheti, ha van egy “Saját számítógép” vagy “Ez a számítógép” nevű ikon. Csak kattintson duplán erre.
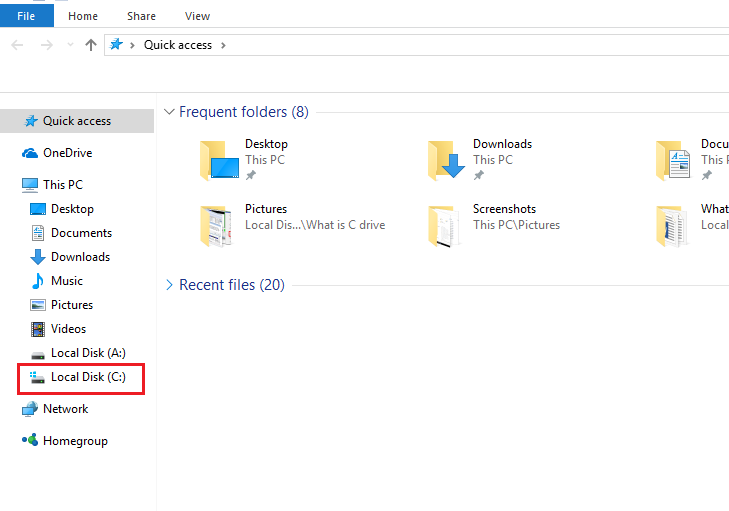
Lokális lemez “C” Megjelenik az összes meghajtó, köztük a C: meghajtó és más eszközök is.
- Dupla kattintás a Helyi lemezre (C:). Ez megnyitja a C: meghajtót. Ott különböző mappákat és különböző fájlokat fog látni.
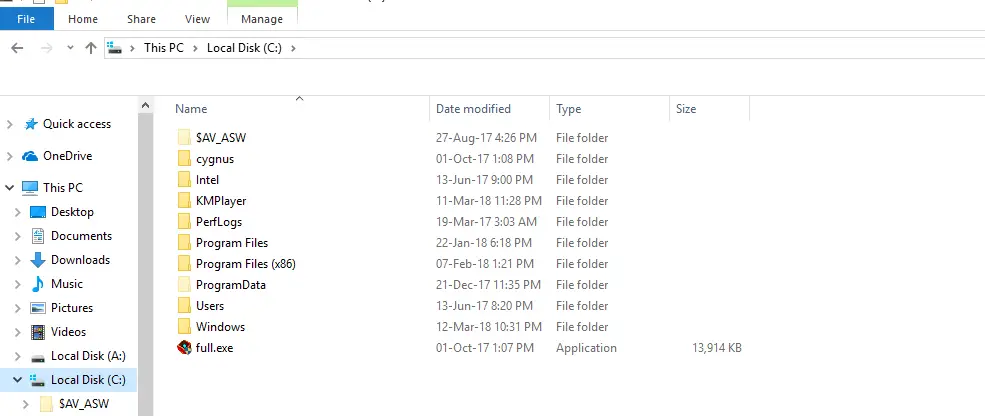
C meghajtó
Figyelmeztetések: Legyen óvatos a C: meghajtón található fájlokkal és mappákkal. Ezek lehetnek a rendszerfájlok vagy más szoftverek fájljai és mappái. Ha véletlenül törli valamelyik fájlt, előfordulhat, hogy a megfelelő szoftver nem működik tökéletesen.
Hogyan hozzon létre a C meghajtó parancsikonját az asztalon
- A helyi lemez (C:) megkereséséhez kövesse az előző szakaszok 1.,2. és 3. lépését.
- Jobbra, kattintson a helyi lemezre (C:). Ott számos lehetőséget fog látni.
- Az opciók menü alján a “Create Shortcut” és a “Copy” opciókat fogja látni. Válassza ki ezek közül a lehetőségek közül bármelyiket.
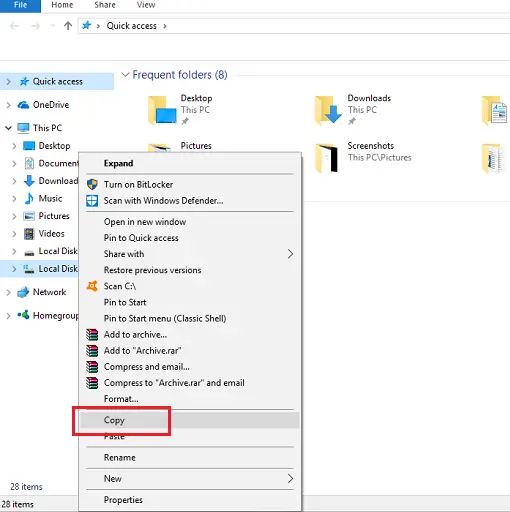
Lokális lemez (C:) parancsikon - Menjen az asztalra. Most kattintson a jobb gombbal egy üres helyre, és válassza a “beillesztés parancsikonként” lehetőséget. Létrejön egy Local Disk (C:) parancsikon.

C meghajtó parancsikonja
Ezzel az eljárással bármelyik meghajtó parancsikonját létrehozhatja. A parancsikonokra duplán kattintva érheti el ezeket a meghajtókat.
Mi történik, ha a C meghajtó megtelt
A rendszer értesíti, hogy a C meghajtónak elfogyott a helye. Vagy az elsődleges merevlemeze megtelt. Néhány problémával fog találkozni, ha ez bekövetkezik. A problémák közül néhány:
- A merevlemez-meghajtó nem képes a kívánt teljesítményre. A szoftverfrissítés/frissítés vagy a programok telepítése nem fog tökéletesen működni.
- A Windows operációs rendszer lassan fog futni.
- Nem fog tudni több fájlt/adatot tárolni.
A “C meghajtó megtelt” probléma tünetei
A felugró ablakban megjelenik egy figyelmeztetés a lemezterület csökkenésére. A Windows különböző verziói különböző tüneteket mutatnak ebben a helyzetben.
- Windows XP: Az alábbi képhez hasonlóan jeleníti meg az “Alacsony lemezterület” figyelmeztetést.

Windows XP - Windows 7/8/10: A helyi lemez az alábbi képhez hasonlóan piros színnel jelenik meg.

Windows XP
Figyelmeztetések a következő szakaszok követése előtt
A C meghajtó fontos adatokat és fájlokat tartalmazhat. Tartalmazhatja továbbá az összes rendszerinformációt és más szoftverek adatait is. Ha úgy gondolja, hogy ezek az adatok/fájlok fontosak az Ön számára, ne felejtsen el biztonsági másolatot készíteni ezekről a fájlokról/adatokról egy külső tárolóeszközön.
Hogyan oldható meg a “C meghajtó megtelt” probléma a Windowsban
Ha a C meghajtó megtelt, nem lesz képes semmilyen szoftvert telepíteni a C meghajtóra. Ha a C meghajtó megtelt, meg kell tennie néhány lépést, hogy szabad helyet hozzon létre a C meghajtón. Ezt többféleképpen is megteheti.
- Az ideiglenes fájlok és a nem fontos adatok törlésével
- Nyomja meg a Windows + I billentyűkombinációt a billentyűzeten. Ez megnyitja a Beállítások alkalmazást.
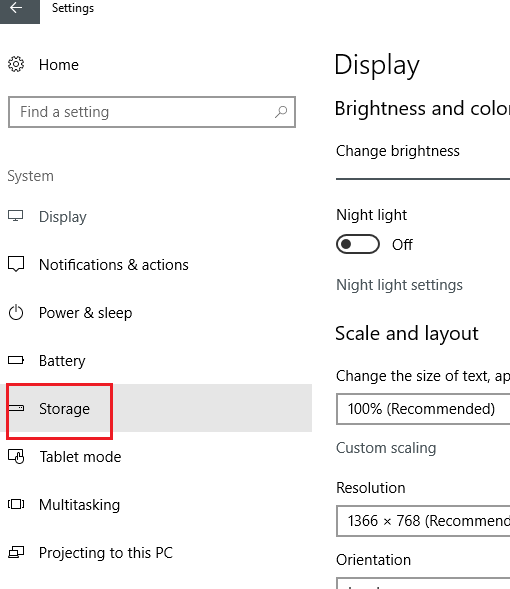
Windows beállítások - Kattintson a Rendszerre. Ezután kattintson a Tárolás gombra.
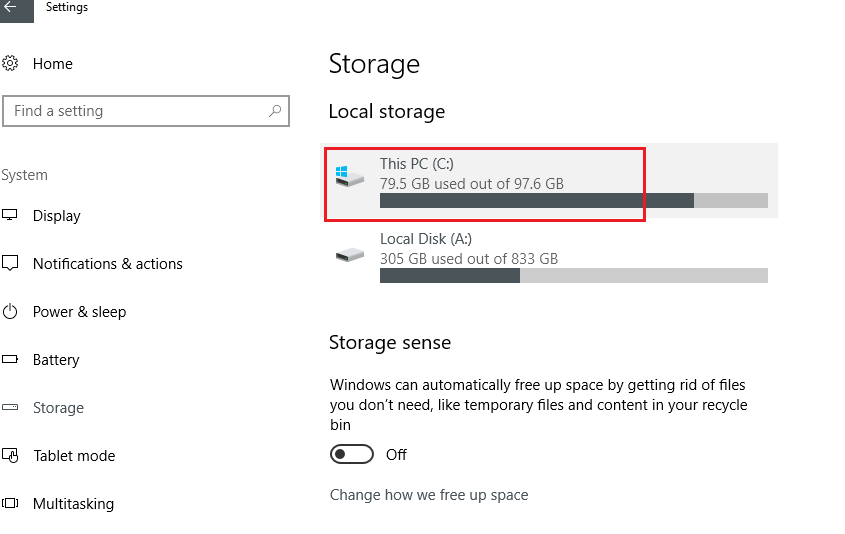
C meghajtó Tárolás - A számítógép összes meghajtója megjelenik itt. Kattintson a C meghajtóra.
- A tárhely néhány kategóriáját fogja látni az alapértelmezett mappák alapján, mint például Dokumentumok, Képek, Videók, Zenék stb. Kattintson a kategóriákra a további információk megtekintéséhez.
- A nem szükséges fájlokat törölheti. Csak kattintson a megtekintés gombra. Ez megnyitja a mappák helyét. Csak törölje ki.
- Most, menjen vissza a tárolóhoz. Kattintson az Ideiglenes fájlok menüpontra. Ott megtalálja az ideiglenes fájlokat, a letöltési mappákat, a szemétkosarat stb. Törölheti azokat a fájlokat, amelyekre nincs szüksége,
- Még egyszer menjen vissza a tárhelyre. Most kattintson az Other (Egyéb) gombra. Ebben a részben talál néhány mappát, amelyeket nem lehetett kategorizálni. Kattintson a nem szükséges elemekre, és törölje őket.
Nagyobb merevlemez hozzáadásával
Nagyobb merevlemez hozzáadásával több helyhez juthat a C meghajtón. Ehhez –
- Ha van egy nagy tárhellyel rendelkező merevlemeze, akkor a jelenlegi merevlemez cseréje nélkül is hozzáadhat egy másik merevlemezt. Az új merevlemezt akár belső, akár külső merevlemezként telepítheti.
- Ha a merevlemez nem rendelkezik ekkora tárhellyel, akkor a merevlemezt kicserélheti egy új merevlemezre. De ha ezt teszi, akkor újra kell telepítenie az operációs rendszert, és a fontos fájlokat át kell másolnia az új merevlemezre.
A C meghajtó manuális bővítésével
Tegyük fel, hogy a számítógépén van egy D és egy C meghajtó. A C meghajtó megtelt, a D meghajtón pedig maradt még használható tárhely. Összevonhatja a D meghajtót a C meghajtóval.
- Kattintson a Start gombra, majd a Számítógépre.
- Kattintson a Kezelésre.
- Most kattintson a bal oldali ablaktáblában a Lemezkezelésre.
- Most kattintson a jobb gombbal a D meghajtóra.
- Kattintson a Kötet törlése gombra.
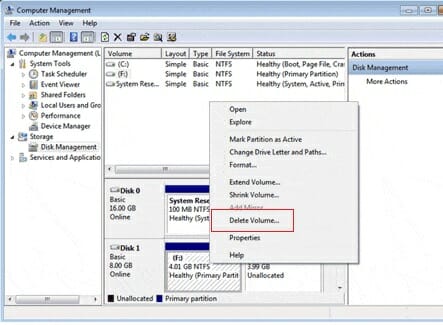
Diszkatkezelés - Most kattintson az ‘Igen’ gombra az egyszerű kötet törlése.

Egyszerű kötet törlése - Most kattintson a C meghajtón jobb egérgombbal a ‘Kötet bővítése’ gombra.
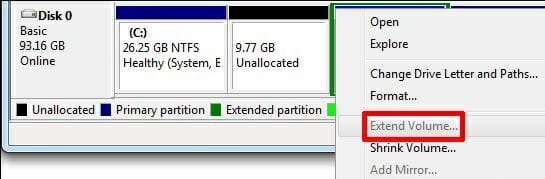
Extend Volume - Most kattintson a ‘Next’ gombra a Extend Volume Wizard ablakban.
- Kattintson a Next gombra a Select Disks ablakban.
- Kattintson a Finish gombra.
- Itt az ideje bezárni az összes ablakot, és újraindítani a számítógépet.
A C meghajtó bővítése harmadik féltől származó szoftverrel
Az előző feladatot elvégezheti néhány harmadik féltől származó szoftver, például az Easeus stb. segítségével. Számos oktatóanyagot talál ebben a témában.
Kérdés
1. Mi az a C meghajtó és mire való?
Ans: A C meghajtó az IBM-kompatibilis számítógépeken a merevlemezek első elérhető meghajtóbetűje. A C meghajtó a merevlemez első aktív elsődleges partíciója.
2. Mi az a D meghajtó és mire szolgál?
Válasz: A D meghajtó általában az első meghajtó az elsődleges C meghajtó után.
3. A D meghajtó az elsődleges C meghajtó után. Miért hívják a C meghajtót rendszerpartíciónak?
Ans: Azért hívják rendszerpartíciónak, mert az operációs rendszer erre a meghajtóra van telepítve, és ezt a meghajtót ismeri fel a rendszer.
4. “A C meghajtó megtelt” figyelmeztetést kapok. Mit tegyek?
Ans: Több dolgot is tehet ez ügyben. Kövesse a “Hogyan oldható meg a “C meghajtó tele van” probléma a Windowsban” című részt ebben a cikkben. Ott megtalálja a választ.|
5. Használhatom a D meghajtót a C meghajtó helyett?
Ans: Igen. De ajánlatos az operációs rendszert és más szoftvereket a C meghajtóra telepíteni, a fájlokat és egyéb mappákat pedig a többi meghajtón tárolni.
Összefoglalás
A PC felhasználójaként a merevlemezen partíciók találhatók. Néha előfordulhat, hogy a partíciós rendszer által okozott problémák megoldására némi időt kell fordítania. Most már mindent tud a C meghajtóról és a D meghajtóról, valamint azok használatáról. Ha úgy találja, hogy a C meghajtó megtelt, most már tudja, mit kell tennie. Ha végigolvasta az egész cikket, akkor tudja az összes választ a C meghajtóval és a D meghajtóval, valamint a merevlemez partíciós rendszerével kapcsolatos kérdéseire.