生産性向上機能の数々と並んで、Microsoft Officeには、ドキュメントに加えた変更を記録し、自動的にバージョンとして保存する機能も含まれています。 このバージョン履歴を使用すると、Windows 10 または Web 版のアプリを使用して Word、Excel、または PowerPoint を使用して作成したドキュメントの以前のバージョンを過去にさかのぼって復元できます。
また、バージョン履歴を使用すると、異なるバージョンを表示して比較することにより、ドキュメントの進行状況をより良く理解することもできます。
自分や誰かがドキュメントに加えた変更を気にせず作業できる便利な機能ですが、OneDrive、OneDrive for Business、SharePointに保存したファイルに限定した機能であり、プラットフォームによって、バージョン履歴を使用する手順が異なります。
このWindows 10のガイドでは、Officeのバージョン履歴機能を使って、ドキュメントの以前の内容を復元する手順を説明します。
- Office バージョン履歴の使い方(アプリ)
- Office バージョン履歴の使い方(オンライン)
Office バージョン履歴の使い方(アプリ)
Office ドキュメントの以前のバージョンの表示と復元機能は、ファイルが OneDrive に保存されている場合のみ利用可能です。 この機能を使用する前に、Office 365、Office 2019、またはOffice 2016のコピーがクラウドストレージサービスに接続されていることを確認する必要があります。
Office でバージョン履歴を有効にする
デスクトップ版の Office を OneDrive に接続するには、次の手順を使用します:
- Officeアプリを開く。 (たとえば、Microsoft Word。)
-
空のドキュメントを作成する。
補足: このヒントを使用すると、Office の開始画面を省略して、空のドキュメントを作成する余分な手順を省くことができます。
-
右上の[サインイン]ボタンをクリックします。
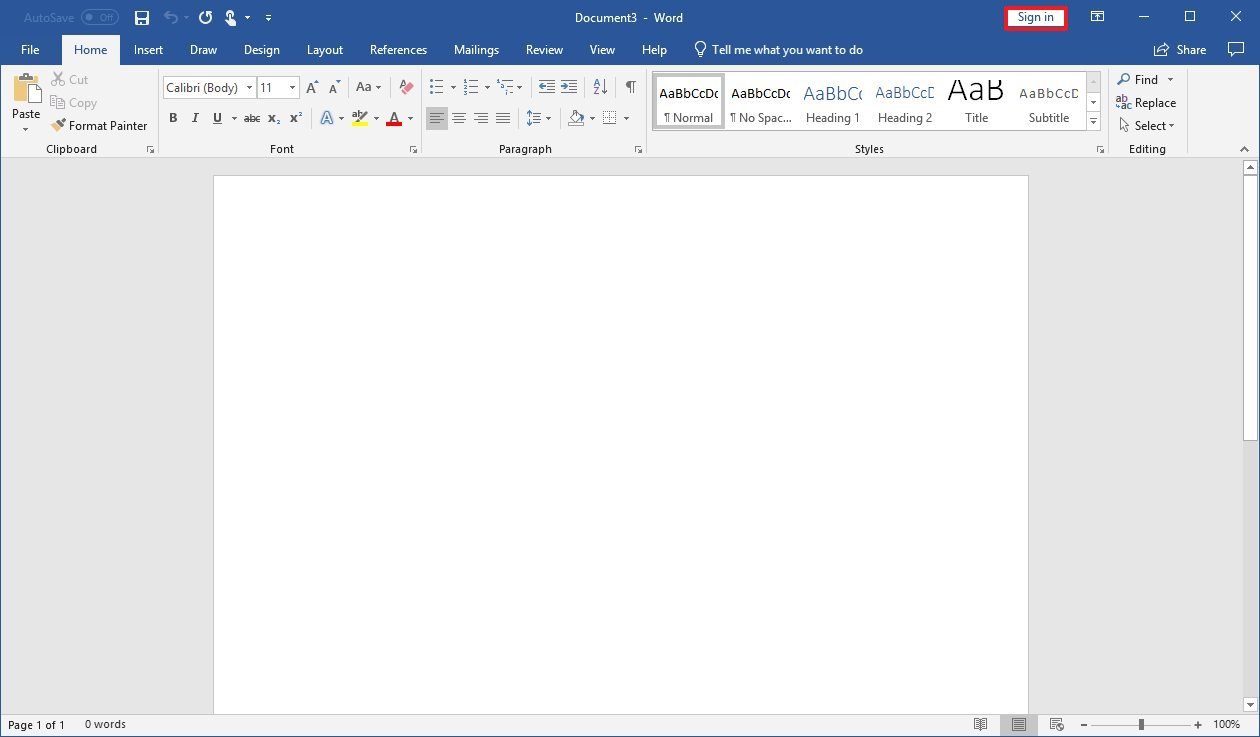
- お使いの Office 365 または Microsoft アカウント情報を使用して Office と OneDrive をリンクします。
手順を完了したら、以下の手順を使用して、Office で Word、Excel、および PowerPoint 文書の複数のバージョンを記録できるようにします。
Using version history in Office
デスクトップ版の Office アプリでバージョン履歴を使い始めるには、次の手順を使用します。 (たとえば、Microsoft Word。)
ファイルを OneDrive フォルダに保存します。 (別の場所にするとバージョン履歴が機能しません。)
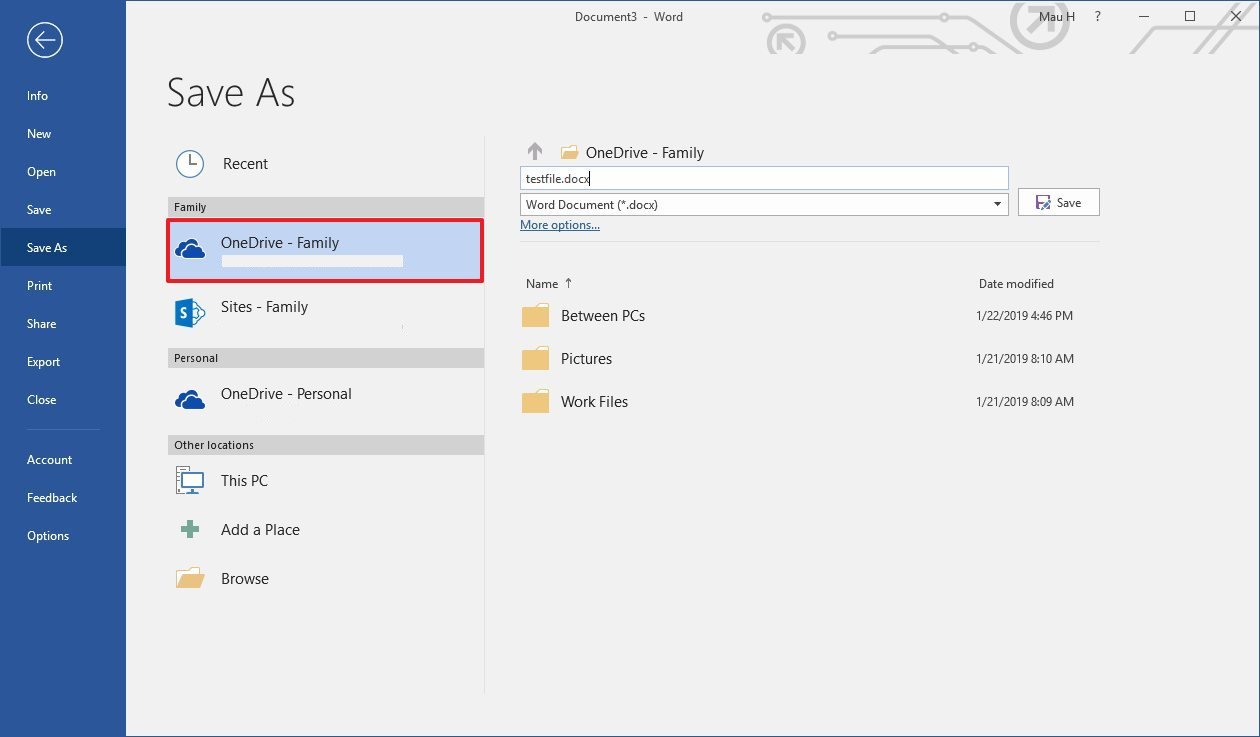
右上の[バージョン履歴]ボタンをクリックします。
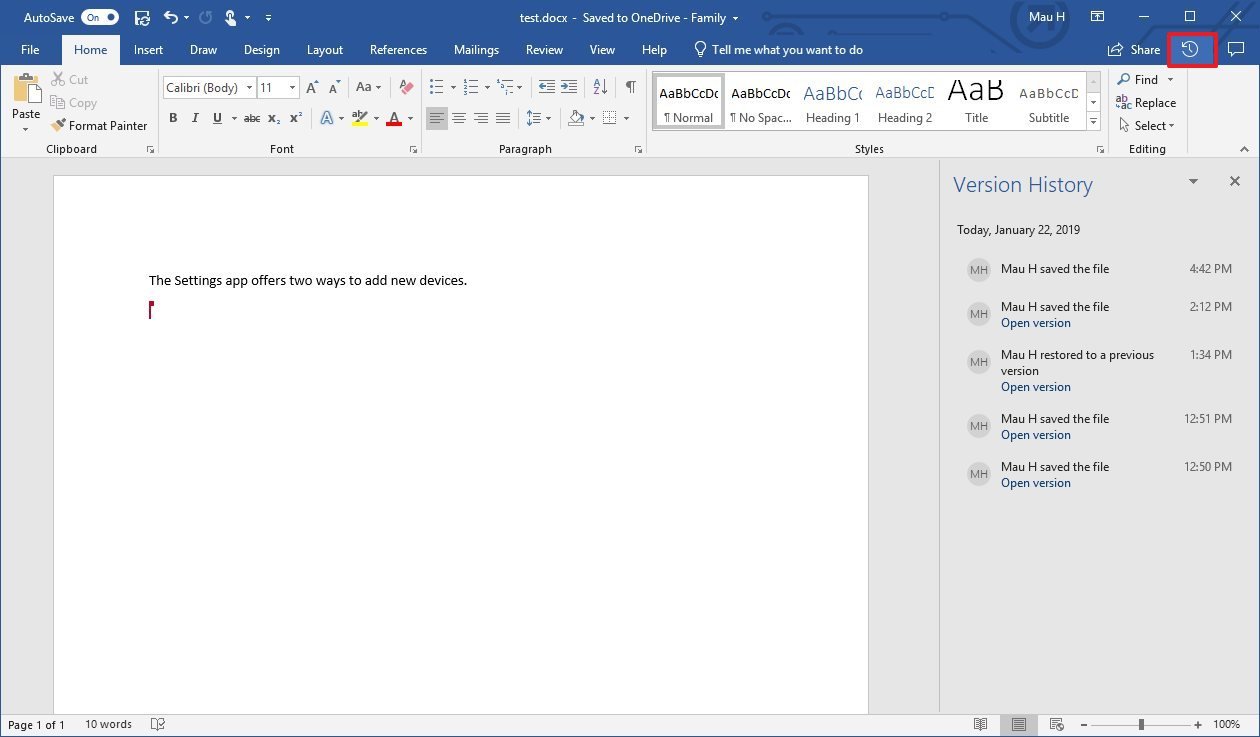
[復元]ボタンをクリックします。
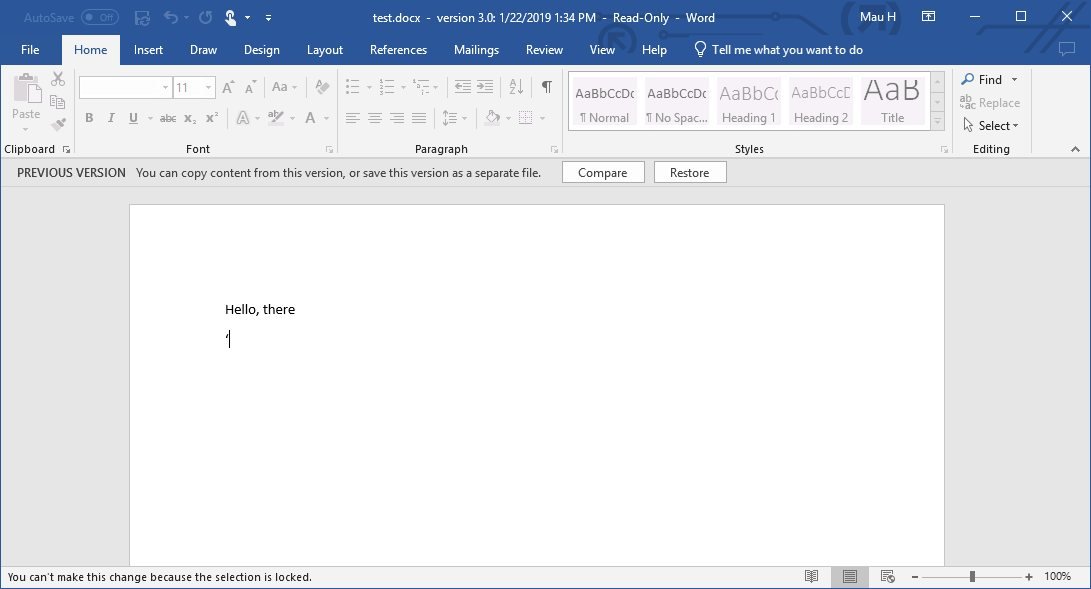
手順を完了すると、ドキュメントのバージョンが元の内容で復元されます。
間違ったバージョンを復元してしまった場合でも、Officeは常にすべてのバージョンのバックアップを作成しているので、上記の手順を使用して正しいバージョンを復元することが可能です。
また、ファイル > 情報から「バージョン履歴」ペインにアクセスし、「以前のバージョンの表示と復元」のリンクをクリックすることもできます。