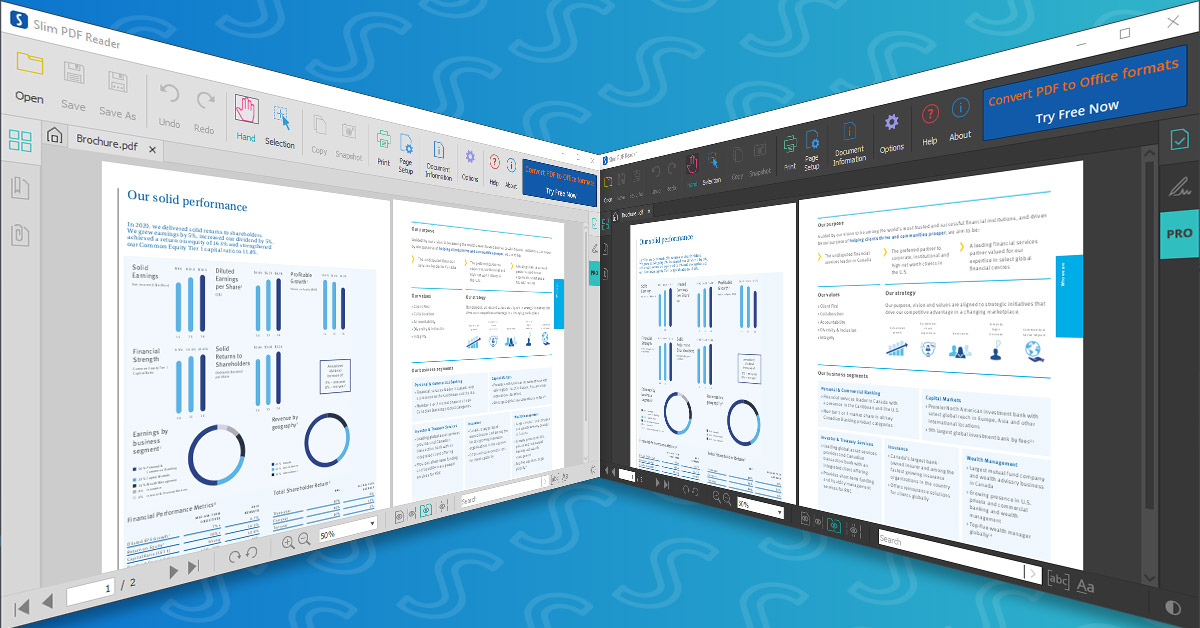
Het doet ons genoegen u vandaag te kunnen melden dat Slim PDF Reader eindelijk is bijgewerkt en nu gratis kan worden gedownload van Windows, MacOS en Linux.
Slim PDF Reader 2 is krachtiger dan ooit en is gericht op het verbeteren van uw PDF-kijkervaring met behulp van een handvol geavanceerde functies en een gloednieuwe, vernieuwde UI.
Het verdient nog steeds zijn naam door de “slankste” PDF-viewer te zijn die er is met 15,1 MB installer grootte en 47,8 MB op schijf, wat betekent dat u niet te maken heeft met de over-sized en opgeblazen readers die u normaal tegenkomt, alleen maar om een PDF te openen en te bekijken!
Wat is er nieuw in Slim PDF Reader?
Geënt op onze belangrijkste PDF software, Able2Extract Professional, heeft Slim PDF Reader een nieuwe interface, meer functionaliteit, en betere manieren om aan te passen hoe u met PDF’s omgaat.
We hebben besloten om een benchmark te zetten voor wat elke moderne, gratis PDF-reader zou moeten brengen.
Beginpagina
- Lichte/Donkere Thema’s – Afhankelijk van hoe u werkt, of u nu houdt van een lichte interface of van het comfort van een donkere interface wanneer u ’s nachts werkt, biedt Slim PDF Reader u de keuze.
- Lijst met recente bestanden – Ga verder waar u was gebleven met de laatste PDF. Slim PDF Reader houdt een lijst bij van de meest recente PDF-bestanden die u hebt geopend, zodat u ze snel kunt openen.
- UI schalen – U kunt de schaal van de UI aanpassen en de interface op een comfortabelere leesgrootte instellen.
Wat ook zeker niet onvermeld mag blijven, is het navigatiepaneel aan de zijkant waarmee u door het PDF-bestand kunt navigeren via miniaturen, eventuele bijlagen kunt bekijken of door de bladwijzers van de PDF kunt bladeren.
Documenthulpmiddelen
Deze hulpmiddelen zijn er om u te helpen bij de interactie met de informatie uit uw PDF. U vindt ze handig op de bovenste werkbalk. Met deze knoppen kunt u meer doen dan alleen uw PDF lezen.
Met het handgereedschap kunt u op de PDF-pagina klikken en deze “vastpakken”, zodat u gemakkelijk door het document kunt bladeren en bepaalde gedeelten beter kunt bekijken.
Met de knop Kopiëren doet u precies wat u zegt: u kopieert een tekst naar het klembord om deze in andere toepassingen te plakken. Met de knop Momentopname daarentegen kunt u een afbeelding maken van een gedeelte van de pagina. Beide functies worden ondersteund door het Selectiegereedschap.
Het afdrukken en het instellen van uw PDF voor afdrukken gaat gemakkelijk met de knop Afdrukken. En tenslotte kunt u met de knop Opties snel uw weergave-instellingen en -voorkeuren selecteren.
PDF bekijken
Dit brengt ons bij het bekijken van PDF’s in het bijzonder, en de opties die u in de onderste werkbalk vindt. U kunt op verschillende manieren uw PDF-pagina’s bekijken met een paar simpele klikken.
U kunt zelf bepalen of u één of twee pagina’s tegelijk wilt bekijken, wilt in- en uitzoomen of direct naar de pagina wilt gaan die u wilt bekijken. Er zijn ook opties om de actieve pagina met de klok mee of tegen de klok in te draaien voor die zeldzame pagina’s die anders georiënteerd zijn.
Daarnaast bevat de onderste werkbalk een zoekvak waarmee u kunt zoeken naar tekst in het actieve document met opties om de resultaten te filteren op alleen hele woorden, en zelfs zoekopdrachten uit te voeren die hoofdlettergevoelig zijn.
Interactie en beoordeling van PDF
- PDF-documenten tijdens het lezen van aantekeningen voorzien
Tijdens het bekijken van PDF’s, hoe vaak zou u niet willen dat u een woord kon markeren? Of een aantekening maken bij een alinea?
Slim PDF Reader biedt u nu die mogelijkheid. U kunt gebruik maken van dezelfde PDF annotaties die u gewend bent te gebruiken in Able2Extract Professional. Het komt met dezelfde 10 in totaal – Sticky Notes, onderstrepen, markeerstift, stempel, Caret, Squiggly Line, Strikethrough, bijlage, link, watermerk.
Klik op de annotatie, klik op de pagina waar u deze wilt invoegen, en u kunt vervolgens het uiterlijk van de annotatie aanpassen. Om deze annotaties op te slaan, klikt u op de knoppen Opslaan of Opslaan als in de bovenste werkbalk.
- PDF Handtekeningverificatie
Omdat beveiliging altijd synoniem is met PDF-documenten, kunt u er zeker van zijn dat de PDF die u bekijkt, is beveiligd met een geldige digitale handtekening. Op het tabblad Digitale handtekeningen wordt informatie over de eigenaar van de handtekening weergegeven en wordt de bron ervan gevalideerd.
- PDF-formulieren invullen
Bovendien zou Slim PDF niet compleet zijn zonder u de mogelijkheid te bieden met PDF-formulieren te werken. Dat is ook zo. Zodra u een interactief PDF-formulier opent, kunt u de velden invullen en verzenden. U hoeft niet langer te stressen over het afdrukken en opnieuw scannen van uw PDF-formulier.
Download nu gratis
Beleef nieuwe manieren om uw PDF-documenten te bekijken zonder dat dit ten koste gaat van de ruimte en prestaties van uw computer. Profiteer gratis van krachtige PDF-functies in de nieuwe en verbeterde Slim PDF Reader 2.