In questo tutorial, ti insegnerò come velocizzare il tuo flusso di lavoro e renderti la vita molto più facile usando le Azioni di Photoshop. Una “azione” è simile a una macro di programmazione o a uno script per un’immagine, ma è più facile da creare. Non devi imparare nessuna abilità di programmazione per produrne una!
Allora, per cosa puoi usare le Azioni di Photoshop? Ecco un esempio: diciamo che avete un lotto di fotografie che volete ridimensionare e rendere più nitide. Invece di aprire ogni immagine e applicare questi effetti individualmente, potete creare una semplice azione di Photoshop per elaborare automaticamente ogni vostra immagine.
Ci sono molti modi in cui le azioni di Photoshop sono utili, e una volta che inizierete a usarle vi piaceranno! Immergiamoci.
- Accensione di Photoshop Actions
- Esplora il pannello Azioni di Photoshop
- Guarda da vicino il menu Azioni di Photoshop
- Modalità pulsante
- Opzioni di riproduzione
- Cancella tutte le azioni
- Reset Actions
- Carica Azioni
- Sostituisci Azioni
- Salva Azioni
- Crea la nostra prima azione di Photoshop
- Modificare i valori di bleed size
- Conclusione
Accensione di Photoshop Actions
Assicurati che la palette delle azioni sia visibile. Se non lo è, vai su Menu >Finestra >Azioni (ALT o Opzione + F9)
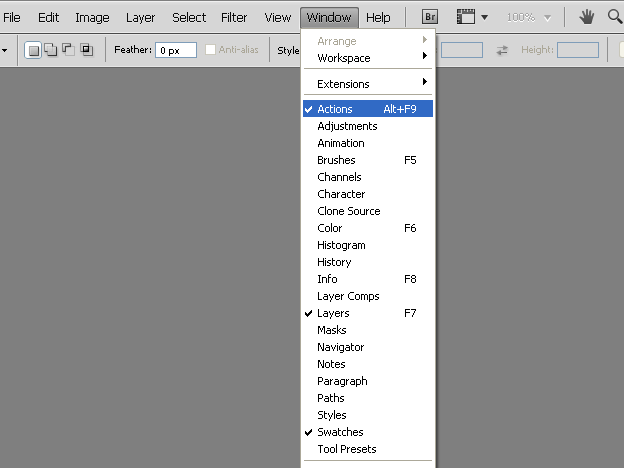
Esplora il pannello Azioni di Photoshop
Con le azioni attivate, siamo pronti ad esplorare 12 cose importanti che si trovano in questo pannello.

Nel pannello azioni puoi creare, giocare, fermare, salvare, caricare, cancellare e organizzare le tue azioni. Ecco come:
- Stop: Ferma la registrazione o la riproduzione
- Registra: Inizia a registrare una nuova azione o ad aggiungere nuovi comandi a qualsiasi azione esistente
- Play: Riproduce un’azione selezionata
- Nuovo set: Crea un nuovo set di azioni
- Nuova azione: Aggiunge una nuova azione ad un set
- Cancella: Come ci si potrebbe aspettare, questo pulsante elimina un set, un’azione o un comando selezionato
- Set di azioni: Una cartella che contiene e organizza le tue azioni, per esempio in diversi gruppi (Es: correzioni di colore, mockup, modelli, ecc.)
- Azione: L’azione stessa. Immagina un’azione come una collezione di molti comandi (Es: apri immagine, ridimensiona immagine, trasforma immagine, ecc.)
- Passi/Comando: Un singolo comando di Photoshop. Uno o più comandi insieme costituiscono un’azione.
- Checkbox: I comandi che sono spuntati saranno eseguiti, mentre quelli non spuntati non lo saranno.
- Dialogo del menu: Con questa icona puoi controllare l’input dell’utente in un’azione. Per esempio, diciamo che registrate un’azione per applicare un filtro di sfocatura gaussiana e, per default, impostate un raggio di 2px. Rendere visibile l’icona del menu ti permette di modificare certe impostazioni (come il raggio) per ogni immagine a cui lo applichi. Se l’icona è disattivata, l’azione userà sempre l’impostazione predefinita (in questo caso un raggio di 2px. Ti permette di determinare la flessibilità di ogni azione quando viene applicata a un’immagine.
- Menu pannello azioni: …Vedi sotto per i dettagli

Questo menu contiene molti pulsanti di cui abbiamo già parlato, ma ci sono alcune altre voci all’interno di questo menu che sono molto utili.
Modalità pulsante

Di default, le azioni appaiono in modalità visualizzazione elenco come puoi vedere nell’immagine sopra. Attivando la modalità pulsante ogni azione sarà visualizzata come pulsanti. Per tornare indietro basta cliccare di nuovo sulla modalità pulsante per deselezionarla.
Sopra, puoi vedere come appare la modalità pulsante. La grande differenza tra questa e la modalità elenco, è che nella modalità pulsante puoi vedere solo il nome dell’azione e non i comandi stessi.
Opzioni di riproduzione
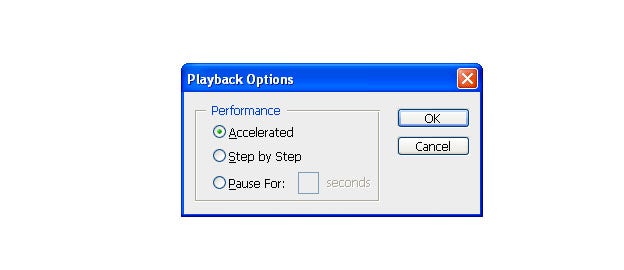
In questa finestra di dialogo puoi impostare la velocità di riproduzione delle tue azioni. Puoi scegliere tra le seguenti 3 opzioni.
- Accelerato: Riproduce le azioni il più velocemente possibile – normalmente questa sarà la scelta migliore.
- Passo dopo passo: Aggiorna lo schermo dopo ogni comando
- Pausa per x secondi: Mette in pausa per il numero definito di secondi prima di passare al prossimo comando della tua azione.
Cancella tutte le azioni
Rimuove tutti i set e le azioni dal tuo pannello delle azioni.
Reset Actions
Fa lo stesso come cancella tutte le azioni, ma aggiunge il set predefinito al pannello delle azioni.
Carica Azioni
Consente all’utente di caricare azioni o set di azioni nel tuo pannello delle azioni.
Sostituisci Azioni
Tutte le azioni/set saranno sostituite con quelle che hai selezionato. Questo combina la cancellazione di tutte le azioni più il caricamento delle azioni, in un solo passo.
Salva Azioni
Puoi salvare la tua azione inviandola ai tuoi amici. L’estensione del file sarà .atn
Crea la nostra prima azione di Photoshop
Come esempio sto creando un’azione che potrai usare in seguito per i tuoi progetti. Questa azione crea un modello di biglietto da visita, applicando una dimensione specifica al vivo ad un biglietto da visita.

Inizio creando un nuovo set. Ho chiamato il mio set “99designs”. Poi, crea una nuova azione e chiamala “BusinessCard Template”. Premi il tasto record.

La prima cosa che la nostra azione deve fare è creare un nuovo documento. Per fare questo scegliete File >Nuovo (CTRL o Comando + N). Cambia la larghezza a 3,5 pollici e l’altezza a 2 pollici. La risoluzione dovrebbe essere impostata a 300 pixel/pollice. Infine, assicurati che la modalità colore sia impostata su CMYK. Al termine premi il pulsante OK.

Ora aggiungiamo delle linee guida su ogni lato del nostro documento. Per fare questo scegliete View >New Guide (CTRL o Command + N). Usa le impostazioni di cui sopra nella finestra di dialogo della nuova guida per impostare una linea guida su ogni lato del nostro documento. Devi applicare 4 linee guida in totale. L’ordine in cui applichi le linee guida non ha importanza:
- Verticale a 0%
- Verticale a 100%
- Orizzontale a 0%
- Orizzontale a 100%
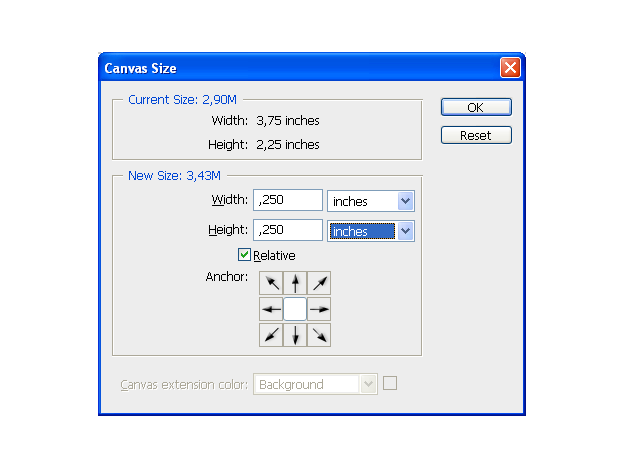
Il prossimo passo è aggiungere una sfumatura intorno al nostro biglietto da visita. Il normale al vivo sarà di 0,125 pollici su ogni lato, quindi 0,25 pollici in totale per l’altezza e 0,25 pollici in totale per la larghezza. Scegliete Image > Canvas Size … (CTRL+ALT+C, o Command+Option+C) e inserite le dimensioni corrette. Poi usa l’impostazione come mostrato sotto per espandere il documento con il bleed.

Io personalmente amo lavorare con le linee guida, quindi applico una linea guida in più su ogni lato del mio documento. Questo è esattamente lo stesso passo dell’inizio. Ancora una volta scegliete View > New Guide (CTRL o Command + N). E applica le impostazioni qui sotto. Questo passo è opzionale, ma lo consiglio.

La nostra azione è pronta. Clicca sul pulsante Stop. Puoi chiudere il file che abbiamo appena creato. Seleziona l’azione “BusinessCard Template” e premi il pulsante Play. Un nuovo modello di biglietto da visita verrà creato ogni volta che lo farai.
Modificare i valori di bleed size
La nostra azione funziona benissimo, ma ci saranno sempre variazioni nei requisiti di bleed. Come possiamo applicare valori diversi per la dimensione del bleed? Diamo un’occhiata più da vicino alla nostra azione nel pannello delle azioni. E si prega di notare che è possibile visualizzare i comandi solo in modalità listview e non in modalità pulsante!

Abbiamo applicato 0,25 pollici in larghezza e altezza per il bleed.

Ma quando fai doppio clic sul comando canvas, si apre la finestra di dialogo delle dimensioni del canvas e puoi cambiare questi valori.
Conclusione
Da qui in poi puoi creare le tue azioni per aiutarti a velocizzare il tuo flusso di lavoro. Quindi, se nel processo di lavoro, vi rendete conto che state facendo una cosa più e più volte, allora è sicuramente il momento di un’azione di Photoshop.