W tym poradniku nauczę cię, jak przyspieszyć przepływ pracy i znacznie ułatwić sobie życie, korzystając z Photoshop Actions. Akcja” jest podobna do makra programistycznego lub skryptu dla obrazu, ale jest łatwiejsza do stworzenia. Nie musisz uczyć się żadnych umiejętności programistycznych, aby ją stworzyć!
Do czego więc można używać programu Photoshop Actions? Oto przykład: powiedzmy, że masz partię zdjęć, które chcesz zmienić rozmiar i wyostrzyć. Zamiast otwierać każdy obraz i stosować te efekty osobno, możesz utworzyć prostą akcję programu Photoshop, która automatycznie przetworzy każdy z obrazów.
Akcje programu Photoshop są przydatne na wiele sposobów, a gdy zaczniesz ich używać, pokochasz je! Zanurzmy się w nich.
Włączanie programu Photoshop Actions
Upewnij się, że Twoja paleta akcji jest widoczna. Jeśli nie jest, przejdź do Menu >Okno >Akcje (ALT lub Option + F9)
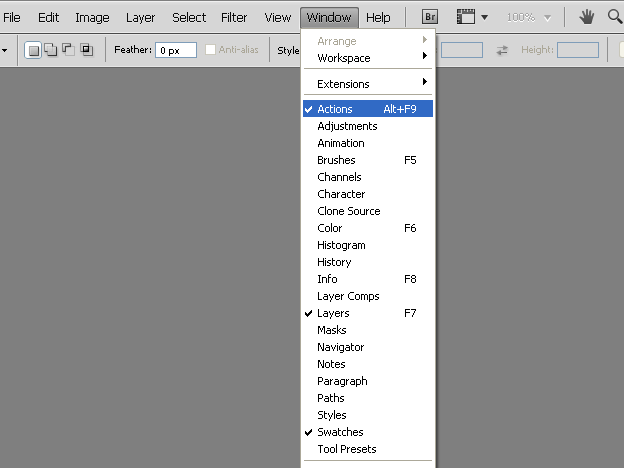
Poznaj panel Akcje Photoshopa
Po włączeniu akcji jesteśmy gotowi do poznania 12 ważnych rzeczy znajdujących się w tym panelu.

W panelu akcji możesz tworzyć, odtwarzać, zatrzymywać, zapisywać, ładować, usuwać i organizować swoje akcje. Oto jak:
- Stop: Zatrzymaj nagrywanie lub odtwarzanie
- Nagraj: Rozpocznij nagrywanie nowej akcji lub dodawanie nowych poleceń do dowolnej istniejącej akcji
- Odtwórz: Odtwórz wybraną akcję
- Nowy zestaw: Tworzy nowy zestaw akcji
- Nowa akcja: Dodaje nową akcję do zestawu
- Usuń: Jak można się spodziewać, ten przycisk usuwa wybrany zestaw, akcję lub polecenie
- Zestaw akcji: Folder, który zawiera i organizuje Twoje akcje, na przykład w różnych grupach (Ex: korekty kolorów, makiety, szablony, itp.)
- Akcja: Samo działanie. Wyobraź sobie akcję jako zbiór wielu poleceń (np. otwórz obraz, zmień rozmiar obrazu, przekształć obraz itp.)
- Kroki/polecenie: Pojedyncze polecenie programu Photoshop. Jedno lub więcej poleceń razem buduje akcję.
- Pole wyboru: Polecenia, które są zaznaczone, zostaną wykonane, natomiast polecenia niezaznaczone nie zostaną wykonane.
- Menu dialogowe: Za pomocą tej ikony można kontrolować wprowadzanie danych przez użytkownika do akcji. Na przykład, powiedzmy, że nagrywasz akcję, aby zastosować filtr Rozmycie gaussowskie i domyślnie ustawiasz promień 2px. Uwidocznienie ikony menu pozwala na modyfikację pewnych ustawień (takich jak promień) dla każdego obrazu, na którym zastosowano filtr. Jeśli ikona jest wyłączona, akcja zawsze będzie stosować ustawienie domyślne (w tym przypadku promień 2px). Pozwala to określić elastyczność każdej akcji, gdy jest ona stosowana do obrazu.
- Menu panelu akcji: …See below for details

To menu zawiera wiele przycisków, które już omówiliśmy, ale jest jeszcze kilka wpisów wewnątrz tego menu, które są bardzo przydatne.
Tryb przycisku

Domyślnie akcje pojawiają się w trybie widoku listy, jak widać na obrazku powyżej. Po włączeniu trybu przycisków każda akcja będzie wyświetlana jako przyciski. Aby przełączyć się z powrotem do trybu przycisku wystarczy kliknąć ponownie na tryb przycisku, aby go odznaczyć.
Powyżej możesz zobaczyć jak wygląda tryb przycisku. Duża różnica między tym a trybem listy jest taka, że w trybie przycisku możesz zobaczyć tylko nazwę akcji, a nie same polecenia.
Opcje odtwarzania
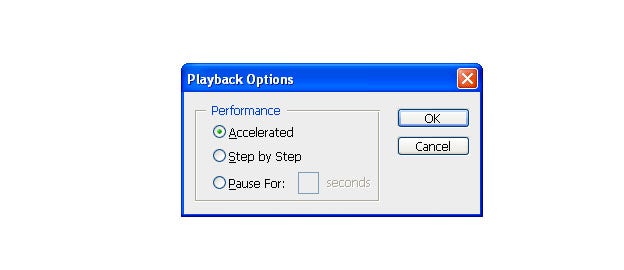
W tym oknie dialogowym możesz ustawić prędkość odtwarzania dla swoich akcji. Można wybrać jedną z następujących 3 opcji.
- Przyspieszone: Odtwarza działania tak szybko, jak to możliwe – zwykle będzie to najlepszy wybór.
- Krok po kroku: Odświeża ekran po każdym poleceniu
- Pause for x Seconds: Wstrzymuje na określoną liczbę sekund przed przejściem do następnego polecenia z twojej akcji.
Clear All Actions
Usuwa wszystkie zestawy i akcje z twojego panelu akcji.
Reset Actions
Dokonuje tego samego co clear all action, ale dodaje domyślny zestaw do panelu akcji.
Wczytaj akcje
Pozwala użytkownikowi załadować akcje lub zestawy akcji do panelu akcji.
Zastąp akcje
Wszystkie akcje/zestawy zostaną zastąpione tymi, które wybierzesz. To łączy czyszczenie wszystkich akcji plus ładowanie akcji, w jednym kroku.
Zapisz akcje
Możesz zapisać swoją akcję i wysłać ją do przyjaciół. Rozszerzeniem pliku będzie .atn
Twórz naszą pierwszą akcję Photoshopa
Jako przykład tworzę akcję, którą możesz później wykorzystać do własnych projektów. Ta akcja tworzy szablon wizytówki, stosując określony rozmiar spadu do wizytówki.

Zacznij od utworzenia nowego zestawu. Ja nazwałem mój zestaw „99designs”. Następnie utwórz nową akcję i nazwij ją „BusinessCard Template”. Naciśnij klawisz zapisu.

Pierwszą rzeczą, jaką musi zrobić nasza akcja, jest utworzenie nowego dokumentu. W tym celu wybieramy Plik > Nowy (CTRL lub Command + N). Zmieniamy szerokość na 3,5 cala, a wysokość na 2 cale. Rozdzielczość powinna być ustawiona na 300 pikseli/cal. Na koniec upewnij się, że tryb kolorów jest ustawiony na CMYK. Po zakończeniu naciśnij przycisk OK.

Teraz dodajmy wytyczne do każdej strony naszego dokumentu. Aby to zrobić, wybierz Widok > Nowy przewodnik (CTRL lub Command + N). Użyj powyższych ustawień w oknie dialogowym nowej prowadnicy, aby ustawić prowadnicę na każdej stronie naszego dokumentu. Łącznie musisz zastosować 4 wytyczne. Kolejność stosowania wytycznych nie ma znaczenia:
- Pionowo na 0%
- Pionowo na 100%
- Poziomo na 0%
- Poziomo na 100%
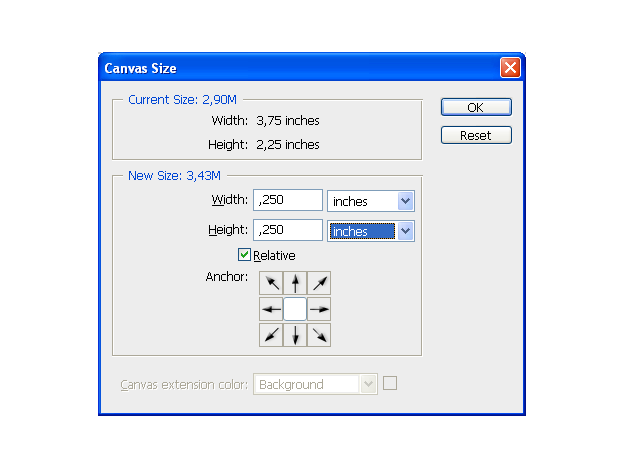
Następnym krokiem jest dodanie spadu wokół naszej wizytówki. Normalny spad to 0,125 cala z każdej strony, więc 0,25 cala w sumie na wysokość i 0,25 cala w sumie na szerokość. Wybierz Obraz > Rozmiar płótna … (CTRL+ALT+C, lub Command+Option+C) i wstaw prawidłowe wymiary. Następnie użyj ustawień jak pokazano poniżej, aby rozszerzyć dokument o spad.

Ja osobiście uwielbiam pracować z wytycznymi, więc stosuję jeszcze jedną wytyczną na każdej stronie mojego dokumentu. Jest to dokładnie ten sam krok, co na początku. Ponownie wybieramy Widok > Nowa prowadnica (CTRL lub Command + N). I zastosuj poniższe ustawienia. Ten krok jest opcjonalny, ale ja go zalecam.

Nasza akcja jest gotowa. Kliknij przycisk Stop. Możesz zamknąć plik, który właśnie utworzyliśmy. Wybierz akcję „BusinessCard Template” i naciśnij przycisk Play. Zupełnie nowy szablon wizytówki będzie tworzony za każdym razem, gdy to zrobisz.
Modyfikuj wartości rozmiaru spadu
Nasza akcja działa świetnie, ale zawsze będą różnice w wymaganiach dotyczących spadu. Jak możemy zastosować różne wartości dla rozmiaru spadu? Przyjrzyjmy się bliżej naszej akcji w panelu akcji. Zwróć uwagę, że polecenia można oglądać tylko w trybie widoku listy, a nie w trybie przycisku!

Zastosowaliśmy 0,25 cala szerokości i wysokości dla spadu.

Ale po dwukrotnym kliknięciu polecenia canvas otwiera się okno dialogowe rozmiaru płótna, w którym można zmienić te wartości.
Wnioski
Od tego momentu możesz tworzyć własne akcje, które pomogą Ci przyspieszyć pracę. Jeśli więc w trakcie pracy zauważysz, że wykonujesz jedną czynność w kółko, to z pewnością nadszedł czas na akcję Photoshopa.
.