Ați avut vreodată această întrebare în minte „ce este unitatea C și unitatea D și de ce sunt numite astfel?” Este o întrebare frecventă pentru un utilizator de PC. Este posibil să existe una sau mai multe partiții pe hard disk-ul dumneavoastră. Vedeți că partițiile se numesc Local Disk (C:), Local Disk (D:) și așa mai departe. Este posibil să fi primit avertismentul care spune că „unitatea C este plină”. Acest articol va oferi răspunsurile la aceste întrebări în funcție de unitatea și partițiile hard disk-ului.
- Unitatea C vs unitatea D
- Ce este unitatea C în calculator și funcționalitățile sale
- Ce este unitatea D de pe calculator și funcționalitățile sale
- Numele unei unități definește funcționalitățile sale
- Cum să ajungeți la unitatea C
- Cum să creați o comandă rapidă a unității C pe desktop
- Ce se întâmplă dacă unitatea C este plină
- Simptomele problemei „C drive is full”
- Avertismente înainte de a urma secțiunile următoare
- Cum să rezolvați problema „C Drive is Full” în Windows
- Prin adăugarea unui hard disk mai mare
- Prin extinderea manuală a unității C
- Prin extinderea unității C Drive folosind un software terț
- FAQ
- Sumând
Unitatea C vs unitatea D
Diferența dintre unitatea C și unitatea D este importantă de știut. Mai jos, vom descrie în detaliu despre ele.
Ce este unitatea C în calculator și funcționalitățile sale
Utilizați hard disk-ul pentru a stoca date pe calculator. Când ați instalat sistemul de operare, l-ați instalat pe hard disk. Este posibil să fi văzut că, în exploratorul de fișiere, există una sau mai multe unități de disc numite ca fiind discul local C, discul local E etcetera. Discul local C este unitatea C, care este o partiție a hard disk-ului dvs. Dar dacă hard disk-ul dvs. nu este partiționat, atunci veți vedea că tot hard disk-ul dvs. este unitatea C.
Unitatea C: este prima literă de unitate disponibilă pentru hard disk-urile de pe computerele compatibile IBM care sunt în general cunoscute sub numele de PC. Aceasta înseamnă calculatorul care rulează pe un sistem de operare Microsoft, cum ar fi Windows sau MS-DOS. De asemenea, puteți mări dimensiunea unității fără pierderi de date.
Unitatea C este prima partiție primară activă a hard disk-ului dumneavoastră. Este recunoscută chiar de către sistem. Sistemul dumneavoastră de operare este instalat pe această unitate. Această unitate conține sectorul de pornire al computerului dvs. și alte informații vitale. Aceasta înseamnă că, atunci când computerul este pornit, toate informațiile necesare sunt obținute de pe această unitate.
Nu numai sistemul de operare, ci și majoritatea celorlalte software-uri sunt instalate pe unitatea C. Este posibil să se instaleze și alte programe pe alte unități. Deoarece unitatea C este unitatea de sistem, este convenabil pentru dumneavoastră să instalați alte software pe unitatea C.
Ce este unitatea D de pe calculator și funcționalitățile sale
Unitatea D este în general prima unitate după unitatea principală C. Unitatea D este în general utilizată de producători ca disc de recuperare. Asta înseamnă că partiția D este configurată de producător în cazul în care apar probleme grave în sistem.
De fapt, nu este la fel în toate cazurile. De exemplu, fiecare computer de astăzi are un hard disk și unități de disc. Unitățile de disc sunt CD-ROM, unitatea de DVD etcetera. Dacă aceasta este configurația obișnuită a computerului dumneavoastră, atunci unitatea C: este atribuită ca hard disk, iar unitatea D: este atribuită unităților de disc. În trecut, literele de unitate A: și B: erau rezervate pentru unitatea de dischetă. Dar astăzi este posibil să se atribuie unitatea A: sau B: ca altă partiție a hard disk-ului.
Numele unei unități definește funcționalitățile sale
Variază de la un calculator la altul. În calculatorul care rulează pe sistemul de operare Microsoft are un hard disk care este unitatea C:. Unitatea C: este prima literă de unitate disponibilă pentru hard disk-uri. În general, calculatorul atribuie unitatea A: unitate B: unitate pentru dischete. Uneori, unitățile A: și B: sunt alocate pentru suporturi detașabile, cum ar fi unitățile de bandă. Dacă instalați alte unități sau creați o partiție pe unitatea hard disk instalată, acestora li se va atribui litera de unitate D, E, F și așa mai departe.
Să presupunem că computerul dvs. este dotat cu o unitate hard disk și o unitate de disc, cum ar fi unitatea CD-ROM sau DVD. În această configurație, unitatea C: va fi unitatea de hard disk, iar unitatea D: va fi unitatea de disc. Acum ar trebui să se pună întrebarea cum rămâne cu unitățile A: și B:. Deși nu este instalată nicio dischetă, ca o convenție, literele de unitate A: și B: să rămână rezervate pentru unitatea de dischetă.
Dar astăzi, această convenție nu este respectată de cele mai multe ori. De exemplu, computerul meu rulează pe Windows 10 și am două partiții pe hard disk. Unitatea de sistem a computerului meu este unitatea C:, iar celălalt driver este unitatea mea A:. Deși nu am nicio dischetă instalată pe computerul meu.
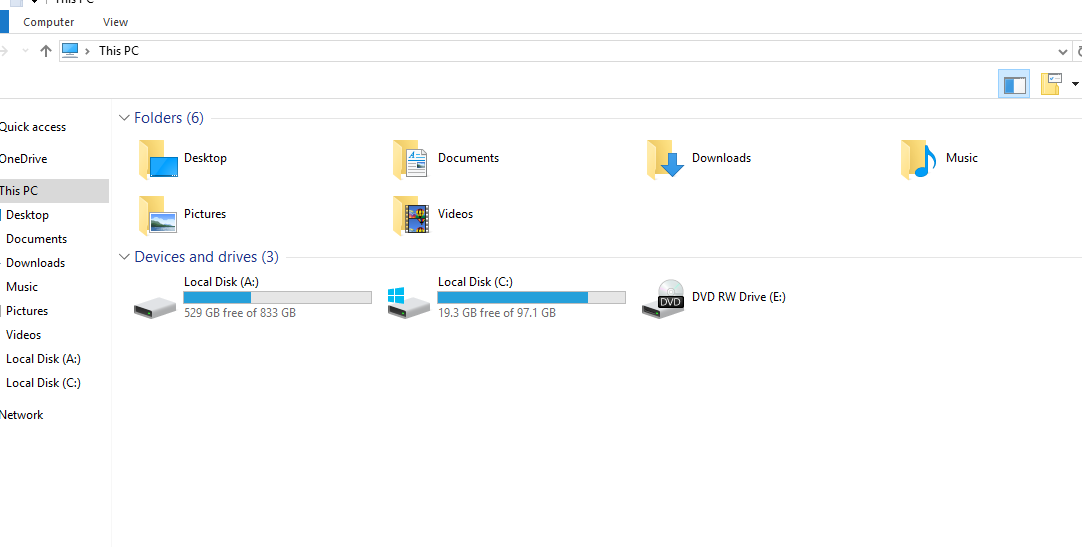
Cum să ajungeți la unitatea C
În mod implicit, Windows creează pictograme diferite pentru diferite unități, dispozitive, foldere și fișiere. Există pictograme și pentru imprimante, modemuri și unități flash. Aceste pictograme pot fi găsite în diferite locuri pe computerul dumneavoastră. Și puteți accesa aceste lucruri făcând clic pe aceste pictograme (în general, există și nume). Uneori, devine dificil să găsiți o anumită pictogramă. Dacă nu reușiți să găsiți unitatea C:, puteți căuta acest lucru în mai multe locuri.
- Veți în meniul Start sau apăsați butonul Windows de pe tastatură.
- Tastați „File Explorer”. Se va deschide File Explorer.
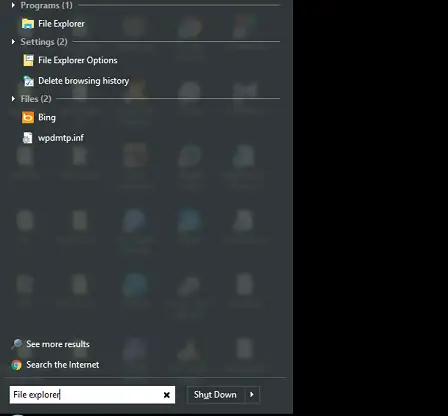
File Explorer - În partea stângă a ferestrei, veți vedea o pictogramă numită „Local Disk (C:)”. De aici puteți accesa și alte unități de disc. Puteți face aceleași lucruri dacă aveți o pictogramă numită „My computer” sau „This PC”. Trebuie doar să faceți dublu clic pe aceasta.
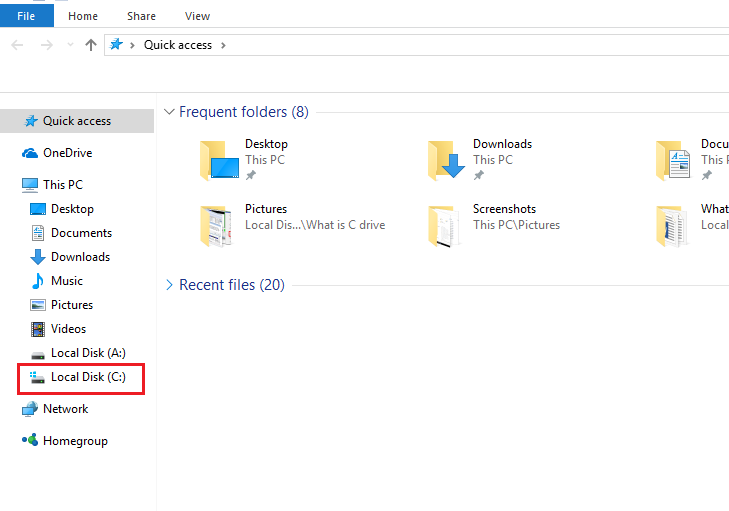
Disc local „C” Vă veți vedea acolo toate unitățile, inclusiv unitatea C: și alte dispozitive.
- Click dublu pe Discul local (C:). Se va deschide unitatea C:. Veți vedea diferite foldere și diferite fișiere acolo.
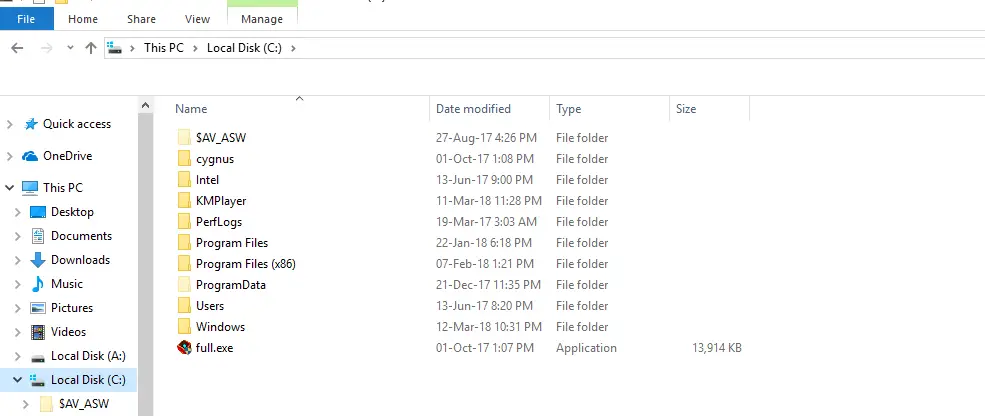
Unitatea C
Avertismente: Aveți grijă la fișierele și folderele din unitatea C:. Acestea pot fi fișiere de sistem sau alte fișiere și foldere de software. Dacă ștergeți din greșeală oricare dintre aceste fișiere, este posibil ca software-ul corespunzător să nu funcționeze perfect.
Cum să creați o comandă rapidă a unității C pe desktop
- Să urmați pașii 1,2 și 3 din secțiunile anterioare pentru a găsi discul local (C:).
- Dreapta, faceți clic pe discul local (C:). Veți vedea multe opțiuni acolo.
- În partea de jos a meniului de opțiuni, veți vedea opțiunile „Create Shortcut” și „Copy”. Selectați oricare dintre aceste opțiuni.
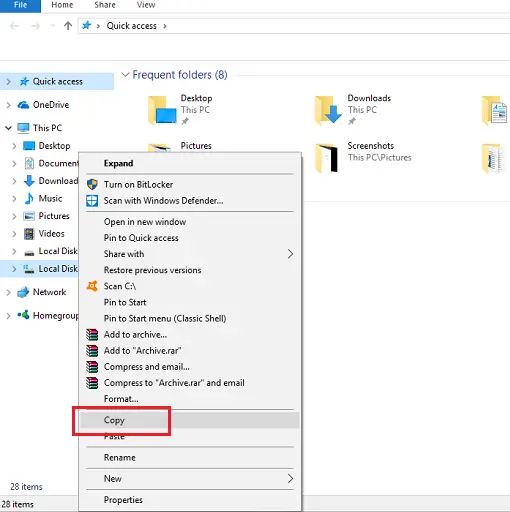
Disc local (C:) Shortcut - Direcționați-vă la desktop. Acum faceți clic dreapta pe un loc gol și selectați „paste as shortcut”. Va fi creată o scurtătură Local Disk (C:).

C Drive Shortcut
Puteți crea o scurtătură pentru oricare dintre unități urmând aceeași procedură. Puteți accesa aceste unități făcând dublu clic pe aceste scurtături.
Ce se întâmplă dacă unitatea C este plină
Vă va fi notificat faptul că unitatea C nu mai are spațiu. Sau hard disk-ul dvs. principal este plin. Veți întâmpina unele probleme dacă acest lucru se întâmplă. Unele dintre aceste probleme sunt:
- Unitatea de hard disk nu este capabilă să funcționeze așa cum aveți nevoie. Actualizarea/actualizarea software-ului sau instalarea programelor nu se va face perfect.
- Sistemul de operare Windows va rula lent.
- Nu veți putea stoca mai multe fișiere/date.
Simptomele problemei „C drive is full”
Vă veți vedea o fereastră pop-up care vă va da un avertisment de spațiu redus pe disc. Diferite versiuni de Windows vor prezenta simptome diferite în această situație.
- Windows XP: Se va afișa avertismentul „Spațiu redus pe disc” ca în următoarea imagine.

Windows XP - Windows 7/8/10: Discul local va fi afișat în culoarea roșie ca în următoarea imagine.

Windows XP
Avertismente înainte de a urma secțiunile următoare
Unitatea C poate conține date și fișiere importante. De asemenea, poate conține toate informațiile de sistem și datele altor programe. Dacă credeți că aceste date/fișiere sunt importante pentru dumneavoastră, nu uitați să faceți o copie de rezervă a acestor fișiere/date într-un dispozitiv de stocare extern.
Cum să rezolvați problema „C Drive is Full” în Windows
Dacă unitatea C este plină, nu veți putea să instalați niciun software pe unitatea C. În cazul în care unitatea C este plină, ar trebui să luați câteva măsuri pentru a face spațiu liber pe unitatea C. Puteți face acest lucru în mai multe moduri.
- Prin ștergerea fișierelor temporare și a datelor neimportante
- Presați Windows + I pe tastatură. Se va deschide aplicația Setări.
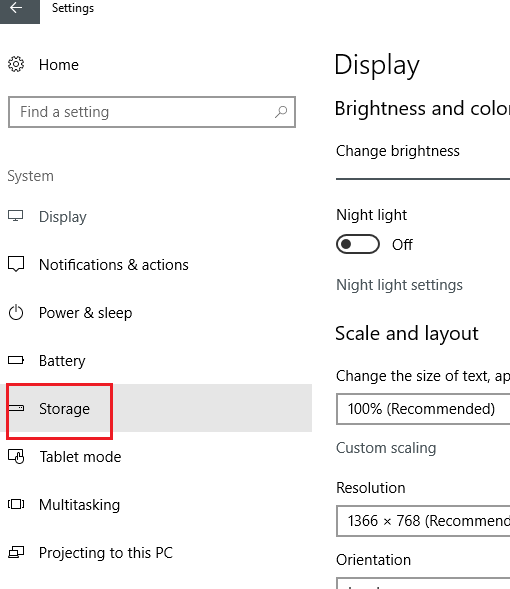
Setări Windows - Click pe Sistem. Apoi faceți clic pe Stocare.
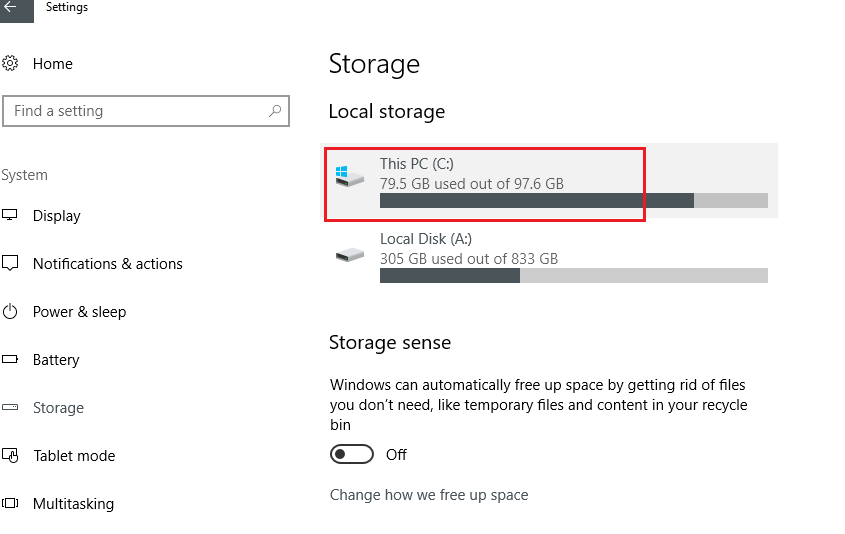
C Drive Storage - Toate unitățile din PC-ul dumneavoastră vor fi afișate aici. Faceți clic pe unitatea C.
- Vă veți vedea câteva categorii de stocare bazate pe folderele implicite, cum ar fi Documente, Imagini, Videoclipuri, Muzică, etcetera. Faceți clic pe categorii pentru a vedea alte informații.
- Puteți șterge fișierele de care nu aveți nevoie. Trebuie doar să faceți clic pe butonul de vizualizare. Se va deschide locația dosarului. Doar ștergeți-l.
- Acum, mergeți înapoi la stocare. Faceți clic pe Temporary Files (Fișiere temporare). Acolo, veți găsi fișierele temporare, folderele de descărcare, coșul de reciclare etcetera. Puteți șterge fișierele de care nu aveți nevoie,
- Din nou, mergeți înapoi la stocare. Acum, faceți clic pe Altele. În această secțiune, veți găsi unele dosare care nu au putut fi clasificate. Faceți clic pe elementele de care nu aveți nevoie și ștergeți-le.
Prin adăugarea unui hard disk mai mare
Puteți avea mai mult spațiu pe unitatea C prin adăugarea unui hard disk mai mare. Pentru a face acest lucru –
- Dacă aveți un hard disk care are o cantitate mare de stocare, puteți adăuga un alt hard disk fără a înlocui hard disk-ul actual. Puteți instala noul hard disk ca hard disk intern sau extern.
- Dacă hard disk-ul dvs. nu are acea cantitate mare de stocare, puteți înlocui hard disk-ul cu unul nou. Dar dacă faceți acest lucru, trebuie să reinstalați sistemul de operare și să vă copiați fișierele importante pe noul hard disk.
Prin extinderea manuală a unității C
Să presupunem că aveți o unitate D și o unitate C pe computerul dumneavoastră. Unitatea C este plină, iar unitatea D mai are spațiu de stocare de utilizat. Puteți unifica unitatea D cu unitatea C.
- Click pe Start și pe Computer.
- Click pe Manage.
- Acum, faceți click pe Disk Management în panoul din stânga.
- Acum, faceți click dreapta pe unitatea D.
- Click pe Delete Volume.
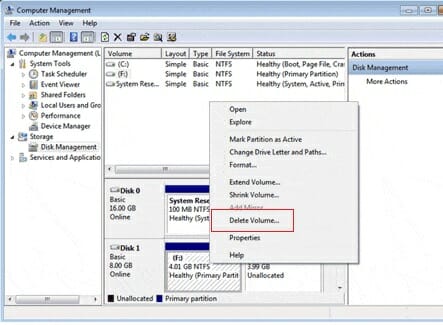
Disk Management - Acum faceți clic pe „Yes” pe delete simple volume.

Delete Simple Volume - Acum, faceți clic pe ‘Extend Volume’ (Extindeți volumul) făcând clic dreapta pe unitatea C.
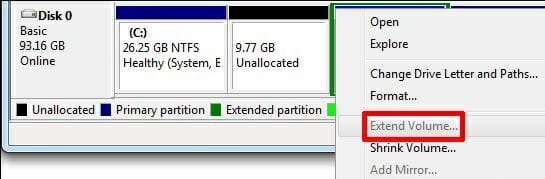
Extind Volume - Acum, faceți clic pe ‘Next’ (Următorul) în fereastra Extend Volume Wizard (Expertul de extindere a volumului).
- Clic pe Next (Următorul) în fereastra Select Disks (Selectare discuri).
- Clic pe Finish (Terminare).
- Este timpul să închideți toate ferestrele și să reporniți calculatorul.
Prin extinderea unității C Drive folosind un software terț
Puteți finaliza sarcina anterioară folosind un software terț, cum ar fi Easeus etcetera. Veți găsi multe tutoriale pe această temă.
FAQ
1. Ce este unitatea C și la ce folosește?
Ans: Unitatea C este prima literă de unitate disponibilă pentru hard disk-urile de pe computerele compatibile IBM. Unitatea C este prima partiție primară activă a hard disk-ului dumneavoastră.
2. Ce este unitatea D și la ce folosește?
Ans: Unitatea D este, în general, prima unitate după unitatea primară C.
3. De ce se numește unitatea C partiție de sistem?
Ans: Se numește partiție de sistem pentru că sistemul de operare este instalat pe această unitate și această unitate este recunoscută de sistem.
4. Mi se dă avertismentul „Unitatea C este plină”. Ce ar trebui să fac?
Ans: Puteți face mai multe lucruri în acest sens. Urmați secțiunea numită „Cum să rezolvați problema „C Drive is full” în Windows” din acest articol. Veți găsi răspunsul acolo.|
5. Pot să folosesc unitatea D în loc de unitatea C?
Ans: Da. Dar este recomandat să instalați sistemul de operare și alte programe pe unitatea C și să stocați fișierele și alte foldere pe celelalte unități.
Sumând
Fiind utilizator de PC, partițiile se găsesc pe hard disk. Uneori, este posibil să trebuiască să petreceți ceva timp pentru a rezolva problemele care sunt cauzate de sistemul de partiții. Acum știți totul despre unitatea C și unitatea D și despre utilizările lor. Dacă constatați că unitatea C este plină, acum știți ce aveți de făcut. Dacă ați parcurs întregul articol, știți toate răspunsurile la întrebările dumneavoastră despre unitatea C și unitatea D și sistemul de partiții de pe hard disk.
.