- Fortrolighed & Cookies
- Afspilning af musik i Clementine
- Brug af visualiseringer i Clementine
- Anvendelse af afspilningslister
- Håndtering af biblioteket
- Anvendelse med en ekstern enhed
- Brug af Cover Manager
- Anvendelse af Køhåndtering
- Brug af equalizer
- Ripning af lyd-cd’er med Clementine
- Transkodning af filer med Clementine
- Brug af en Wii-fjernbetjening
- Udviduel læsning
Fortrolighed & Cookies
Dette websted bruger cookies. Ved at fortsætte accepterer du brugen af dem. Få mere at vide, herunder hvordan du styrer cookies.
Clementine er en let, men robust og funktionsrig musikafspiller, der er inspireret af Amarok. Den er tilgængelig som en direkte download til Ubuntu og Fedora, som en PPA og som en flatpak.
Jeg kan godt lide Clementine i stor udstrækning fordi det er en ret god erstatning for funktionerne og funktionaliteten i Windows Media Player. En af mine yndlingsfunktioner i Clementine er de indbyggede visualiseringer fra projectM, en open source visualisator baseret på MilkDrop. Ved at bruge Clementine er det ikke længere nødvendigt at installere eller køre projectM-visualiseringer separat, hvilket bare gør livet lidt lettere. Clementine lader dig afspille cd’er, musik fra dit personlige bibliotek, og den afspiller også indhold fra online radiostationer på websteder som Spotify, Jamendo, IceCast og SoundCloud. Den afspiller også dine uploads til websteder som DropBox, Google Drive og OneDrive. Men Clementine er ikke kun til afspilning af musik. Du kan også bruge den til at lytte til podcasts og til at transkode musikfiler til andre filformater. Sammen med andre funktioner integrerer og synkroniserer Clementine nu med Gpodder.net.
Afspilning af musik i Clementine
Den nemmeste måde at afspille musik fra dit personlige bibliotek i Clementine er ved at klikke på menuen Musik og derefter Åbn fil. Hvis du vil afspille en cd, skal du klikke på Musik og Åbn lyd-cd.
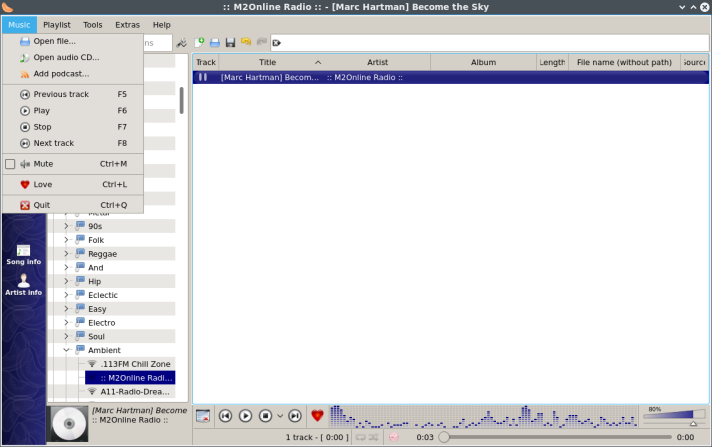
For at afspille en podcast skal du klikke på Musik og Tilføj podcast. Indtast enten URL-adressen til den ønskede podcast, eller vælg en anden mulighed i venstre sidebjælke. Klik på Konfigurer podcasts for at åbne Præferencer for podcasts. Klik på Åbn OPML-fil, hvis du har gemt podcasten på din computer i XML-format.

Med musikmenuen kan du også gå til det forrige nummer, afspille, stoppe eller gå til det næste nummer. Det kan dog være nemmere blot at trykke på F5, F6, F7, F8 eller at bruge bunden af Clementine-grænsefladen. Desuden kan du via musikmenuen slå et nummer fra eller elske et nummer eller afslutte Clementine.
Du kan også afspille musik fra sidebaren.

Klik på Søg for at søge efter musik efter nøgleord. Klik på Bibliotek for at afspille sange fra dit personlige bibliotek. Hvis der ikke er nogen sange i dit bibliotek, kan du tilføje dem ved at klikke på Tilføj ny mappe under fanen Musikbibliotek i vinduet Præferencer. (Du kan også få adgang til dette vindue ved at klikke på Værktøjer og Præferencer). Klik på Anvend eller OK for at gemme ændringerne.

Klik på Filer i sidebjælken for at navigere i filerne på din computer. Klik på Afspilningslister for at få adgang til dine foretrukne afspilningslister.
Klik på Internet for at gennemse online radiostationer samt andre websteder som Google Drive og DropBox. IceCast er min personlige favoritudbyder af online-radioer, men der er mange andre fremragende muligheder, f.eks. Jamendo og Magnatune. Spotify kræver et ekstra plugin for at fungere. Du skal også have en premium-konto for at bruge Spotify i Clementine. (Hvis du ikke har en premium-konto, er der andre Linux-baserede klienter, der kan afspille Spotify. Der findes f.eks. en Spotify flatpak til Linux.)

Klik på Enheder for at få adgang til enheder som f.eks. din cd- eller dvd-afspiller, MP3-afspiller eller tablet-pc.
Du kan også bruge menuen Spilleliste til at afspille musik i Clementine. Klik på Playlist og Tilføj fil for at afspille en bestemt fil på din harddisk. Klik på Playlist og Tilføj mappe for at afspille indholdet af en hel mappe.
Brug af visualiseringer i Clementine
For at bruge visualiseringer i Clementine skal du blot klikke på Værktøjer og visualiseringer. Lyd behøver ikke at være afspillet, for at visualiseringerne virker.
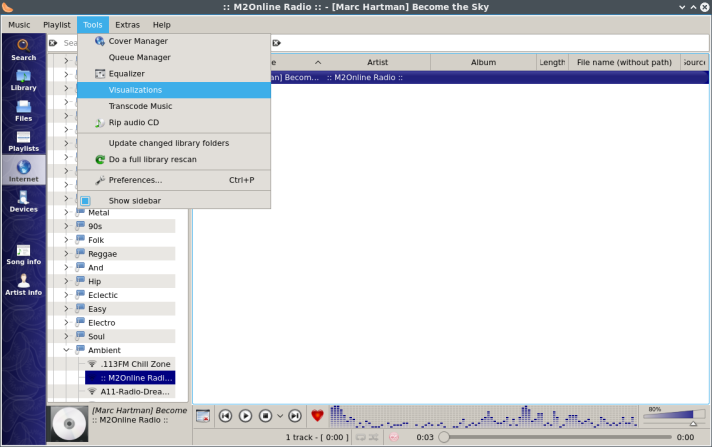
Vinduet Clementine-visualiseringer åbnes.
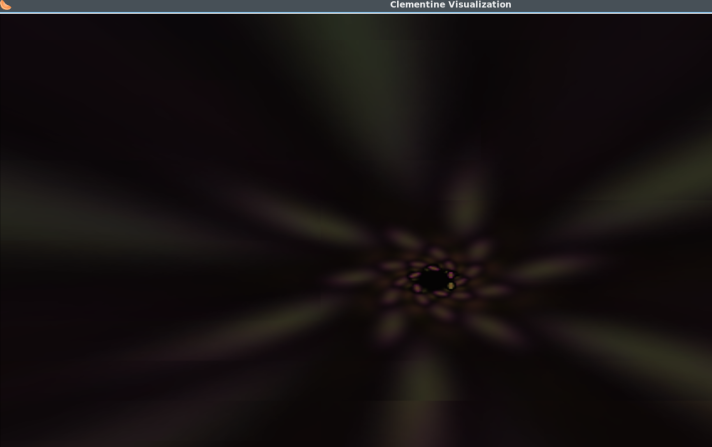
For at ændre visualiseringsforindstillingerne i Clementine skal du højreklikke på visualiseringsvinduet og klikke på Vælg visualiseringer.
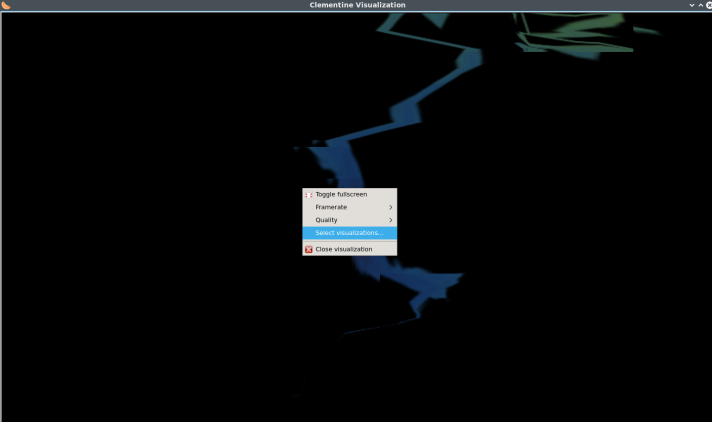
Derpå skal du i vinduet Vælg visualiseringer ved siden af Visualiseringstilstand vælge Vælg fra listen.

Du kan klikke på Vælg alle eller Vælg ingen for hurtigt at vælge eller fravælge projektM-forudindstillingerne på listen. Ellers skal du blot rulle gennem listen og manuelt vælge eller fravælge milkdrop-forindstillingerne baseret på dine præferencer.
Du kan også ændre forsinkelsen mellem visualiseringer til en hvilken som helst værdi mellem 2 og 120 sekunder. Klik på OK for at gemme dine valg.
I højreklik-kontekstmenuen i visualiseringsvinduet kan du også slå fuld skærm til, ændre billedfrekvensen, ændre kvaliteten af visualiseringerne og lukke visualiseringsvinduet.
Anvendelse af afspilningslister
Anvendelse af menupunktet afspilningsliste er en nem måde at oprette og bruge afspilningslister i Clementine på. Klik på Playlist og derefter på Add File (Tilføj fil) eller Add Folder (Tilføj mappe) for at tilføje filer fra harddisken til din playliste. Eller klik på Playlist og derefter på Add Stream for at tilføje en onlinetjeneste til din playliste. Spillelisten vises i Clementines hovedvindue.
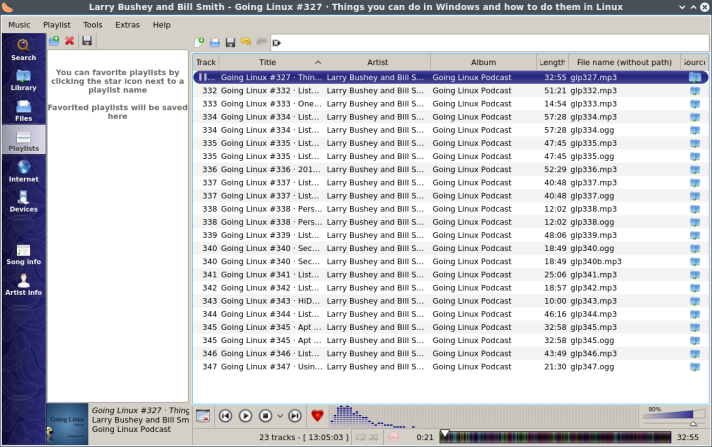
Vælgelse af en radiostation vil nogle gange oprette en automatisk spilleliste i Clementines hovedvindue. Jamendo tilbyder f.eks. smarte afspilningslister, som du kan indlæse automatisk i hovedvinduet.

I menuen Spilleliste kan du bruge punkterne Shuffle Mode og Repeat Mode til at vælge, om og hvordan du vil shuffle eller gentage numre, album eller afspilningslister.
Du kan også starte en ny afspilningsliste, gemme en afspilningsliste eller indlæse en tidligere gemt afspilningsliste.
Dertil kommer, at du kan springe til det aktuelle afspilningsnummer, rydde afspilningslisten, shuffle afspilningslisten tilfældigt, fjerne dubletter og ikke tilgængelige numre fra afspilningslisten. Muligheden Clear Playlist (Ryd afspilningsliste) er meget praktisk til at holde hovedvinduet ryddeligt. Når du vælger indstillingen New Playlist (Ny afspilningsliste), åbnes den nye afspilningsliste i en separat fane.
Den højreklikkende kontekstmenu er dog også praktisk til at administrere afspilningslister. Du skal blot højreklikke på hovedvinduet i Clementine for at åbne denne menu.

Du kan også højreklikke på et element i sidebjælken for at administrere dine afspilningslister.

Håndtering af biblioteket
Du kan nemt administrere dit biblioteks indhold ved hjælp af flere værktøjer i Clementine.
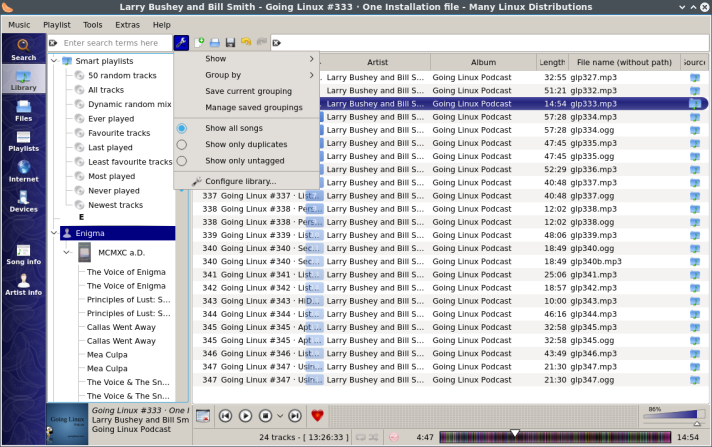
I sidebaren til venstre skal du klikke på Bibliotek. Klik derefter på det lille skruenøgleikon ved siden af søgefeltet og over hovedvinduet. Her kan du vælge at vise hele bibliotekssamlingen eller kun de sange, der er blevet tilføjet for nylig. Du kan også gruppere dit bibliotek efter kunstner, album, årgang eller genre eller en kombination af ovenstående. Du kan også vælge mellem Tilstand for alle sange, Tilstand for kun duplikerede sange og Tilstand for kun ikke-markerede sange.
For at åbne fanen Musikbibliotek i dialogboksen Indstillinger skal du klikke på Konfigurer bibliotek. Her kan du vælge indstillinger for biblioteket.

Overst kan du vælge Tilføj ny mappe eller Fjern mappe, for at administrere dit biblioteks indhold. Når du tilføjer en ny mappe, scanner Clementine mappen og tilføjer indholdet til dit bibliotek. Hvis du fjerner en mappe, vil du dog også fjerne alle statistikker i mappen. Du kan tilføje den pågældende mappe igen senere, men statistikkerne vil ikke blive tilføjet tilbage til biblioteket.
Det er nyttigt at markere Opdater biblioteket når Clementine starter og Overvåg biblioteket for ændringer, da dette automatisk vil opdatere dit bibliotek. Du kan også vælge, om du vil gemme vurderinger og statistikker i filmærker og synkronisere statistikker til mærker.
Under Visningsindstillinger kan du vælge Automatisk åbning af enkelte kategorier i bibliotekstræet, Vis omslagsbilleder i biblioteket og Vis opdelere. Disse er nyttige indstillinger til organisering af biblioteksindhold i sidebaren. Uden dem kan biblioteket blive til en stor uklarhed.
For at opdatere biblioteket skal du klikke på Værktøjer og Opdater ændrede biblioteksmapper. Hvis du vil scanne biblioteket igen, skal du klikke på Værktøjer og Udfør en fuld biblioteksgennemgang.

Et af de problemer, jeg stødte på, var, at mit bibliotek viste dubletter af visse sange. Mens jeg kunne filtrere dubletterne fra i afspilningslisten, var der ingen måde at få Clementine til at stoppe med at vise disse dubletter i biblioteksvisningen. Indstillingen Vis kun dubletter fjernede dem ikke. Der er en højreklik-kontekstmenu, som tilbyder flere muligheder.

Organiser filer kopierer filerne til en anden destination.
 Slet filer fjerner ikke bare filer fra biblioteket: Filerne fjernes helt fra disken. Det kan være nemmere og mindre problematisk blot at administrere disse filer i en filhåndteringsprogram.
Slet filer fjerner ikke bare filer fra biblioteket: Filerne fjernes helt fra disken. Det kan være nemmere og mindre problematisk blot at administrere disse filer i en filhåndteringsprogram.
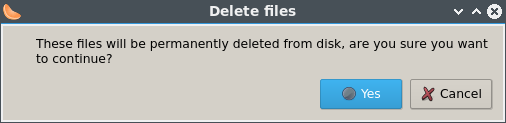
Anvendelse med en ekstern enhed
Clementine kan integreres med visse tablet-pc’er, bærbare medieafspillere eller USB-lagerenheder. Kompatible enheder omfatter iPad, iPod og iPhone, enheder, der bruger MTP (Media Transfer Protocol), og USB-flashdrev.
Du kan administrere dine enheder under fanen Enhed i venstre sidebar.
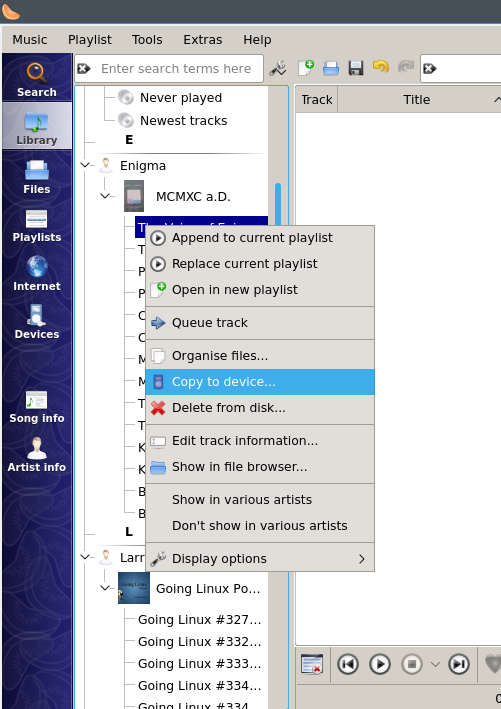
Du kan kopiere filer direkte ved at højreklikke på en fil og vælge Kopier til enhed.
Brug af Cover Manager
For at finde covers til dine sange og album ved hjælp af Cover Manager skal du først tilføje dem til dit bibliotek. Det er min erfaring, at Cover Manager fandt covers til rippede sange og cd’er, men ikke til musik, der er downloadet fra YouTube eller andre websteder.
For at tilføje en sang eller et album til dit bibliotek skal du klikke på Filer i venstre sidebar og derefter gå til placeringen af dine rippede sange eller cd’er. Højreklik på de ønskede filer eller mapper, og vælg Kopier til bibliotek.

Klik derefter på Værktøjer og Cover Manager.

Vælg sangen eller albummet i den venstre rude, og klik derefter på Hent manglende covers.

Du kan også højreklikke på albumbilledet for at få en kontekstmenu.
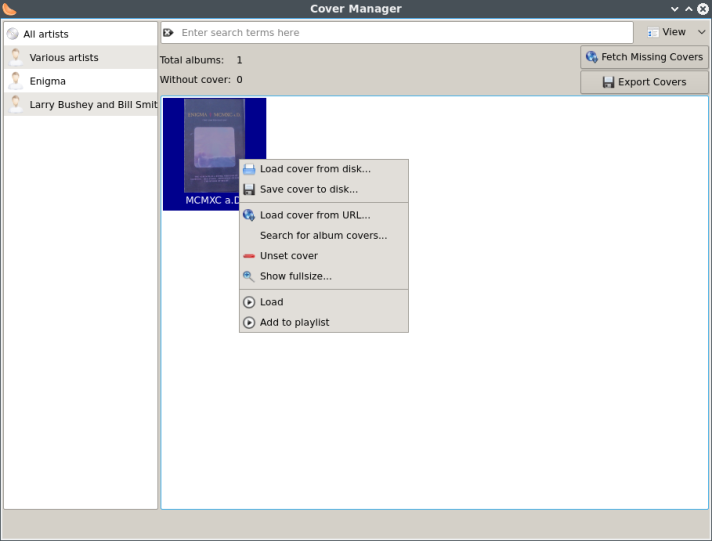
Anvendelse af Køhåndtering
Køhåndteringen er et simpelt værktøj til at ændre indholdet og rækkefølgen af dine afspilningslister. Du åbner det ved blot at klikke på Værktøjer og Køhåndtering.
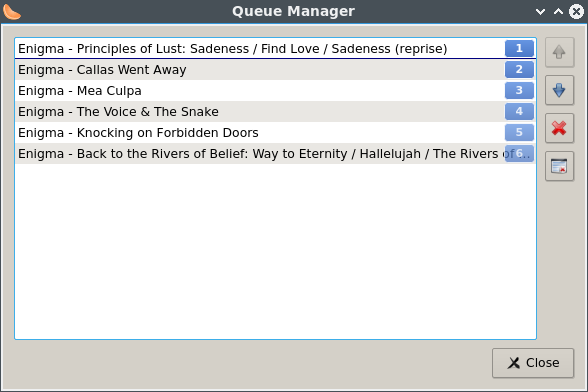
Vælg et eller flere elementer i køen, og klik derefter på knapperne for Flyt op, Flyt ned, Fjern eller Ryd.
Brug af equalizer
Clementine leveres med en indbygget equalizer. Du åbner den ved at klikke på Værktøjer og Equalizer.
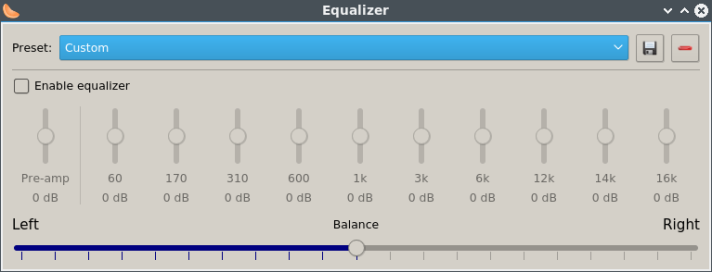
Klik på knappen Aktiver equalizer for at bruge equalizeren. Juster derefter skyderne for at få den bedste lydkvalitet. Min erfaring er, at en klokkekurve som den nedenfor viste giver de bedste resultater, især når lyden er forvrænget.
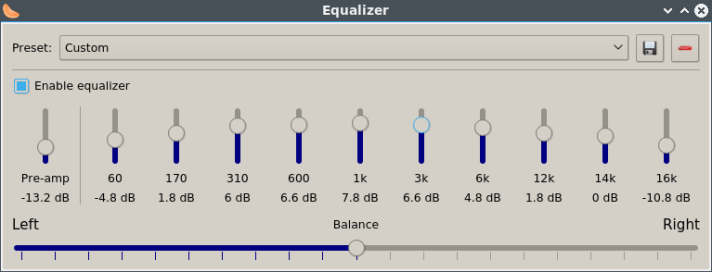
Brug balancebjælken, hvis lyden, der kommer fra højttalerne, virker ujævn. Du kan gemme forudindstillingen med knappen Gem øverst i equalizer-vinduet, eller du kan klikke på knappen til højre for at slette en forudindstilling.
Ripning af lyd-cd’er med Clementine
En af fordelene ved at bruge Clementine til at rippe cd’er er tilgængeligheden af FLAC (Free Lossless Audio Codec) som et outputformat, som kan bruges til at reducere størrelsen af en lydfil med ca. halvdelen.
For at rippe cd’er i Clementine skal du klikke på Værktøjer og Rip lyd-cd. Dialogboksen Rip CD åbnes.
Derpå skal du vælge lydformatet ved at klikke på Valg og destinationen for outputfilerne ved at klikke på Vælg. Klik derefter på Start Ripping.

Et problem er, at Clementine ikke automatisk udfylder album-, spor- og kunstneroplysninger i dialogboksen Rip CD. Jeg kan ikke se nogen nem måde at løse dette problem på. Jeg var nødt til at indtaste disse oplysninger manuelt, og det var ikke besværet værd at udfylde de enkelte sporoplysninger. Hvis du ønsker at rippe en cd automatisk med disse oplysninger, skal du måske bruge et andet program som Rhythmbox eller Sound Juicer.
Transkodning af filer med Clementine
Med Clementine kan du transkode filer fra et filformat til et andet. Clementine omkoder automatisk filer i visse situationer. Hvis du f.eks. bruger en tablet-pc, f.eks. en iPad, registrerer Clementine de filformater, som din enhed kan afspille, og konverterer dem automatisk. Men hvis Clementine ikke konverterer filen automatisk, eller hvis du ønsker mere kontrol, kan du transkode manuelt. Hvis du vil omkode filer manuelt, skal du klikke på Værktøjer og Omkode musik.
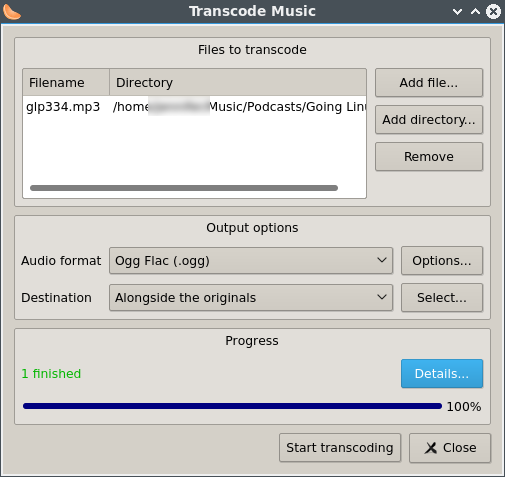
Under Filer til omkodning skal du vælge knappen Tilføj fil eller Tilføj mappe for at tilføje de ønskede filer, og bruge knappen Fjern til at fjerne uønskede filer. Under Output Options (Outputindstillinger) skal du vælge det ønskede outputfilformat. Vælg derefter ved siden af Destination enten Ved siden af originalerne, eller klik på knappen Vælg for at vælge en anden destination på din computer. Klik på Start Transcoding.
Hvis transkodningen lykkedes, eller om den mislykkedes, vises i afsnittet Progress (Fremskridt) i vinduet. Klik på Detaljer for at få flere oplysninger.
Brug af en Wii-fjernbetjening
Du kan nu bruge en Wii-fjernbetjening som fjernbetjening til Clementine. For at bruge denne funktion skal din computer være Bluetooth-aktiveret.
Du kan få en komplet vejledning til brug af denne funktion på GitHub.
Fors yderligere oplysninger kan du se Clementine-wikien.
Udviduel læsning
Sådan lytter du gratis til Linux-podcasts på Roku
Installer Poor Man’s Radio Player i Linux
Sådan installerer du ProjectM Audio Visualizations