I denne vejledning lærer jeg dig, hvordan du kan fremskynde din arbejdsgang og gøre dit liv meget nemmere ved at bruge Photoshop Actions. En “action” svarer til en programmeringsmakro eller et script til et billede, men er nemmere at oprette. Du behøver ikke at lære nogen programmeringsfærdigheder for at fremstille en!
Så, hvad kan du bruge Photoshop Actions til? Her er et eksempel: Lad os sige, at du har et parti fotografier, som du ønsker at ændre størrelse og skærpe. I stedet for at åbne hvert billede og anvende disse effekter individuelt kan du oprette en simpel Photoshop-aktion, som behandler hvert af dine billeder automatisk.
Der er mange måder, hvorpå Photoshop Actions er nyttige, og når du først begynder at bruge dem, vil du elske dem! Lad os dykke ned i det.
Tænd for Photoshop Actions
Sørg for, at din actionpalet er synlig. Hvis den ikke er det, skal du gå til Menu > Vindue > Handlinger (ALT eller Valg + F9)
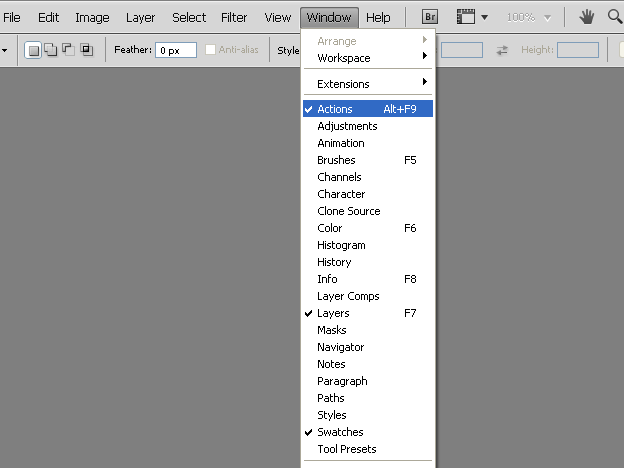
Udforsk panelet Photoshop Handlinger
Med handlingerne slået til er vi klar til at udforske 12 vigtige ting, der findes i dette panel.

I handlingspanelet kan du oprette, afspille, stoppe, gemme, gemme, indlæse, indlæse, slette og organisere dine handlinger. Her er hvordan:
- Stop: Stopper optagelse eller afspilning
- Optag: Start optagelse af en ny handling eller tilføj nye kommandoer til en eksisterende handling
- Afspil: Start optagelse af en ny handling eller tilføj nye kommandoer til en eksisterende handling
- Afspil: Afspilning af en valgt handling
- Nyt sæt: Opret et nyt handlingssæt
- Ny handling: Tilføjer en ny handling til et sæt
- Slet: Tilføjer en ny handling til et sæt
- Slet: Som du måske forventer, sletter denne knap et valgt sæt, en valgt handling eller en valgt kommando
- Handlingssæt: En mappe, der indeholder og organiserer dine handlinger, f.eks. i forskellige grupper (Fx: farvekorrektioner, mockups, skabeloner osv.)
- Handling: Selve handlingen. Forestil dig en handling som en samling af mange kommandoer (Fx: Åbne billede, ændre størrelse på billede, omdanne billede osv.)
- Trin/kommando: En enkelt Photoshop-kommando. En eller flere kommandoer udgør tilsammen en handling.
- Checkbox: Kommandoer: Kommandoer, der er markeret, vil blive udført, mens ikke-markerede kommandoer ikke vil blive udført.
- Menu-dialog: Med dette ikon kan du styre brugerens input til en handling. Lad os f.eks. sige, at du optager en handling for at anvende et Gaussisk sløringsfilter, og som standard indstiller du en radius på 2px. Hvis du gør menuikonet synligt, kan du ændre visse indstillinger (f.eks. radius) for hvert billede, du anvender det på. Hvis ikonet er slået fra, vil handlingen altid bruge standardindstillingen (i dette tilfælde en radius på 2px). Det giver dig mulighed for at bestemme fleksibiliteten for hver handling, når den anvendes på et billede.
- Menu for handlingspanel: …Se nedenfor for detaljer

Denne menu indeholder en masse knapper, som vi allerede har diskuteret, men der er nogle flere poster inde i denne menu, som er meget nyttige.
Knaptilstand

Som standard vises handlinger i en listevisningstilstand, som du kan se i billedet ovenfor. Ved at aktivere knaptilstanden vil hver handling blive vist som knapper. For at skifte tilbage til skal du blot klikke igen på knaptilstand for at fjerne markeringen.
Ovenfor kan du se, hvordan knaptilstanden ser ud. Den store forskel mellem denne og listetilstanden er, at du i knaptilstanden kun kan se navnet på handlingen og ikke selve kommandoerne.
Afspilningsindstillinger
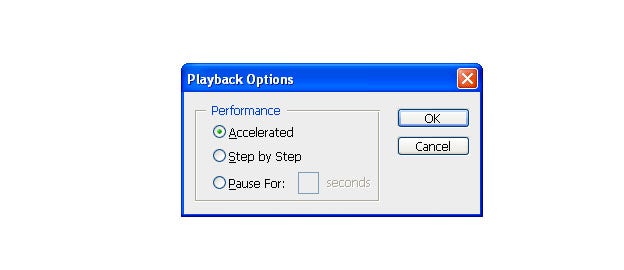
I denne dialogboks kan du indstille afspilningshastigheden for dine handlinger. Du kan vælge mellem følgende 3 muligheder.
- Accelereret: Afspiller handlinger så hurtigt som muligt – normalt vil dette være det bedste valg.
- Trin for trin: Opdaterer skærmen efter hver kommando
- Pause i x sekunder: Pause i det definerede antal sekunder, før du går videre til den næste kommando fra din handling.
Fjerne alle sæt og handlinger fra dit handlingspanel.
Reset Actions
Gør det samme som clear all action, men tilføjer standardsættet til handlingspanelet.
Lad handlinger
Giver brugeren mulighed for at indlæse handlinger eller handlingssæt i dit handlingspanel.
Forsæt handlinger
Alle handlinger/sæt vil blive erstattet med dem, du vælger. Dette kombinerer rydning af alle handlinger plus indlæsning af handlinger i ét trin.
Save Actions
Du kan gemme din handling og sende den til dine venner. Filendelsen vil være .atn
Skab vores første Photoshop Action
Som eksempel skaber jeg en action, som du senere kan bruge til dine egne projekter. Denne handling opretter en skabelon til visitkort og anvender en bestemt beskæringsstørrelse på et visitkort.

Start med at oprette et nyt sæt. Jeg kaldte mit sæt “99designs”. Derefter skal du oprette en ny handling og kalde den “BusinessCard Template”. Tryk på optagetasten.

Den første ting, vores handling skal gøre, er at oprette et nyt dokument. For at gøre dette vælger vi File > New (CTRL eller Command + N). Ændr bredden til 3,5 tommer og højden til 2 tommer. Opløsningen skal være indstillet til 300 pixel/tommer. Endelig skal du sørge for, at farvetilstanden er indstillet til CMYK. Når du er færdig, skal du trykke på OK-knappen.

Nu skal vi tilføje retningslinjer til hver side af vores dokument. For at gøre dette vælger vi Vis > Ny vejledning (CTRL eller Kommando + N). Brug indstillingerne ovenfor i dialogboksen for ny guide til at indstille en guideline på hver side af vores dokument. Du skal anvende 4 retningslinjer i alt. Rækkefølgen, hvori du anvender retningslinjerne, er ligegyldig:
- Lodret ved 0%
- Lodret ved 100%
- Horisontalt ved 0%
- Horisontalt ved 100%
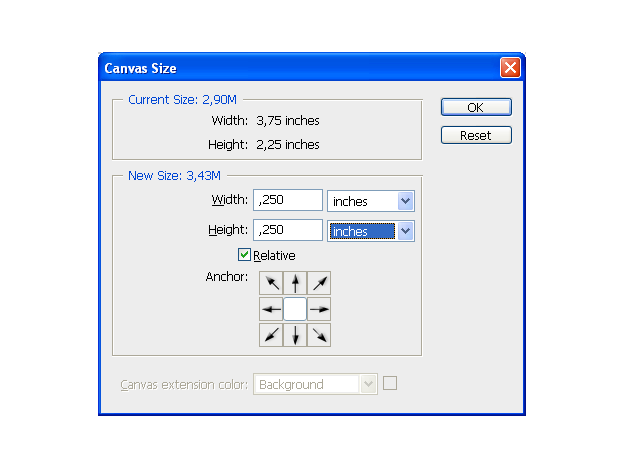
Det næste trin er at tilføje en aftegning omkring vores visitkort. Den normale afblegning vil være 0,125 tommer på hver side, altså 0,25 tommer i alt for højden og 0,25 tommer i alt for bredden. Vælg Image > Canvas Size … (CTRL+ALT+C, eller Command+Option+C), og indsæt de korrekte dimensioner. Brug derefter indstillingen som vist nedenfor til at udvide dokumentet med afløbet.

Jeg elsker personligt at arbejde med retningslinjer, så jeg anvender endnu en retningslinje på hver side af mit dokument. Dette er præcis det samme trin som i begyndelsen. Igen vælger du Vis > Ny vejledning (CTRL eller Kommando + N). Og anvender nedenstående indstillinger. Dette trin er valgfrit, men jeg anbefaler det.

Vores handling er klar. Klik på knappen Stop. Du kan lukke den fil, vi lige har oprettet. Vælg handlingen “BusinessCard Template” den trykker på Play-knappen. Der oprettes en helt ny visitkortskabelon, hver gang du gør det.
Modificer værdierne for afblegningsstørrelse
Vores handling fungerer fint, men der vil altid være variationer i afblegningskrav. Hvordan kan vi anvende forskellige værdier for afløbsstørrelsen? Lad os se nærmere på vores handling i handlingspanelet. Og bemærk, at du kun kan se kommandoerne i listview-tilstand, ikke i knaptilstand!

Vi anvendte 0,25 tommer i bredde og højde for afrensningen.

Men når du dobbeltklikker på lærredskommandoen, åbnes dialogboksen for lærredsstørrelse, og du kan ændre disse værdier.
Konklusion
Fra og med dette kan du oprette dine egne handlinger, så du kan fremskynde din arbejdsgang. Så hvis du i arbejdsprocessen opdager, at du gør én ting igen og igen, så er det helt sikkert på tide med en Photoshop Action.