Wie man Whatsapp nur auf WiFi-Geräten installiert
Von: Rahul Gupta, The Mobile Indian, New Delhi
Letzte Aktualisierung : August 16, 2018 7:40 pm
-

Whatsapp erlaubt es Nutzern nicht, die App auf reinen WiFi-Geräten zu installieren, aber hier ist, wie Sie es trotzdem tun können!
Whatsapp ist ein großartiges Werkzeug für die Kommunikation mit Freunden und Familie, ganz zu schweigen davon, dass es auch kostengünstig ist. Der Haken an der Sache ist, dass Whatsapp es den Nutzern nicht erlaubt, die App nur auf WiFi-Geräten zu installieren, was die meisten von uns haben.

Hier ist eine einfache Schritt-für-Schritt-Anleitung, wie Sie Whatsapp auch auf reinen WiFi-Geräten zum Laufen bringen können.
Schritt 1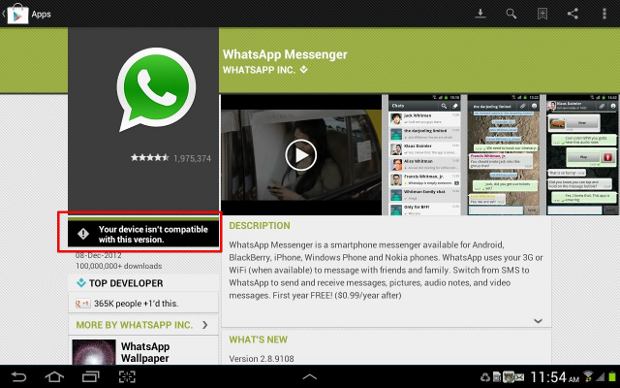
Zugriff auf die Google Android Marktplatz-Anwendung über das Anwendungsmenü Ihres Geräts oder über das Marktsymbol auf dem Startbildschirm. Suchen Sie nun nach Whatsapp und sehen Sie nach, ob Ihr Gerät die App unterstützt oder nicht.
Schritt 2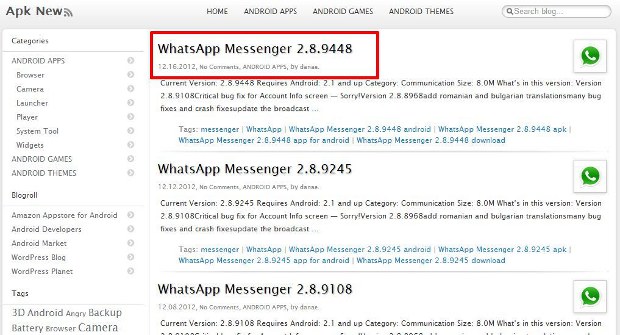
Nun greifen Sie von Ihrem PC/Laptop aus auf einen beliebigen Online-APK-Store zu, wie z.B. apknew.com, um die neueste APK-Version von Whatsapp zu erhalten und diese auf Ihrem Computer zu installieren. Wenn Sie die APK-Datei direkt auf Ihr Android WiFi only-Gerät herunterladen können, fahren Sie mit Schritt 5 fort.
Schritt 3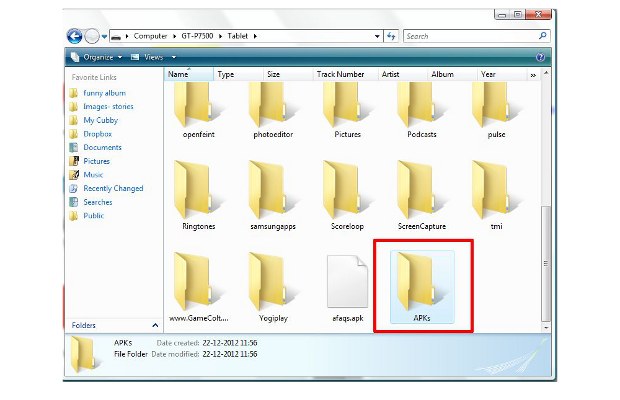
Nach dem Download verbinden Sie Ihr Gerät mit dem Computer und suchen Sie die Whatsapp APK-Datei. Legen Sie einen separaten Ordner für APKs auf Ihrem Android-Gerät an, um sie später leichter identifizieren zu können.
Schritt 4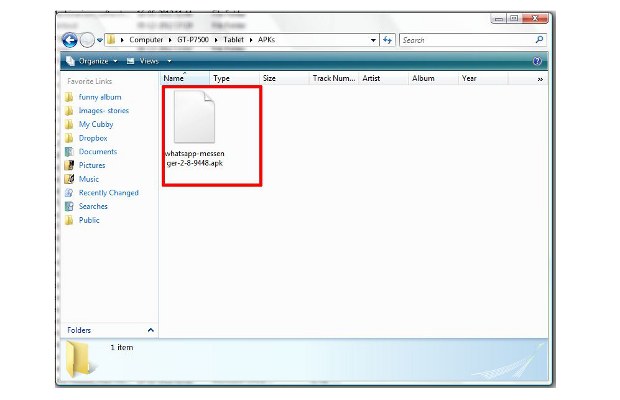
Fügen Sie die heruntergeladene APK-Datei von Whatsapp Messenger in diesen Ordner ein und trennen Sie das Gerät.
Schritt 5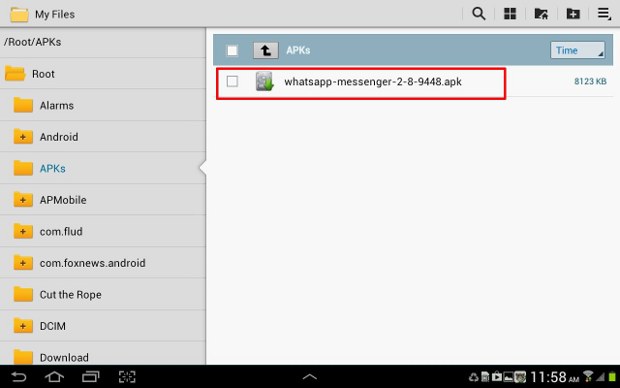
Nun greifen Sie auf den Dateimanager auf Ihrem Android-Gerät zu und suchen Sie den Ordner der APK. Suchen Sie dort die Whatsapp Messenger-Datei und wählen Sie sie aus, um mit der Installation zu beginnen.
Schritt 6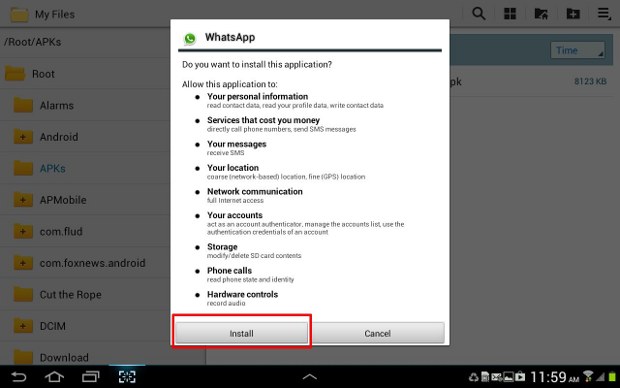
Der folgende Splash-Screen wird Sie um Ihre Erlaubnis bitten, den Zugriff auf die Installation der Anwendung auf dem Gerät zu gewähren; drücken Sie auf Installieren, um fortzufahren.
Schritt 7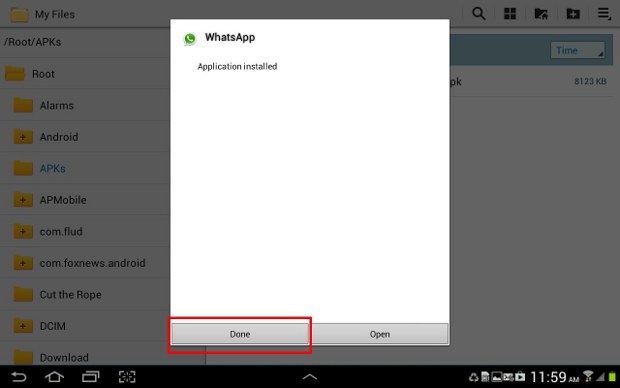
Der nächste Bildschirm wird Sie fragen, wenn die Installation erfolgreich abgeschlossen wurde. Falls nicht, wiederholen Sie den Vorgang. Wenn die Installation wiederholt fehlschlägt, laden Sie die Datei erneut herunter oder wählen Sie eine ältere Version der Anwendung für Ihr Gerät. Drücken Sie dann auf Fertig, um die Installation zu beenden.
Schritt 8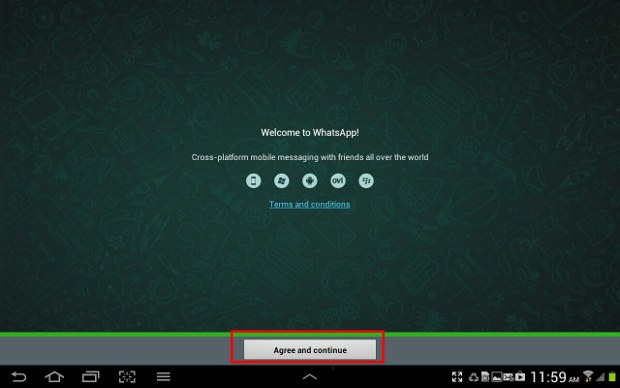
Nun sind Sie bereit und können mit der Einrichtung der Whatsapp-Anwendung auf Ihrem Gerät beginnen. Suchen Sie die Anwendung im Anwendungsmenü und beginnen Sie den Installationsprozess, indem Sie die Geschäftsbedingungen akzeptieren.
Schritt 9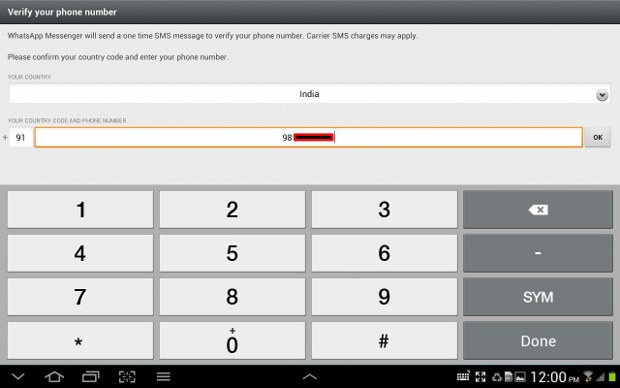
Der folgende Bildschirm wird Sie nach Ihrer Handynummer fragen. Fügen Sie die Nummer hinzu, die nicht bereits mit dem Whatsapp-Messenger verknüpft ist oder auf einem anderen Gerät verwendet wird; drücken Sie auf Weiter, um fortzufahren.
Schritt 10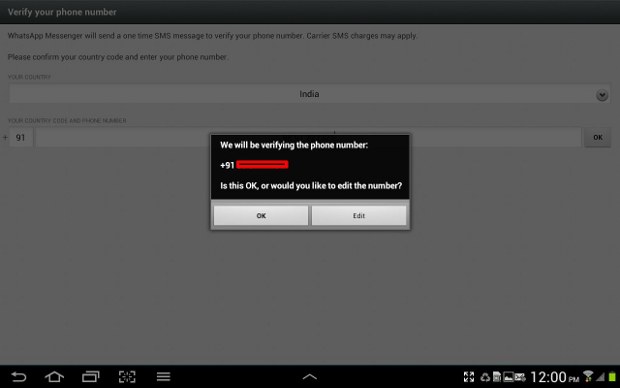
Die Anwendung wird Ihre Nummer bestätigen; wenn sie korrekt ist, drücken Sie auf OK oder auf Bearbeiten, um Änderungen vorzunehmen und fortzufahren.
Schritt 11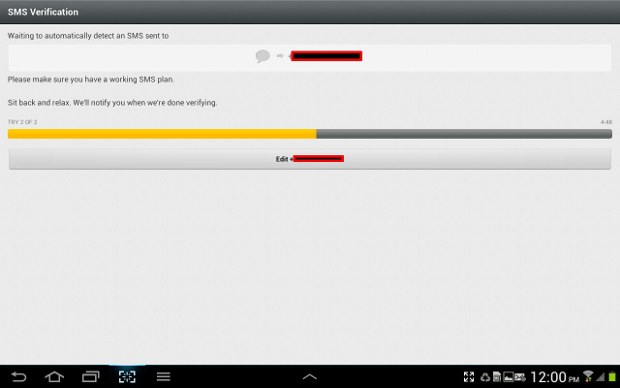
Die Anwendung wird nun Ihr Gerät verifizieren und die Verifizierungsnachricht per SMS an Ihre Handynummer senden. Die Nachricht enthält den Verifizierungscode, den Sie manuell eingeben müssen. Warten Sie, bis der Verifizierungsprozess abgeschlossen ist, und Sie werden automatisch zum nächsten Schritt weitergeleitet. Es dauert genau fünf Minuten.
Schritt 12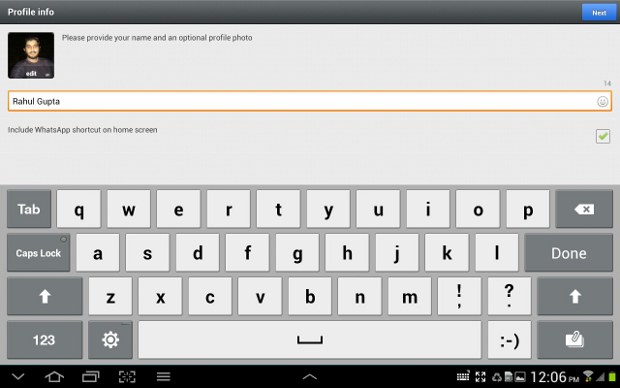
Auf dem folgenden Bildschirm werden Sie aufgefordert, den Verifizierungscode einzugeben; geben Sie den sechsstelligen Code ein und fahren Sie fort. Die App verifiziert und aktiviert die Dienste auf Ihrem Gerät.
Schritt 13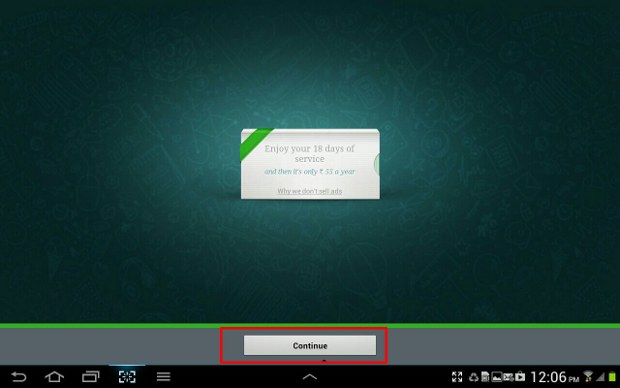
Nach der Aktivierung zeigt die App die Anzahl der Tage an, für die der Dienst auf Ihrer Nummer verfügbar ist. Drücken Sie auf „Weiter“, um zur Seite „Chats“ zu gelangen und mit Ihrem neuen Gerät Nachrichten zu versenden.