En este tutorial, te enseñaré cómo acelerar tu flujo de trabajo y hacerte la vida mucho más fácil usando las Acciones de Photoshop. Una «acción» es similar a una macro de programación o un script para una imagen, pero es más fácil de crear. No tienes que aprender ninguna habilidad de programación para producir una!
Entonces, ¿para qué puedes usar las Acciones de Photoshop? He aquí un ejemplo: digamos que tienes un lote de fotografías que quieres redimensionar y afilar. En lugar de abrir cada imagen y aplicar estos efectos de forma individual, puedes crear una sencilla acción de Photoshop para procesar cada una de tus imágenes de forma automática.
Hay muchas formas en las que las Acciones de Photoshop son útiles, y una vez que empieces a utilizarlas te encantarán. Vamos a sumergirnos en ellas.
- Activar las Acciones de Photoshop
- Explora el panel de Acciones de Photoshop
- Mira de cerca el menú de Acciones de Photoshop
- Modo botón
- Opciones de reproducción
- Borrar todas las acciones
- Reiniciar acciones
- Cargar Acciones
- Reemplazar Acciones
- Guardar Acciones
- Crear nuestra primera acción de Photoshop
- Modificar los valores de tamaño de sangrado
- Conclusión
Activar las Acciones de Photoshop
Asegúrate de que tu paleta de acciones está visible. Si no lo está, ve a Menú > Ventana > Acciones (ALT u Opción + F9)
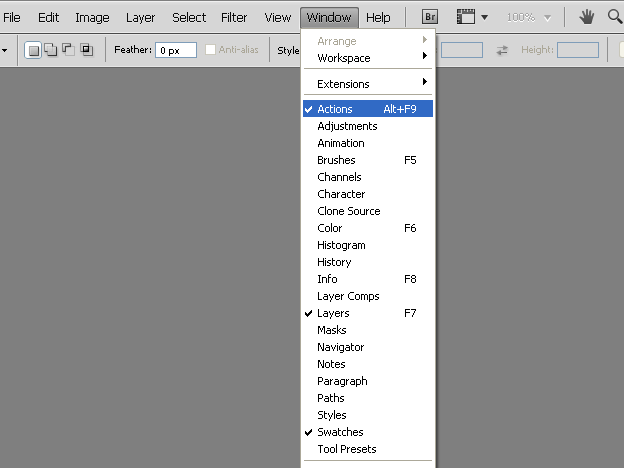
Explora el panel de Acciones de Photoshop
Con las acciones activadas, estamos listos para explorar 12 cosas importantes que se encuentran dentro de este panel.

En el panel de acciones puedes crear, reproducir, detener, guardar, cargar, eliminar y organizar tus acciones. He aquí cómo:
- Parar: Detener la grabación o la reproducción
- Grabar: Empezar a grabar una nueva acción o añadir nuevos comandos a cualquier acción existente
- Reproducir: Reproducir una acción seleccionada
- Nuevo conjunto: Crea un nuevo conjunto de acciones
- Nueva acción: Añade una nueva acción a un conjunto
- Borrar: Como es de esperar, este botón elimina un conjunto, acción o comando seleccionado
- Conjunto de acciones: Una carpeta que contiene y organiza sus acciones, por ejemplo en diferentes grupos (Ej: correcciones de color, maquetas, plantillas, etc.)
- Acción: La acción en sí misma. Imagine una acción como una colección de muchos comandos (Ej: abrir imagen, redimensionar imagen, transformar imagen, etc.)
- Pasos/Comando: Un único comando de Photoshop. Uno o más comandos juntos construyen una acción.
- Casilla de verificación: Los comandos que estén marcados se ejecutarán, mientras que los no marcados no lo harán.
- Menú de diálogo: Con este icono puede controlar la entrada del usuario en una acción. Por ejemplo, digamos que graba una acción para aplicar un filtro de Desenfoque Gaussiano y por defecto, establece un radio de 2px. Hacer visible el icono del menú le permite modificar ciertos ajustes (como el radio) para cada imagen a la que lo aplique. Si el icono está desactivado, la acción utilizará siempre la configuración por defecto (en este caso un radio de 2px. Permite determinar la flexibilidad de cada acción cuando se aplica a una imagen.
- Menú del panel de acciones: …Ver más abajo para más detalles

Este menú contiene un montón de botones que ya hemos comentado, pero hay algunas entradas más dentro de este menú que son muy útiles.
Modo botón

Por defecto, las acciones aparecen en un modo de vista de lista como puedes ver en la imagen de arriba. Al activar el modo botón, cada acción se mostrará como botones. Para volver a cambiar, basta con hacer clic de nuevo en el modo de botón para desmarcarlo.
Encima, puedes ver cómo se ve el modo de botón. La gran diferencia entre este modo y el de lista, es que en el modo de botón sólo puede ver el nombre de la acción y no los comandos en sí.
Opciones de reproducción
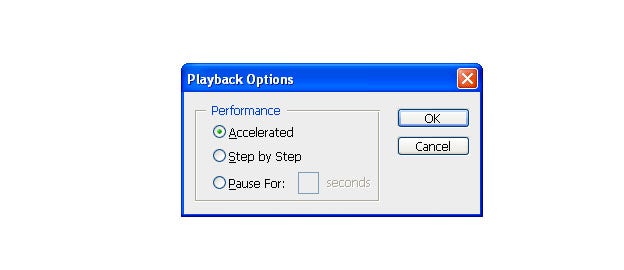
En este diálogo puede establecer la velocidad de reproducción de sus acciones. Puede elegir entre las siguientes 3 opciones.
- Acelerada: Reproduce las acciones lo más rápido posible – normalmente esta será la mejor opción.
- Paso a Paso: Refresca la pantalla después de cada comando
- Pausa durante x segundos: Hace una pausa durante el número de segundos definido antes de pasar al siguiente comando de su acción.
Borrar todas las acciones
Elimina todos los conjuntos y acciones de su panel de acción.
Reiniciar acciones
Hace lo mismo que borrar todas las acciones, pero añade el conjunto por defecto al panel de acción.
Cargar Acciones
Permite al usuario cargar acciones o conjuntos de acciones en su panel de acciones.
Reemplazar Acciones
Todas las acciones/conjuntos serán reemplazados por los que usted seleccione. Esto combina la limpieza de todas las acciones más la carga de acciones, en un solo paso.
Guardar Acciones
Puedes guardar tu acción y enviarla a tus amigos. La extensión del archivo será .atn
Crear nuestra primera acción de Photoshop
Como ejemplo estoy creando una acción que puedes usar después para tus propios proyectos. Esta acción crea una plantilla de tarjeta de visita, aplicando un tamaño de sangrado específico a una tarjeta de visita.

Comienza creando un nuevo conjunto. He llamado a mi conjunto «99designs». A continuación, cree una nueva acción y llámela «Plantilla de tarjeta de visita». Pulse la tecla de grabación.

Lo primero que debe hacer nuestra acción es crear un nuevo documento. Para ello elige Archivo > Nuevo (CTRL o Comando + N). Cambia el ancho a 3,5 pulgadas y el alto a 2 pulgadas. La resolución debe establecerse en 300 píxeles/pulgada. Por último, asegúrese de que el modo de color se establece en CMYK. Una vez hecho esto, pulsa el botón OK.

Ahora vamos a añadir directrices a cada lado de nuestro documento. Para ello elige Ver > Nueva guía (CTRL o Comando + N). Utilice la configuración anterior en el diálogo de la nueva guía para establecer una guía en cada lado de nuestro documento. Debe aplicar 4 guías en total. El orden en que aplique las guías no importa:
- Vertical al 0%
- Vertical al 100%
- Horizontal al 0%
- Horizontal al 100%
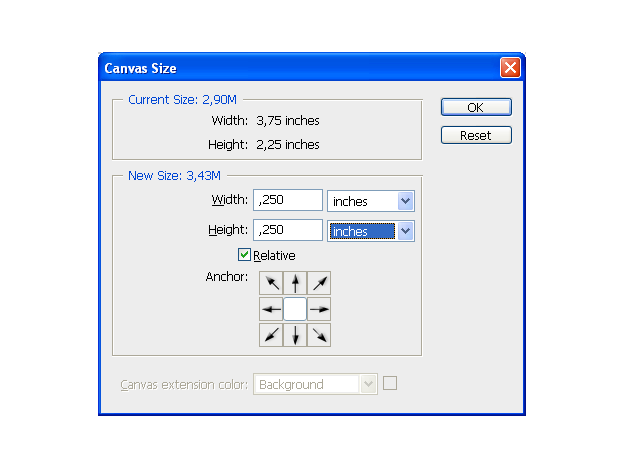
El siguiente paso es añadir un sangrado alrededor de nuestra tarjeta de visita. El sangrado normal será de 0,125 pulgadas en cada lado, por lo que 0,25 pulgadas en total para la altura y 0,25 pulgadas en total para el ancho. Elija Imagen > Tamaño del lienzo… (CTRL+ALT+C, o Comando+Opción+C) e inserte las dimensiones correctas. A continuación, utilice la configuración como se muestra a continuación para ampliar el documento con el sangrado.

Personalmente me encanta trabajar con las directrices, así que aplico una directriz más a cada lado de mi documento. Este es exactamente el mismo paso que al principio. Una vez más elegir Ver > Nueva Guía (CTRL o Comando + N). Y aplicar la configuración de abajo. Este paso es opcional, pero lo recomiendo.

Nuestra acción está lista. Haga clic en el botón Stop. Puedes cerrar el archivo que acabamos de crear. Seleccione la acción «Plantilla de tarjeta de visita» y pulse el botón Reproducir. Se creará una nueva plantilla de tarjeta de visita cada vez que lo haga.
Modificar los valores de tamaño de sangrado
Nuestra acción funciona muy bien, pero siempre va a haber variaciones en los requisitos de sangrado. ¿Cómo podemos aplicar diferentes valores para el tamaño del sangrado? Echemos un vistazo a nuestra acción en el panel de acciones. Y tenga en cuenta que sólo puede ver los comandos en el modo de vista de lista, no en el modo de botón!

Aplicamos 0,25 pulgadas de ancho y alto para el sangrado.

Pero al hacer doble clic en el comando lienzo, se abre el cuadro de diálogo del tamaño del lienzo y puedes cambiar estos valores.
Conclusión
A partir de aquí puedes crear tus propias acciones para ayudarte a agilizar tu flujo de trabajo. Así que si en el proceso de trabajo, usted reconoce que está haciendo una cosa una y otra vez, entonces es definitivamente el momento de una acción de Photoshop.